„Foxit Reader“ atsisiuntimas:
„Foxit Reader“ nėra oficialioje „Ubuntu“ paketų saugykloje. Bet „Foxit Reader“ galite lengvai atsisiųsti iš „foxitsoftware“.com (oficiali svetainė) ir įdiekite jį į „Ubuntu“.
Pirmiausia apsilankykite oficialioje „Foxit Reader“ svetainėje adresu https: // www.foxitsoftware.lt / iš jūsų mėgstamos interneto naršyklės. Kai puslapis bus įkeltas, eikite į Produktai > „Foxit Reader“ kaip pažymėta toliau pateiktoje ekrano kopijoje.
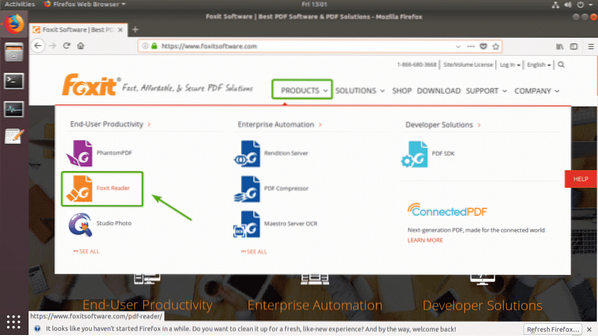
Dabar įsitikinkite, kad pasirinkta „Linux“ (64 bitų). Tada spustelėkite Nemokamas „Foxit Reader“ atsisiuntimas mygtuką, kaip pažymėta toliau pateiktoje ekrano kopijoje.
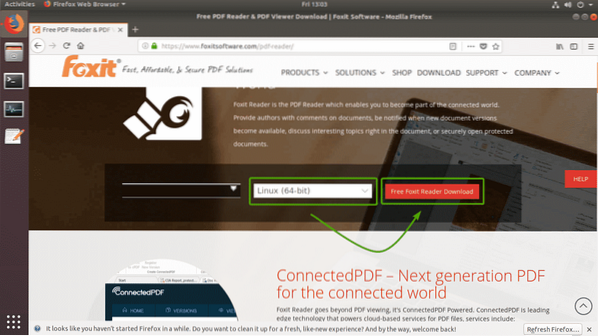
Jūsų naršyklė turėtų paraginti atsisiųsti „Foxit Reader“ archyvą. Pasirinkite Išsaugoti failą ir spustelėkite Gerai kaip pažymėta toliau pateiktoje ekrano kopijoje.
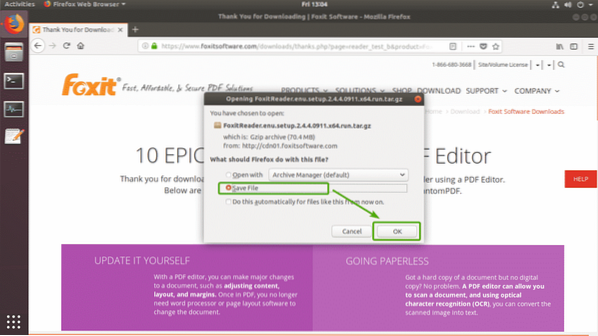
Jūsų naršyklė turėtų pradėti atsisiųsti „Foxit Reader“ archyvo failą. Gali praeiti šiek tiek laiko.
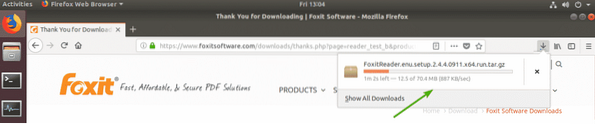
„Foxit Reader“ diegimas:
Kai atsisiuntimas bus baigtas, turėtumėte rasti ką tik atsisiųstą „Foxit Reader“ archyvą ~ / Atsisiuntimai katalogas jūsų prisijungimo vartotojų HOME kataloge.
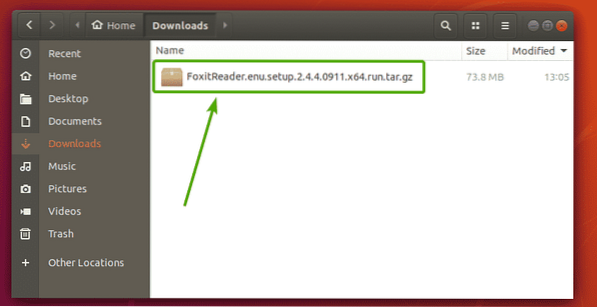
Dabar turite išgauti „Foxit Reader“ archyvą. Norėdami tai padaryti, dešiniuoju pelės mygtuku spustelėkite (RMB) failą ir spustelėkite Išskleisti čia kaip pažymėta toliau pateiktoje ekrano kopijoje.
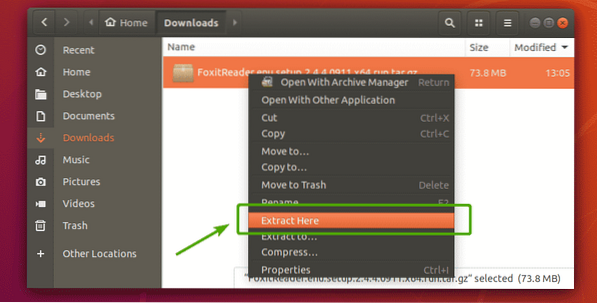
„Foxit Reader“ archyvas turėtų būti išgautas į naują katalogą, kaip matote toliau pateiktoje ekrano kopijoje. Dukart spustelėkite naujai sukurtą katalogą.
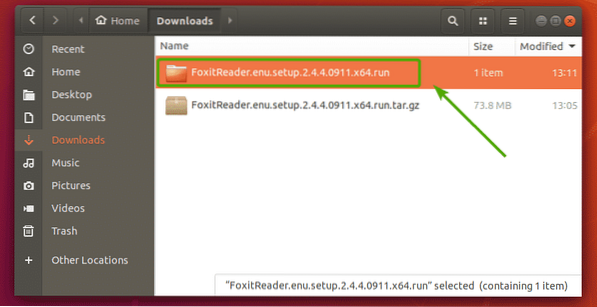
Kataloge turėtumėte pamatyti vykdomąjį sąrankos failą, kaip matote toliau pateiktoje ekrano kopijoje. Dukart spustelėkite sąrankos failą.
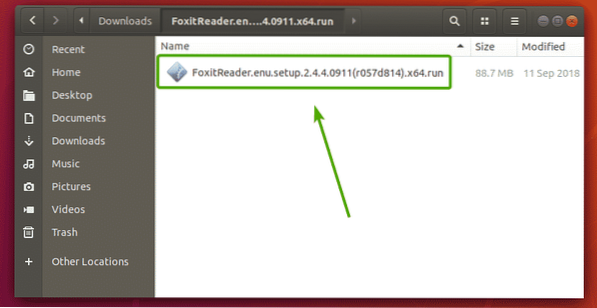
„Foxit Reader“ diegimo programa turėtų pradėti veikti, kaip matote toliau pateiktoje ekrano kopijoje. Numatytoji „Foxit Reader“ diegimo vieta yra /namai/
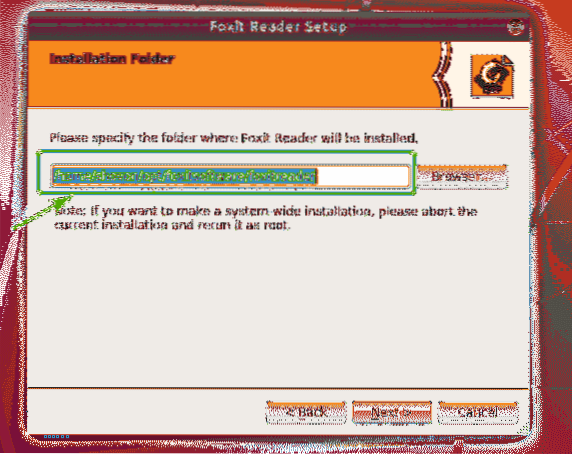
Aš nenoriu turėti pasirinkti / katalogą mano HOME kataloge, nes noriu, kad mano HOME katalogas būtų švarus. Taigi, aš tiesiog įdėsiu . (taškas) prieš pasirinkti /. Tokiu būdu pasirinkti / katalogas bus paslėptas ir pagal numatytuosius nustatymus jis nebus rodomas katalogų sąraše. Mano atveju yra galutinis diegimo vietos kelias / home / shovon /.opt / foxitsoftware / foxitreader kaip matote toliau pateiktoje ekrano kopijoje.
Kai nuspręsite, kur norite įdiegti „Foxit Reader“, spustelėkite Kitas.
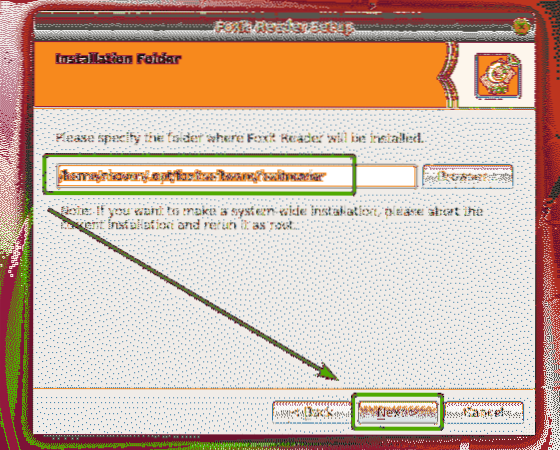
Dabar turite sutikti su „Foxit“ programinės įrangos licencijos sutartimi. Norėdami tai padaryti, pasirinkite Aš sutinku su licencija. ir spustelėkite Kitas kaip pažymėta toliau pateiktoje ekrano kopijoje.
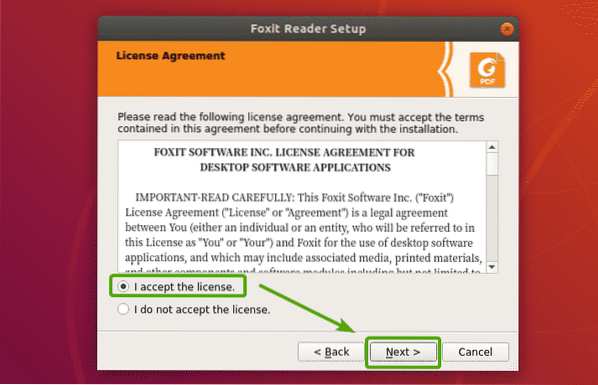
„Foxit Reader“ diegimo programa turėtų pradėti diegti „Foxit Reader“ į savo kompiuterį.
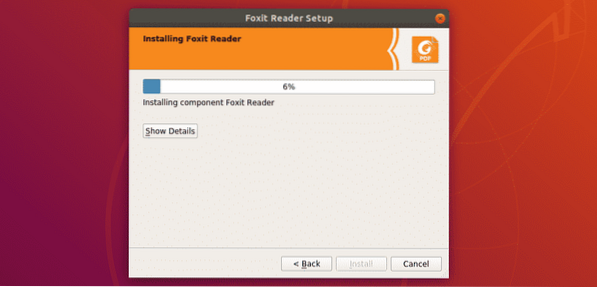
Baigę diegti, spustelėkite Baigti.
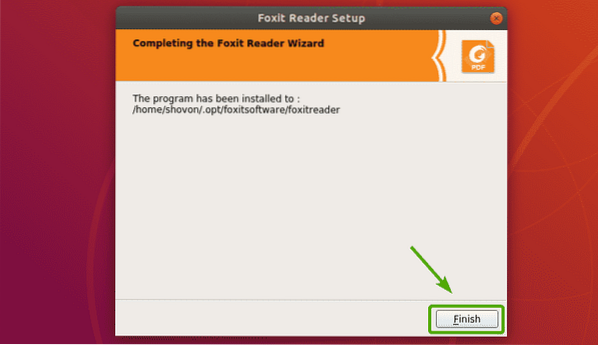
Paleidžiama „Foxit Reader“:
Dabar, kai įdiegta „Foxit Reader“, „Foxit Reader“ turėtumėte rasti Programos meniu „Ubuntu“. Tiesiog ieškokite „Foxit Reader“ ir spustelėkite „Foxit Reader“ piktogramą, kaip pažymėta žemiau esančiame paveikslėlyje.
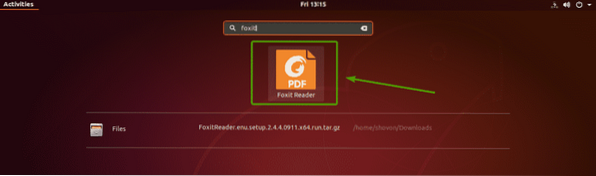
„Foxit Reader“ turėtų pradėti.
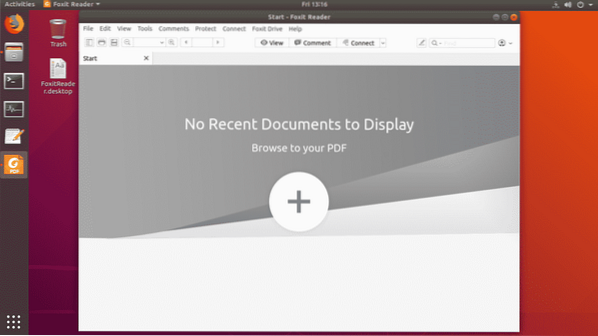
Aš atidariau PDF dokumentą su „Foxit Reader“. Kaip matote, tai veikia.
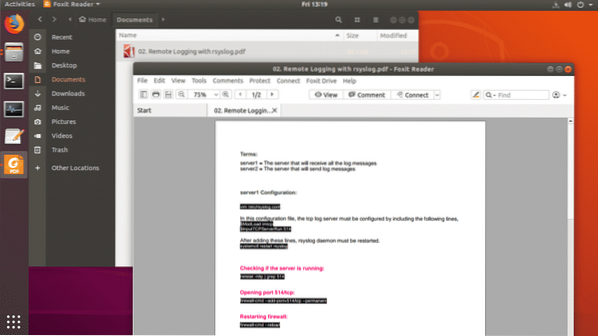
„Foxit Reader“ nustatymas kaip numatytąjį PDF peržiūros priemonę:
Jei norite nustatyti „Foxit Reader“ kaip numatytąjį PDF žiūriklį, šis skyrius skirtas jums.
Norėdami nustatyti „Foxit Reader“ kaip numatytąjį PDF žiūriklį, dešiniuoju pelės mygtuku spustelėkite (RMB) bet kuriame PDF faile ir spustelėkite Savybės kaip pažymėta toliau pateiktoje ekrano kopijoje.
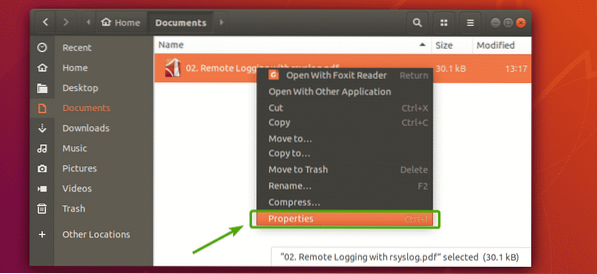
Turėtumėte pamatyti šį langą. Spustelėkite Atidaryti naudojant skirtuką.
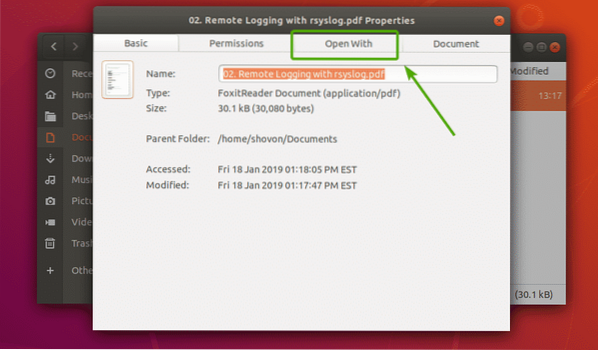
Dabar turėtumėte pamatyti visas jūsų kompiuteryje įdiegtas programas. Kaip matote, dabar, „Evince“ dokumentų žiūrovas yra nustatyta kaip mano numatytoji PDF peržiūros priemonė.
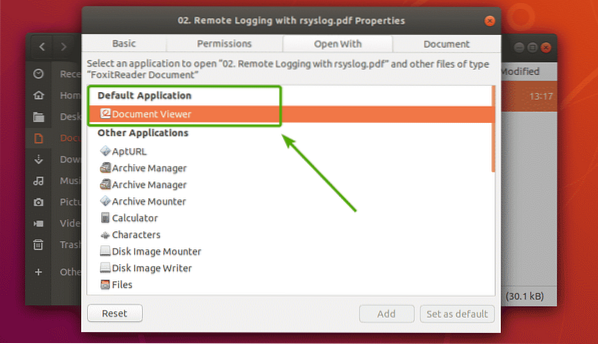
Dabar šiek tiek slinkite žemyn ir raskite „Foxit Reader“. Suradę „Foxit Reader“ sąraše, pasirinkite jį ir spustelėkite toliau Nustatyti kaip numatytąjį kaip pažymėta toliau pateiktoje ekrano kopijoje.
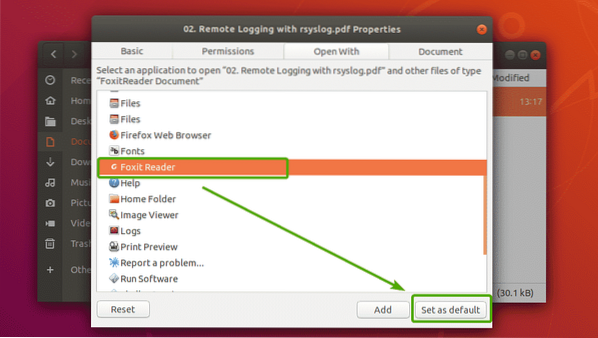
Kaip matote, „Foxit Reader“ yra nustatyta kaip numatytoji visų mano PDF dokumentų programa.
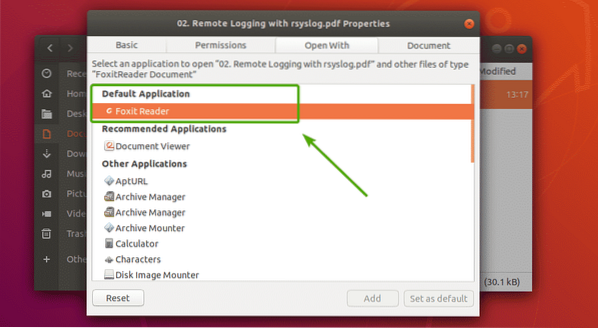
Dabar uždarykite langą.
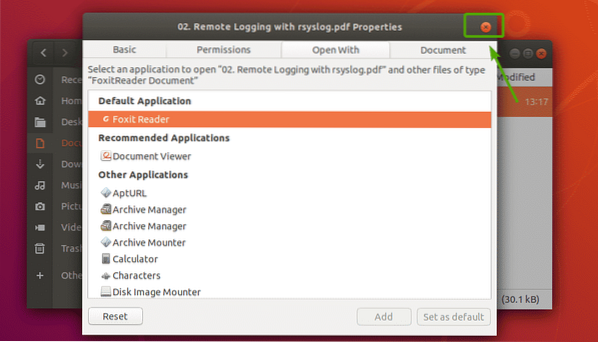
Taigi, taip jūs įdiegiate „Foxit Reader“ į „Ubuntu 18“.04 LTS. Dėkojame, kad perskaitėte šį straipsnį.
 Phenquestions
Phenquestions


