„Chromium“ pagrindu sukurta „Microsoft Edge“ naršyklė pagaliau gali būti paimta! Suinteresuoti vartotojai dabar gali atsisiųsti ir įdiegti naują „Edge“ naršyklę.
Kadangi naujasis „Edge“ yra pagrįstas „Chromium“, „Edge“ naršyklė natūraliai palaiko visus ten esančius „Google Chrome“ plėtinius. Tai reiškia, kad taip pat galite įdiegti tūkstančius fantastiškų „Chrome“ esančių plėtinių „Edge“!
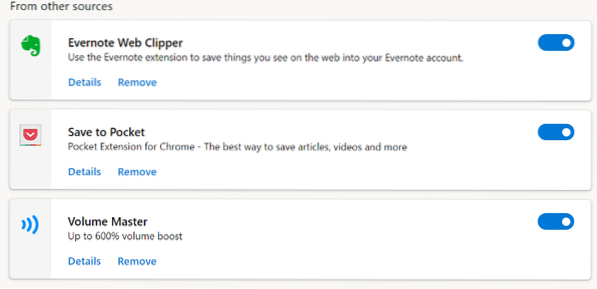
Bet kažkodėl pagal numatytuosius nustatymus „Edge“ nepalaiko plėtinių diegimo iš „Chrome“ internetinės parduotuvės. Jei apsilankysite „Chrome“ internetinėje parduotuvėje naujame krašte ir atidarysite plėtinio puslapį, negausite mygtuko Pridėti prie „Chrome“.
Norėdami įdiegti „Chrome“ plėtinius „Edge“ naršyklėje, pirmiausia turite sukonfigūruoti „Edge“, kad leistumėte plėtinius iš „Windows“ parduotuvės ribų, tada apsilankykite „Chrome“ internetinėje parduotuvėje ir įdiekite mėgstamus plėtinius.
„Chrome“ plėtinių diegimas „Edge“ sistemose „Windows“ ir „Mac“
Vykdykite toliau pateiktas instrukcijas, kad pateiktumėte sutikimą ir įdiegtumėte „Google Chrome“ plėtinius iš „Chrome“ internetinės parduotuvės „Microsoft Edge“, skirtoje „Windows“ ir „MacOS“.
PASTABA: Norėdami gauti plėtinius, nereikia prisijungti prie „Chrome“ internetinės parduotuvės.
1 žingsnis: Paleiskite „Microsoft Edge“ naršyklę. Adreso juostoje įveskite kraštas: // plėtiniai ir paspauskite Įveskite klavišą, kad atidarytumėte puslapį Plėtiniai. Arba spustelėkite Nustatymai ir dar daugiau piktograma (… ), tada spustelėkite Pratęsimai.
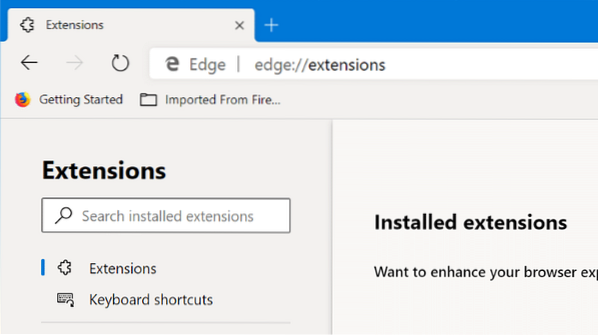
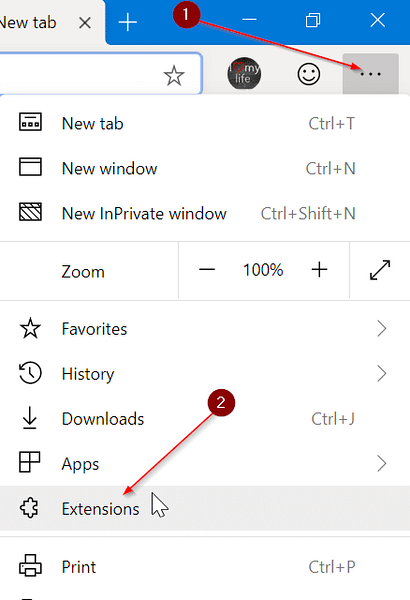
2 žingsnis: Kairiajame „Extensions“ puslapio lauke įjunkite Leisti plėtinius iš kitų parduotuvių parinktis leisti įdiegti plėtinius iš „Chrome“ internetinės parduotuvės.
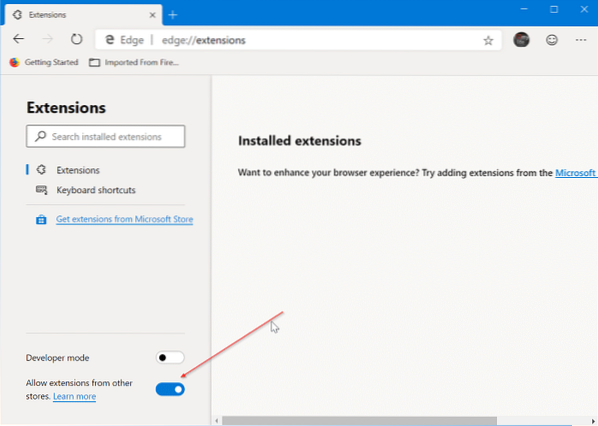
3 žingsnis: Gavę patvirtinimo dialogo langą, spustelėkite Leisti mygtuką.
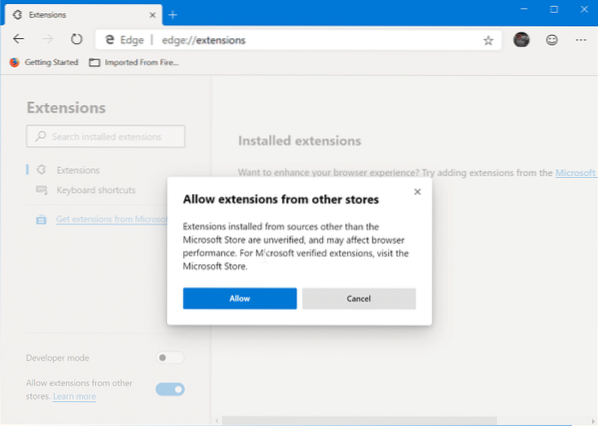
4 žingsnis: Apsilankykite „Chrome“ internetinėje parduotuvėje naršyklėje „Edge“. Ieškokite plėtinyje, kurį norite įdiegti „Edge“, pasirinkite plėtinį ir spustelėkite Pridėti prie „Chrome“ mygtuką.
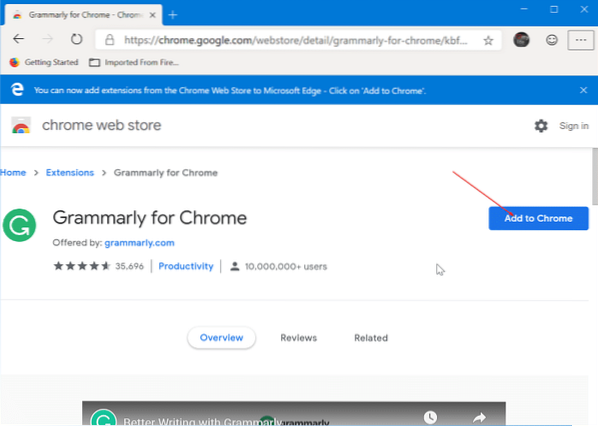
Jei plėtinyje prašoma tam tikrų leidimų, spustelėkite Pridėti plėtinį mygtuką, kad įdiegtumėte plėtinį. Paprasta!
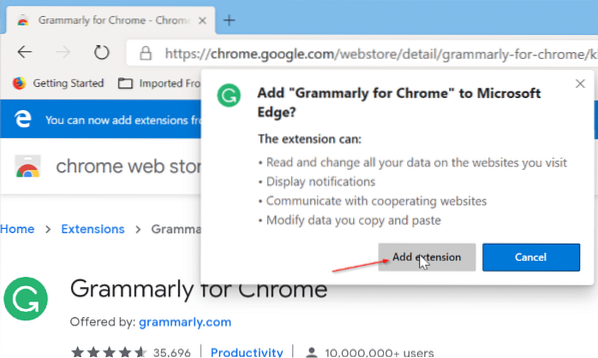
Norėdami pašalinti plėtinius iš „Edge“
1 žingsnis: Tipas kraštas: // plėtiniai adreso juostoje ir paspauskite Enter.
2 žingsnis: Raskite plėtinį, kurį norite pašalinti, tada spustelėkite Pašalinti variantą. Spustelėkite Pašalinti mygtuką dar kartą, kai pamatysite patvirtinimo dialogo langą, kad pašalintumėte ir pašalintumėte pasirinktą plėtinį.
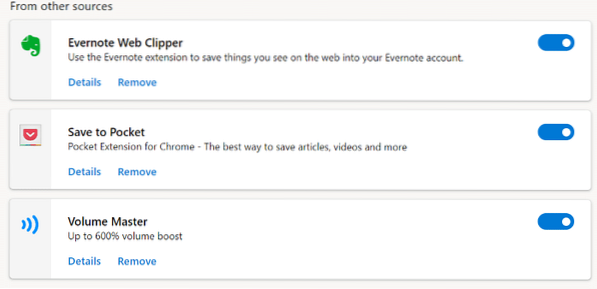
Taip pat galite išjungti plėtinį, užuot jį nuėmę, slankiklį perkeldami į išjungimo padėtį.
 Phenquestions
Phenquestions



