Šiame straipsnyje patikrinkime, kaip įdiegti „Google“ diską „Ubuntu 20“.04.
„Google“ diskas „Ubuntu“
Dėl didžiulio populiarumo „Google“ oficialiai siūlo „Windows“ ir „MacOS“ darbalaukio klientus. Tai 2020 metai, ir mes dar neturime gauti oficialaus „Linux“ skirtojo „Google“ disko kliento.
Laimei, yra kitų būdų mėgautis „Google“ disku „Linux“, ypač „Ubuntu“. Visa tai yra 3rd-vakarėlių programos. Parodysiu keletą geriausių klientų, kuriuos galite naudoti norėdami mėgautis „Google“ disku „Ubuntu“. Šie metodai greičiausiai veiks ir kituose „Ubuntu“ pagrįstuose distros centruose.
GNOME internetinės paskyros
„Ubuntu“ dabar naudoja GNOME kaip numatytąją darbalaukio aplinką. „GNOME Online Accounts“ yra „GNOME“ prisijungimo sistema. Jis palaiko tokias populiarias internetines paslaugas kaip „Google“, „Facebook“, „Microsoft“, „Nextcloud“ ir kt. Šio metodo reikia laikytis, jei naudojate GNOME darbalaukį.
Įrankis yra iš anksto įdiegtas su „Ubuntu“, todėl jums nereikia jaudintis dėl rankinio diegimo. Tačiau, jei dėl kokių nors priežasčių programa neįdiegta, paleiskite šią komandą, kad greitai ją įdiegtumėte.
$ sudo apt update && sudo apt install gnome-online-accounts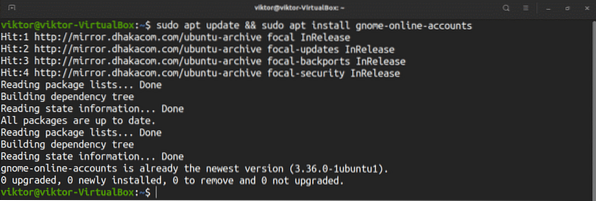
Norėdami pridėti „Google“ disko paskyrą, GNOME meniu ieškokite „Nustatymai“.
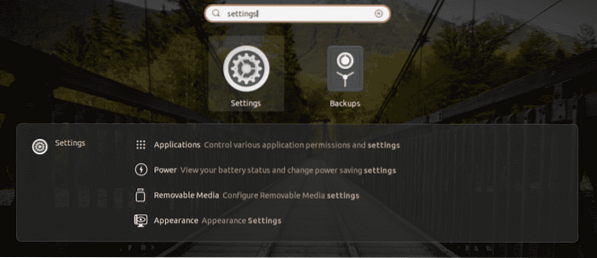
Kairiajame skydelyje pasirinkite „Internetinės paskyros“. Iš galimų parinkčių pasirinkite „Google“.
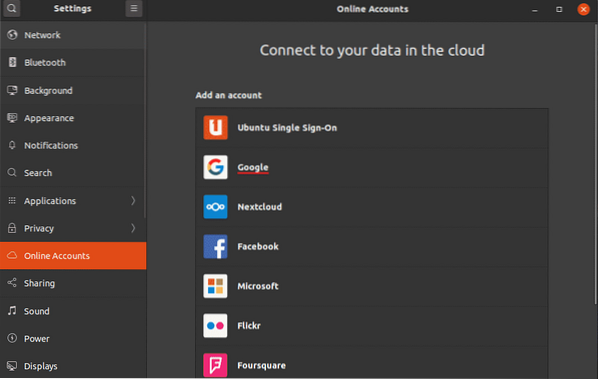
Atsidarys nedidelis naršyklės langas, raginantis prisijungti prie „Google“ paskyros.
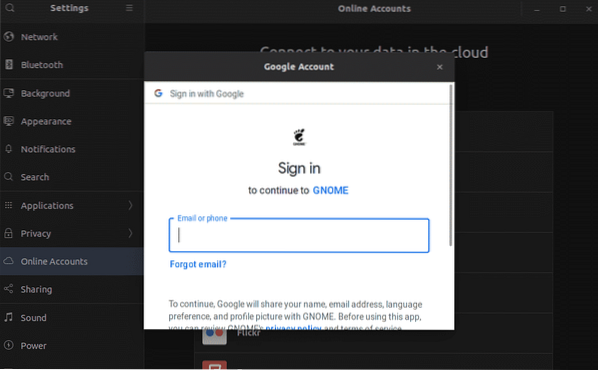
Kai prisijungimas bus sėkmingas, GNOME paragins turinį sinchronizuoti su jūsų „Google“ disku.
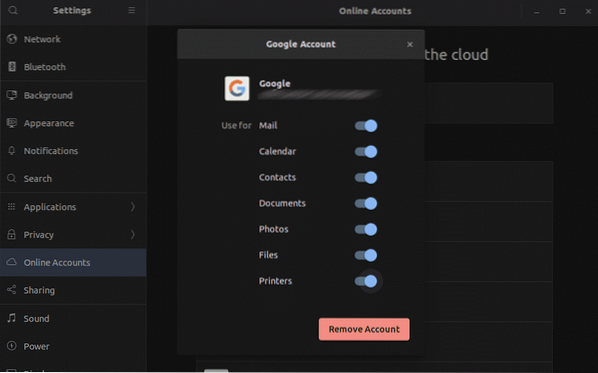
Voila! „Google“ diskas yra paruoštas naudoti! Suaktyvinkite failų tvarkyklę. Galite tiesiogiai pasiekti „Google“ disko aplanką. Visi aplanke atlikti pakeitimai bus sinchronizuojami su internetine saugykla.
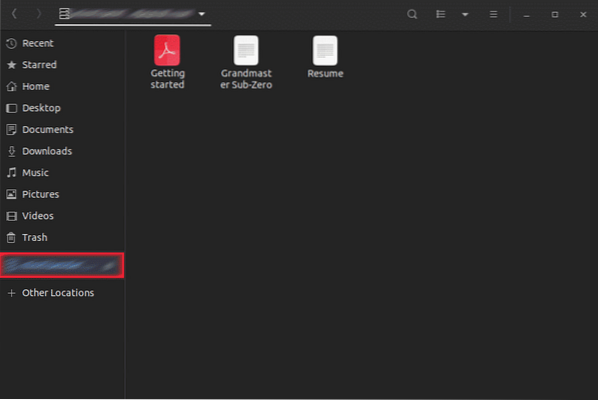
google-drive-ocamlfuse
Remiantis oficialiu aprašymu, „google-drive-ocaml“ sulieja „FUSE“ failų sistemą „Google“ diskui, parašytą OCaml. Naudodami šį įrankį galite prijungti „Google“ diską sistemoje ir pasiekti jį kaip ir įprastą katalogą. Visi atlikti pakeitimai bus automatiškai sinchronizuojami.
Įtraukiamos „Google-drive-ocamlfuse“ funkcijos -
- Kelių sąskaitų palaikymas
- Simbolinės nuorodos
- Tik skaitymo prieiga prie dokumentų, skaičiuoklių ir skaidrių
- UNIX failo leidimas ir nuosavybės teisė
„Ubuntu“ yra specialūs EEPS, vienas skirtas stabiliai versijai, kitas - beta versijai. Čia aš parodysiu, kaip įdiegti stabilią „Google-drive-ocamlfuse“ versiją. Įjunkite terminalą ir vykdykite šias komandas.
$ sudo add-apt-repository ppa: alessandro-strada / ppa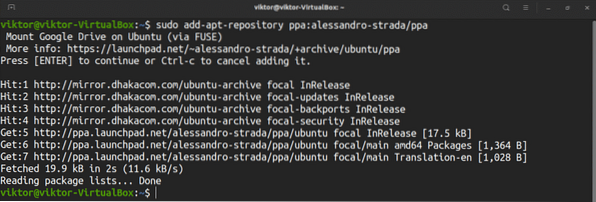
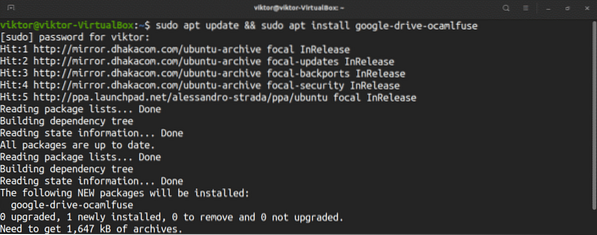
Norėdami nustatyti „Google“ disko aplanką, paleiskite įrankį.
$ google-drive-ocamlfuseNumatytojoje naršyklėje bus rodomas tinklalapis, raginantis prisijungti prie „Google“ paskyros.
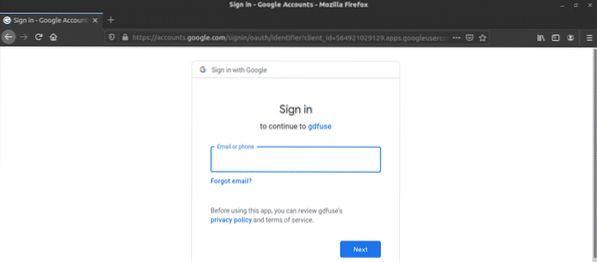
Atlikite prisijungimo procesą. Jei tai pavyks, pamatysite sėkmės pranešimą. Dabar galite uždaryti naršyklę.
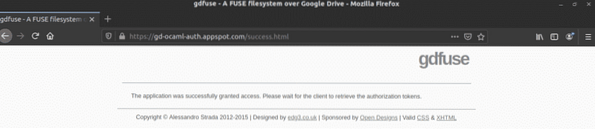
Dabar turime sukurti „Google“ disko prijungimo tašką. Sukurkime pakatalogį po namų katalogu.
$ mkdir -v ~ / myGoogleDrive
Liepkite „google-drive-ocamlfuse“ pritvirtinti „Google“ disko aplanką toje vietoje.
$ google-drive-ocamlfuse ~ / myGoogleDrivePatikrinkite, ar tvirtinimas buvo sėkmingas.
$ df -h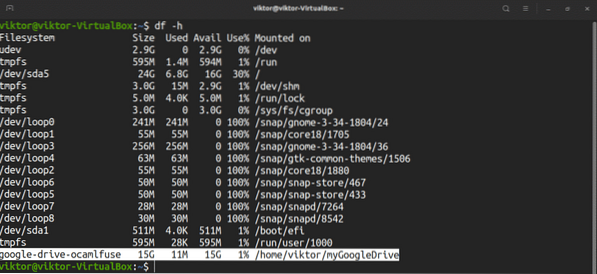
Išbandykime, kaip veikia sinchronizavimas.
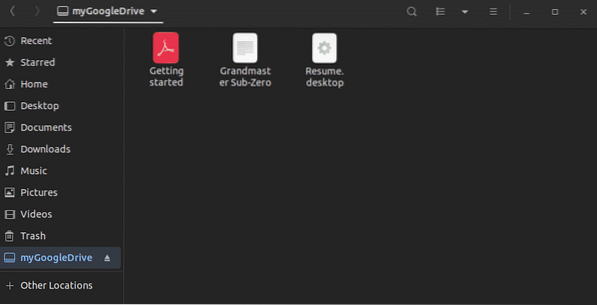
Atminkite, kad „google-drive-ocamlfuse“ sinchronizuos katalogą su serveriu kas 60 sekundžių. Jei pakeitėte prijungtą katalogą, jis bus atnaujintas po 60 sekundžių. Panašiai, jei „Google“ disko turinyje bus padaryta pakeitimų iš kažkur kitur, „google-drive-ocamlfuse“ jį atnaujins vietoje po minutės.
Sinchronizuoti
„Insync“ yra galingas darbalaukio klientas, sukurtas dirbti su „Google“ disku ir „Microsoft OneDrive“. Tai GUI įrankis, skirtas „Windows“, „MacOS“ ir „Linux“. Jis turi kelių paskyrų palaikymą (tiek „Google“ diską, tiek „OneDrive“), pasirinktinį sinchronizavimą ir, svarbiausia, malonią ir paprastą vartotojo sąsają.
Tačiau, skirtingai nei kiti straipsnyje minimi sprendimai, jis pateikiamas su kainų etikete. „Insync“ galite mėgautis nemokamai iki 2 savaičių. Jei norite jį naudoti daugiau, turite jį atrakinti atlikdami vienkartinį pirkimą. Kainodara nustatoma pagal paskyrų, kurias norite naudoti su „Insync“, skaičių.
Čia aš parodysiu, kaip įdiegti ir naudoti „Insync“ (bandomoji versija). Jei įsigijote produktą, tereikia rankiniu būdu įvesti licencijos raktą programinėje įrangoje.
Griebkite „Insync DEB“ paketą.
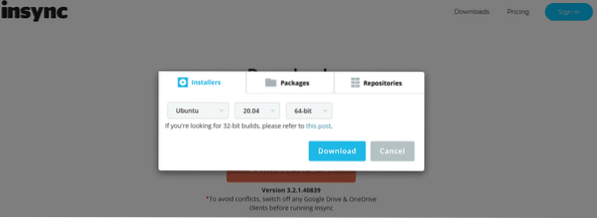
Atėjo laikas įdiegti DEB paketą. Įjunkite terminalą ir vykdykite šias komandas.
$ sudo apt update && sudo apt install ./ insync_3.2.1.40839-bionic_amd64.deb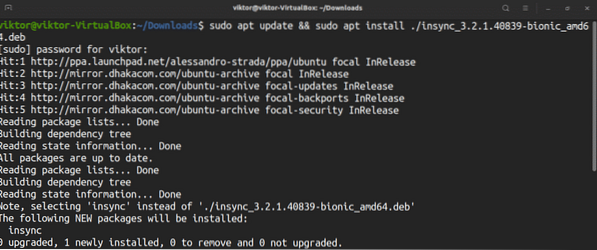
Paleiskite įrankį.
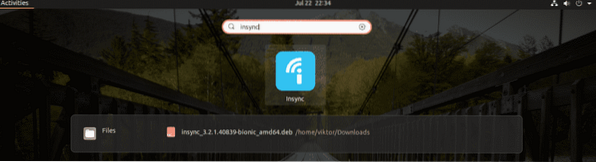
Pirmiausia įrankis paklaus, kuri debesų paslauga jus domina. Tokiu atveju eisime su „Google“ disku.
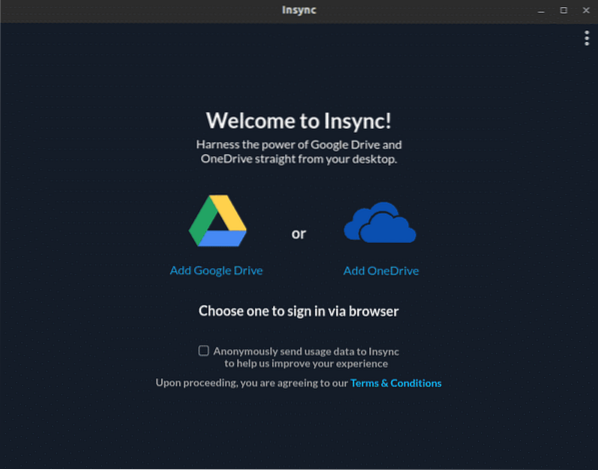
Spustelėkite „Google“ disko piktogramą. Jis atidarys tinklalapį numatytojoje naršyklėje. Jūsų bus paprašyta prisijungti prie „Google“ paskyros.
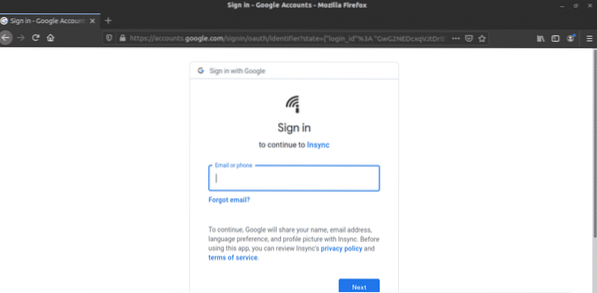
Kai prisijungimas bus baigtas, pasirodys sėkmės pranešimas. Dabar galite uždaryti naršyklę.
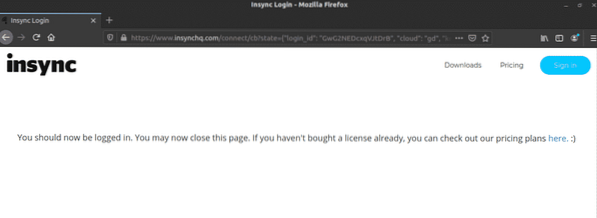
„Insync“ bus pasirengusi eiti. Spustelėkite „Kitas“.
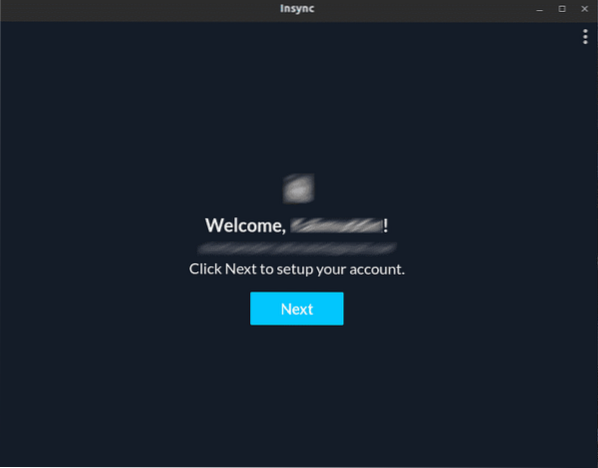
Pasirinkite fizinę aplanko vietą, kurioje „Insync“ sinchronizuos visus „Google“ disko failus.
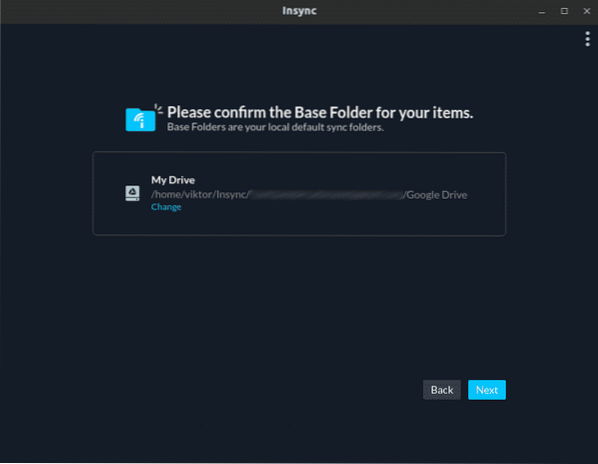
„Insync“ paprašys sukonfigūruoti sinchronizavimo nuostatas. Jei norite naudoti bendrai, galite ignoruoti pranešimą. Tačiau jei esate patyręs vartotojas, turėtumėte tai išnagrinėti. Aš tiesiog praleisiu į priekį.
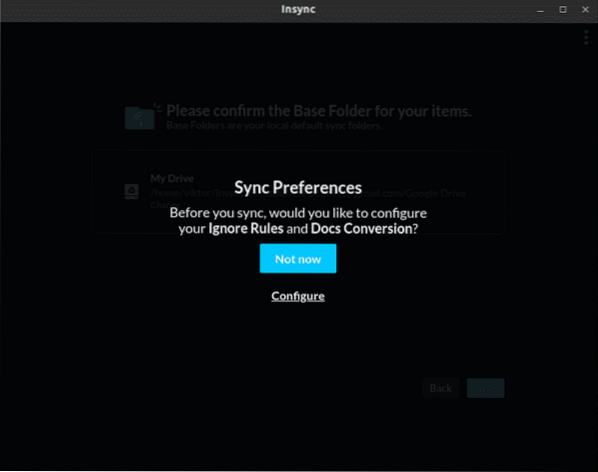
Pasirinkite visą turinį, kurį šiuo metu norite sinchronizuoti.
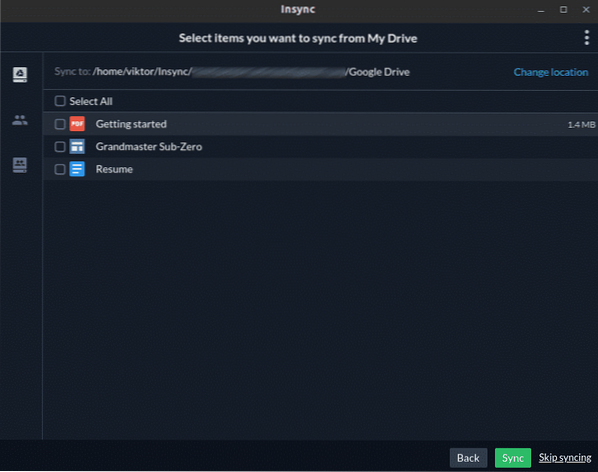
Voila! „Insync“ yra pasirengusi eiti!
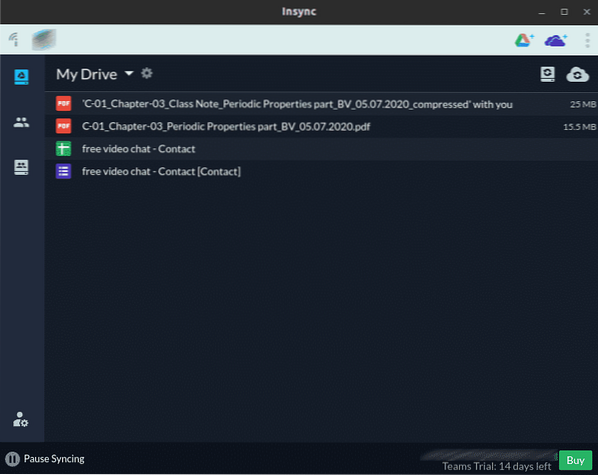
Paskutinės mintys
„Google“ diskas yra nuostabi paslauga, tinkama asmeniniam ir profesionaliam naudojimui. Nesivaržykite naudoti sau tinkamą įrankį. Jei jums reikia pasiekti tokias paslaugas kaip „Google“ dokumentai, Skaičiuoklės ir Skaidrios, geriau naudoti savo naršyklę.
Nepamirškite patikrinti „ODrive“ - galingos sinchronizavimo paslaugos, leidžiančios valdyti visas populiarias debesų saugyklas („Amazon“, „Dropbox“, „Google“ diską, „OneDrive“, „Slack“, FTP, SFTP, „DigitalOcean“ ir kitas) iš vienos vietos. Viena iš įdomiausių pagrindinių „ODrive“ savybių yra šifravimo palaikymas. Failai yra šifruojami ir įkeliami vietoje, nepalikdami galimybės prarasti net ir vagystės atveju. Patikrinkite, kaip įdiegti „ODrive“ į „Ubuntu“.
Mėgautis!
 Phenquestions
Phenquestions


