Daugumoje serverių operacinių sistemų, įskaitant „Ubuntu Server“, nėra grafinės vartotojo sąsajos. Pagrindinė šių priežasčių yra ta, kad GUI užima didelę dalį sistemos išteklių svarbiausioms serverio užduotims vykdyti. Tačiau tai nereiškia, kad galite įdiegti GUI savo „Ubuntu“ serveryje.
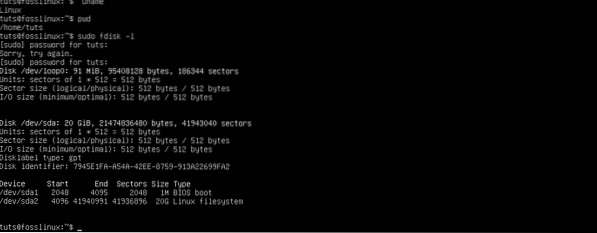
Ši pamoka skirta jums, jei norite paleisti grafinę sąsają savo „Ubuntu Server“ sąrankai. Mes suteiksime jums žingsnis po žingsnio procedūrą, kaip galite įdiegti GUI savo „Ubuntu“ serveryje.
GUI diegimas „Ubuntu Server“
Būtinos sąlygos
- Įdiegtas „Ubuntu“ serveris su root teisėmis
- Aktyvus interneto ryšys.
Paprastai net neturėdami sąsajos, galite pasiekti serverį naudodami jo komandų eilutę arba ssh naudodami tokį įrankį kaip „Putty“.
Pastaba: Jei prie savo serverio prisijungiate per „Putty“, negalėsite pasiekti įdiegtos GUI sąsajos. Jums reikės įrankio norint pasiekti nuotolinę „Linux“ darbalaukį.
Atnaujinkite saugyklas ir sistemos paketus
Vykdykite toliau pateiktas komandas:
sudo apt-get update sudo apt-get atnaujinimas
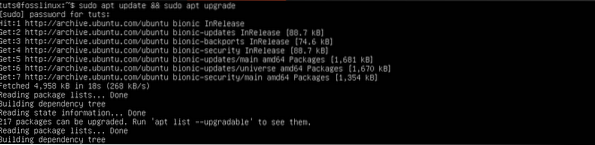
Šis veiksmas užtikrina, kad jūsų sistemoje yra įdiegti naujausi paketai.
Tada turėsime įdiegti „taskel manager“ įrankį. „Tasksel“ yra „Ubuntu“ / „Debian“ įrankis, naudojamas keliems susijusiems paketams įdiegti. Vykdykite toliau pateiktą komandą komandinėje eilutėje.
sudo apt install užduotis
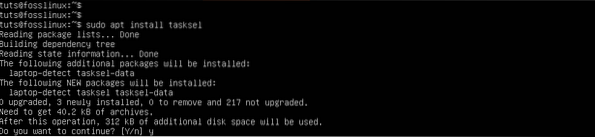
Įdiekite „Display Manager“
Ekrano tvarkyklė, dar vadinama „Prisijungimo tvarkytuvė“, yra įrankis, atsakingas už ekrano serverio paleidimą, darbalaukio įkėlimą ir vartotojo autentifikavimo valdymą. Kai kurie ekrano tvarkyklės, kurias galima įdiegti, yra SDDM, SLiM ir LightDM.
Norėdami įdiegti pasirinktą ekrano tvarkyklę, naudokite apt paketų tvarkyklę.
- Įdiekite SLiM:
sudo apt install slim
- Įdiekite „LightDM“:
sudo apt įdiegti
Mūsų atveju mes įdiegsime savo serverio SLiM ekranų tvarkytuvę.
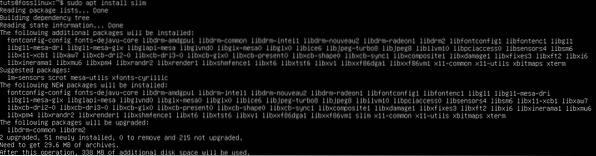
Jei norite įdiegti SDDM ekrano tvarkyklę, galite ją pasirinkti diegdami KDE darbalaukio aplinką.
Įdiekite savo serverio GUI
„Desktop Environment“ (DE) yra programinės įrangos rinkinys, veikiantis „Linux“ branduolio viršuje, kad sudarytų grafinę vartotojo sąsają. DE nustato langų, programų ir aplankų piktogramų, spalvų ir dar daugiau išvaizdą.
Kai kurios populiarios darbalaukio aplinkos yra GNOME, KDE plazma, „Mate Core“, XFCE, „Lubuntu Core Server Desktop“, „Xubuntu Core Server Desktop“ ir kt.
-
Įdiekite GNOME
1 žingsnis. Paleiskite „taskel“ vykdydami žemiau esančią komandą komandinėje eilutėje.
$ užduotis
Atsivers spalvinga sąsaja su įvairios programinės įrangos sąrašu. Slinkite naudodamiesi rodyklių klavišais ir pasirinkite „Ubuntu Desktop“. Patarimas: naudokite Tarpo klavišas mygtuką norėdami pasirinkti elementą. Naudoti Tab raktas pereiti prie Gerai mygtuką ir paspauskite Įveskite.
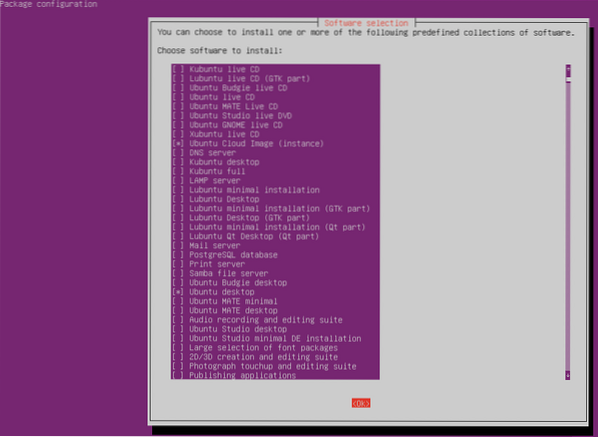
Bus įdiegta „GNOME“ darbalaukio aplinka ir ji bus paleista iš naujo, suteikiant jums grafinę prisijungimo sąsają, kurią sugeneruos įdiegta „Display Manager“. Mūsų atveju tai SLiM.
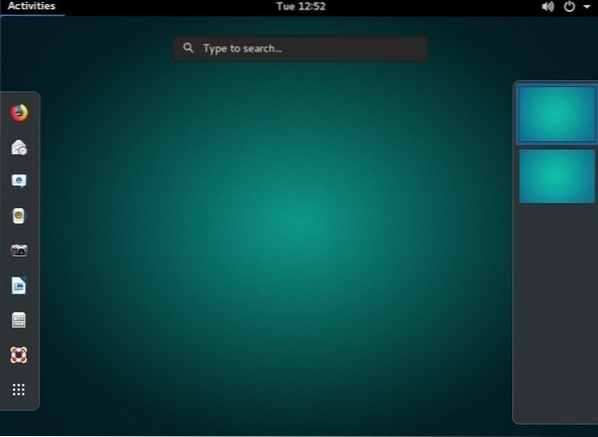
-
Įdiekite KDE plazminio darbalaukio aplinką
Norėdami įdiegti KDE plazmą, vykdykite toliau nurodytą komandą:
sudo apt įdiekite KDE-plasma-desktop
Norėdami paleisti KDE plazmą, naudokite toliau pateiktą komandą:
paleisti sudo paslaugą [jūsų ekranas-tvarkyklė]
Pakeiskite „jūsų-ekrano tvarkyklė“ su įdiegtu ekrano tvarkytuvu, el.g., „SLiM“, „LightDM“, SDDM ir kt. Tada turėsite įvesti savo prisijungimo duomenis.
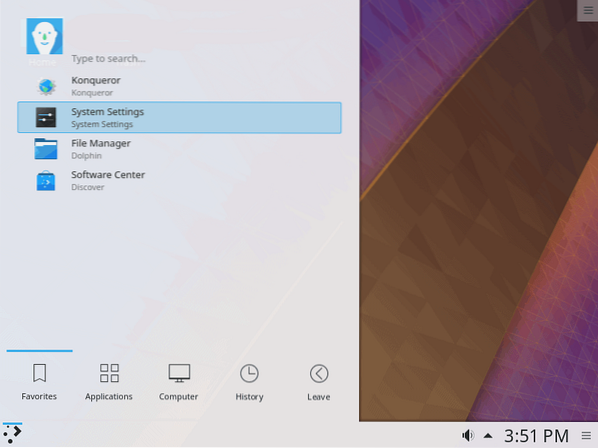
-
Įdiekite „Mate Core Server Desktop“
Vykdykite toliau pateiktą komandą komandinėje eilutėje.
sudo taskel įdiekite „ubuntu-mate-core“
Kai veiksmas bus baigtas, paleiskite darbalaukio sąsają naudodami toliau pateiktą komandą.
paleisti sudo paslaugą [jūsų-display_manager]
Norėdami išeiti iš grafinės sąsajos, vykdykite toliau nurodytą komandą:
sudo paslaugos rodymo tvarkyklės sustabdymas
Pastaba: pakeisti 'tavo-rodinio_valdytojas ' su įdiegtu ekrano tvarkytuvu, el.g., „SLiM“, „LightDM“, SDDM ir kt.
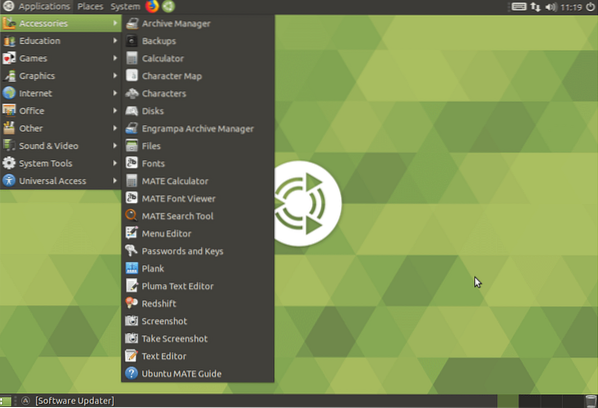
-
Įdiekite „Lubuntu Core Server Desktop“
Remiantis LXDE darbalaukio aplinka, „Lubuntu core“ yra lengva GUI, kurią galite naudoti savo „Ubuntu Server“. Norėdami įdiegti „Lubuntu“, vykdykite toliau nurodytą komandą:
sudo taskel įdiekite lubuntu-core
Įdiegę paleiskite ekrano tvarkyklę naudodami toliau nurodytą komandą:
paleisti sudo paslaugą [jūsų-display_manager]
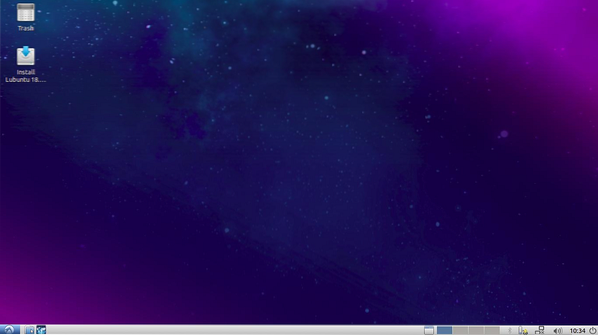
-
Įdiekite „Xubuntu Server Core Desktop“
„Xubuntu core“ yra lengva GUI, paremta „XFCE Desktop Environment“. Norėdami pradėti diegimą, vykdykite toliau pateiktą komandą:
sudo taskel įdiekite xubuntu-core
Baigę diegti, paleiskite „Xubuntu core“ naudodami toliau nurodytą komandą:
paleisti sudo paslaugą [jūsų-display_manager]
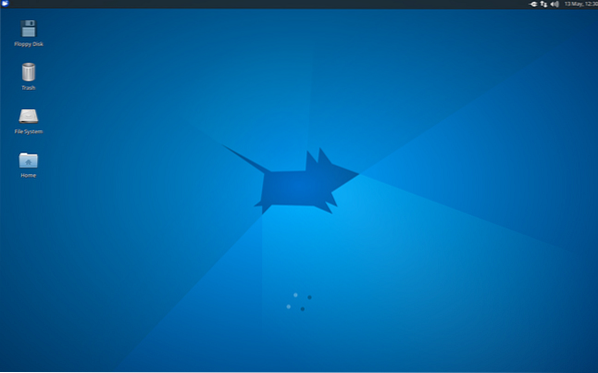
-
Įdiekite „Xfce Desktop“
Pastaba: „XFCE“ suderinama tik su „SLiM“ darbalaukio tvarkykle.
GUI taip pat galite įdiegti tiesiai į savo „Ubuntu“ serverį. Žemiau esančia komanda bus įdiegta XFCE4 GUI kartu su „SLiM“ ekrano tvarkykle. Vykdykite toliau pateiktą komandą:
sudo apt-get install xfce4 slim
Paleiskite „XFCE“ naudodami toliau pateiktą komandą:
sudo paslaugos plonas pradžia
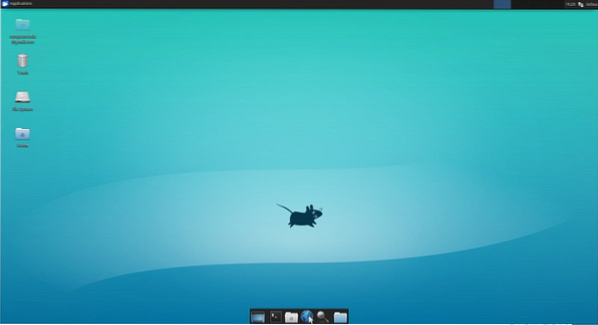
Išvada
Iš šio įrašo galite pamatyti, kad jūsų serveryje yra tiek daug grafinių vartotojo sąsajų. Čia neturėtumėte eiti su fraze „kuo didesnis, tuo geriau.Geriausia, jei turėtumėte lengvą GUI ir nekonkuruosite dėl išteklių su serverio paslaugomis.
Laimei, „Ubuntu“ palaiko daugybę GUI ir gali būti lengvai įdiegta naudojant apt paketų tvarkyklę. Jei diegdami „Ubuntu Server“ GUI susiduriate su kokiomis nors klaidomis ar problemomis, palikite komentarą žemiau.
 Phenquestions
Phenquestions



