JDK turi 2 versijas. „OpenJDK“ ir „Oracle JDK“. „OpenJDK“ yra „Oracle JDK“ atvirojo kodo diegimas. „Oracle JDK“ yra keletas nuosavų kodų, kurių „OpenJDK“ neturi. „OpenJDK“ yra atviras šaltinis, kur „Oracle JDK“ nėra.
Šiame straipsnyje parodysiu, kaip „CentOS 7“ įdiegti „Oracle JDK 12“ ir „OpenJDK 12“. Taigi, pradėkime.
„Oracle JDK 12“ diegimas:
„Oracle JDK 12“ nėra oficialioje „CentOS 7“ paketų saugykloje. Bet jūs galite lengvai atsisiųsti „Oracle JDK 12“ iš oficialios „Oracle“ svetainės ir įdiegti ją į „CentOS 7“.
Pirmiausia apsilankykite https: // www.orakulas.com / technetwork / java / javase / downloads / index.HTML iš mėgstamos naršyklės. Kai puslapis bus įkeltas, spustelėkite PARSISIŲSTI „Java“ platforma (JDK) 12 mygtuką, kaip pažymėta toliau pateiktoje ekrano kopijoje.
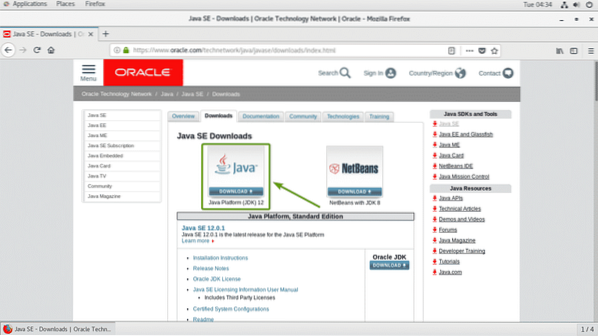
Dabar spustelėkite Sutikite su licencijos sutartimi priimti „Oracle Technology Network“ licencijos sutartį, skirtą „Oracle Java SE“.
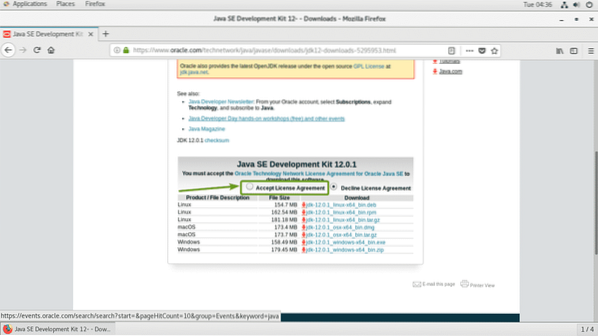
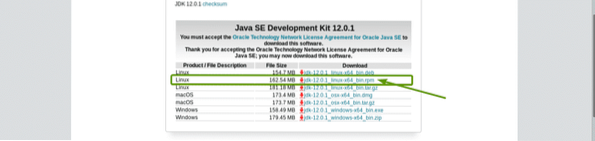
Jūsų naršyklė turėtų paraginti jus išsaugoti failą. Pasirinkite Išsaugoti failą ir spustelėkite Gerai.
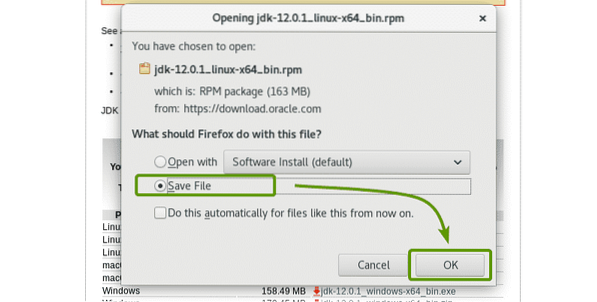
jdk 12.0.Atsisiunčiamas 1 RPM paketas.
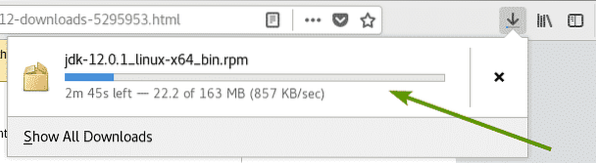
Kai atsisiuntimas bus baigtas, eikite į katalogą ~ / Downloads taip:
$ cd ~ / Atsisiuntimai
Kaip matote, ką tik atsisiųstas RPM paketo failas yra čia.

Dabar įdiekite RPM paketo failą naudodami šią komandą:
$ sudo rpm -Uvh jdk-12.0.1_linux-x64_bin.aps./min
Diegiama „Oracle JDK 12“.
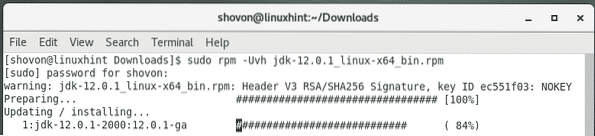
Šiuo metu turėtų būti įdiegta „Oracle JDK 12“.
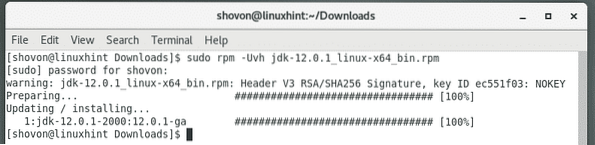
Dabar, norėdami patikrinti, ar įdiegimas buvo sėkmingas ir ar „Oracle JDK 12“ veikia, vykdykite šią komandą:
$ java -versijaKaip matote, „Oracle JDK 12“ veikia.
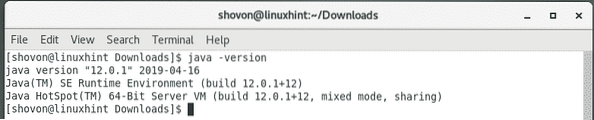
„OpenJDK 12“ diegimas:
„OpenJDK 12“ nėra oficialioje „CentOS 7“ paketų saugykloje. Bet jūs galite lengvai jį atsisiųsti iš oficialios „OpenJDK“ svetainės ir įdiegti „CentOS 7“.
Norėdami atsisiųsti „OpenJDK 12“, apsilankykite https: // jdk.java.net / 12 / iš savo mėgstamos interneto naršyklės ir spustelėkite .degutas.gz nuoroda, kaip pažymėta žemiau esančioje ekrano kopijoje.
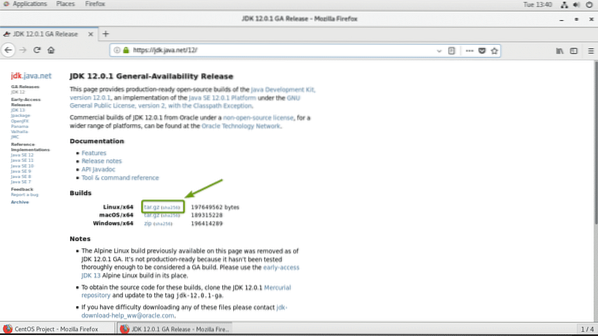
Jūsų naršyklė turėtų paraginti jus išsaugoti „OpenJDK 12“ .degutas.gz archyvas. Pasirinkite Išsaugoti failą ir spustelėkite Gerai.
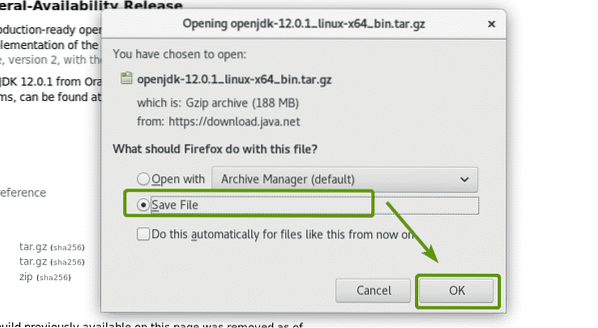
Jūsų naršyklė turėtų pradėti atsisiųsti „OpenJDK 12“ archyvą. Gali praeiti šiek tiek laiko.
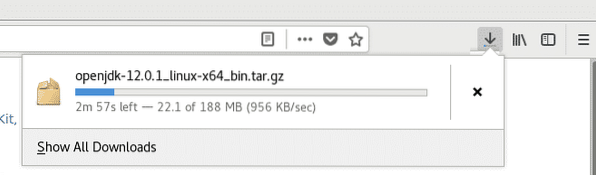
Kai atsisiuntimas bus baigtas, eikite į ~ / Downloads katalogą naudodami šią komandą:
$ cd ~ / Atsisiuntimai
Kaip matote, ką tik atsisiųstas „OpenJDK 12“ archyvas yra čia.

Dabar išskleiskite OpenJDK 12 archyvą / opt katalogą su šia komanda:
$ sudo tar xvzf openjdk-12.0.1_linux-x64_bin.degutas.gz -C / opt
Reikėtų atsisiųsti „OpenJDK 12“ archyvą.
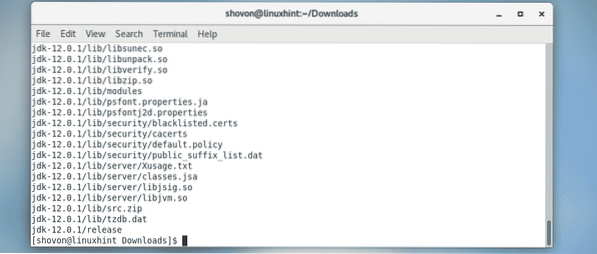
Kaip matote, programoje sukuriamas naujas katalogas / opt kataloge. Atkreipkite dėmesį į katalogo pavadinimą.

Dabar turite pridėti JAVA_HOME aplinkos kintamąjį ir prie. pridėkite dvejetainį katalogą OpenJDK 12 KELIS aplinkos kintamasis. Norėdami tai padaryti, paleiskite šią komandą:
$ echo -e 'eksportuoti JAVA_HOME = "/ opt / jdk-12.0.1 "\ nexport PATH =" $ PATH: $ JAVA_HOME / bin "\ n '|sudo tee / etc / profile.d / openjdk12.sh

Naujas failas / etc / profile.d / openjdk12.sh turėtų būti sukurta.

Dabar perkraukite kompiuterį naudodami šią komandą:
$ sudo perkrauti
Kai jūsų kompiuteris bus paleistas, vykdykite šią komandą, kad patikrintumėte, ar aplinkos kintamieji JAVA_HOME ir KELIS yra teisingai nustatytas.
$ echo $ JAVA_HOME && echo $ PATHKaip matote, aplinkos kintamieji yra teisingai nustatyti.
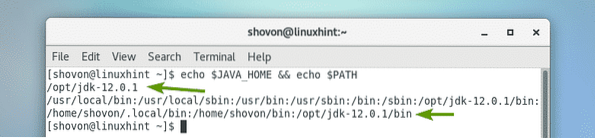
Dabar patikrinkite, ar „OpenJDK 12“ veikia tinkamai, naudodami šią komandą:
$ java -versija1 „OpenJDK“ versija.8.0_212! Tai nėra mūsų įdiegta versija.
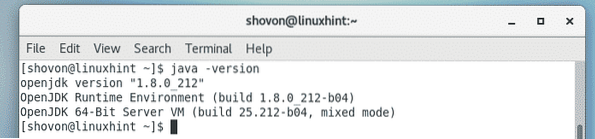
Problema ta, kad „CentOS 7“ kompiuteryje įdiegta kita „OpenJDK“ versija. Norėdami išspręsti šią problemą, tiesiog pašalinkite senus „OpenJDK“ paketus iš „CentOS 7“ kompiuterio taip:
$ sudo yum pašalinti $ (sudo rpm -qa | grep openjdk)
Dabar paspauskite y tada paspauskite
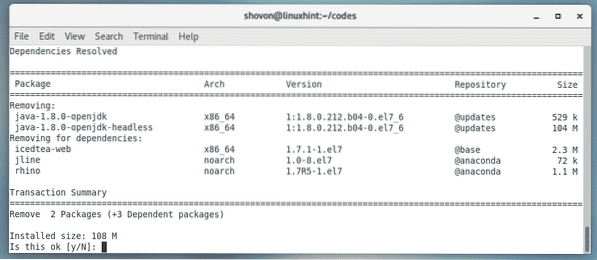
Turėtų būti pašalinta senesnė „OpenJDK“ versija.
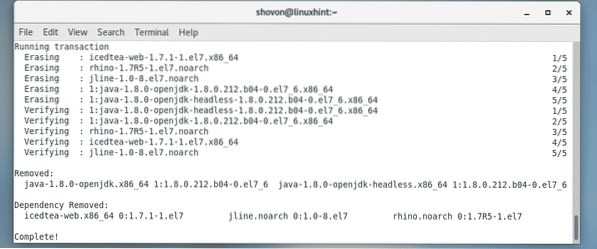
Kaip matote, dabar versija rodoma teisingai. Taigi, naudojamas anksčiau įdiegtas „OpenJDK“.

Paprastos „Java“ programos sudarymas ir vykdymas naudojant „JDK 12“:
Šiame skyriuje ketinu sudaryti ir paleisti paprastą „Java“ programą su „JDK 12“.
Parašiau faile paprastą „Java“ programą Sveiki.java ir įdėkite jį į ~ / kodai katalogas mano prisijungimo vartotojams HOME katalogas.
Sveikinimo turinys.„Java“ šaltinio failas yra:
viešoji klasė Sveiki atvykępublic static void main (String [] argumentuoja)
Sistema.išėjo."Sveiki atvykę į" LinuxHint "!");
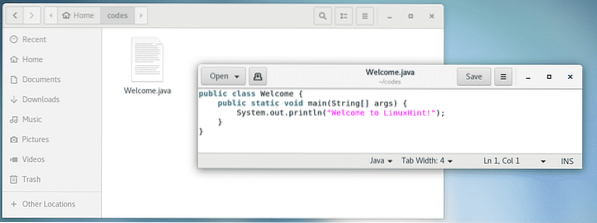
Pirmiausia eikite į katalogą, kuriame yra Sveiki.java šaltinio failas yra.
$ cd ~ / kodai
Tada, norint sudaryti Sveiki.java „Java“ šaltinio failas, vykdykite šią komandą:
$ javac Sveiki.java
Kartą Sveiki.java surenkamas šaltinio failas, a Sveiki.klasė failas turėtų būti sugeneruotas. Tai yra „Java“ klasės failas. Jame yra „Java“ baitekodai, kuriuos gali suprasti „Java“ virtuali mašina (JVM).


Kaip matote, rodoma teisinga išvestis.

Taigi, taip „CentOS 7“ įdiegiate „Oracle JDK 12“ ir „OpenJDK 12“. Dėkojame, kad perskaitėte šį straipsnį.
 Phenquestions
Phenquestions


