„Linux Mint 19“ yra gražiai atrodanti „Cinnamon“ darbalaukio aplinka. „Linux Mint 19“ taip pat turi vaizdus MATE ir XFCE darbalaukio aplinkai.
Beta „Linux Mint 19“ versiją galima atsisiųsti šio rašymo metu. Stabili versija turėtų būti išleista birželio pabaigoje, rašoma „Linux Mint“ tinklaraštyje.
Šiame straipsnyje aš jums parodysiu, kaip sukurti „Linux Mint 19“ įkrovos USB diską ir iš jo įdiegti „Linux Mint 19“. Pradėkime.
Atsisiųsti „Linux Mint 19“:
Kai bus išleista stabili „Linux Mint 19“ versija, galite atsisiųsti „Linux Mint 19“ vaizdą iš https: // linuxmint.lt / atsisiųsti.php
„Linux Mint 19“ „Tara“ cinamono BETA galima atsisiųsti iš https: // blog.linuxmint.com /?p = 3581
„Linux Mint 19“ „Tara“ MATE BETA galima atsisiųsti iš https: // blog.linuxmint.com /?p = 3582
„Linux Mint 19“ „Tara“ XFCE BETA galima atsisiųsti iš https: // blog.linuxmint.com /?p = 3583
Šiame straipsnyje ketinu naudoti „Linux Mint 19“ „Tara“ cinamono BETA versiją.
Įkraunamo USB disko iš „Linux“ kūrimas:
Jei jūsų kompiuteryje įdiegtas „Linux“ paskirstymas, pvz., „Ubuntu“ / „Debian“ / „Fedora“ ir kt., Galite sukurti įkrovos „Linux Mint 19“ „Tara“ USB diską naudodami šią komandą:
$ sudo dd if = ~ / Atsisiuntimai / linuxmint-19-cinnamon-64bit-beta.iz = = dev / sdb bs = 1MPASTABA: Čia / dev / sdb yra USB diskas. Galite turėti kitą identifikatorių. Būtinai patikrinkite sudo lsblk prieš vykdydami šią komandą.
Kai procesas bus baigtas, turėtumėte galėti paleisti iš USB disko.
Įkraunamo USB disko iš „Windows“ kūrimas:
Iš „Windows“ „Rufus“ galima naudoti norint sukurti „Linux Mint 19“ įkeliamą USB diską.
Pirmiausia eikite į oficialią „Rufus“ svetainę adresu https: // rufus.akeo.ty / ir turėtumėte pamatyti šį langą.
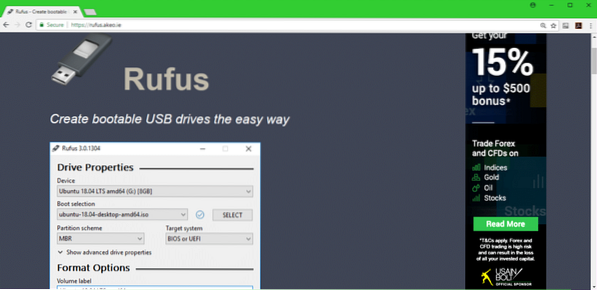
Šiek tiek slinkite žemyn iki parsisiųsti skyrių ir spustelėkite „Rufus Portable“ nuoroda, kaip pažymėta toliau pateiktoje ekrano kopijoje.
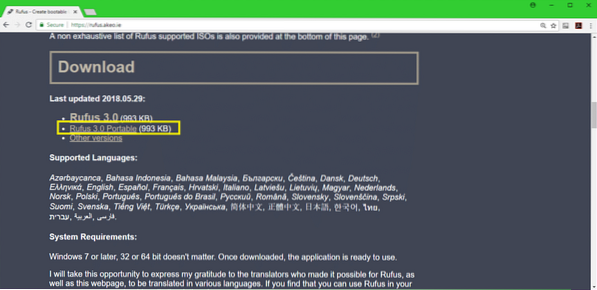
„Rufus Portable“ turėtų būti atsisiųsta.
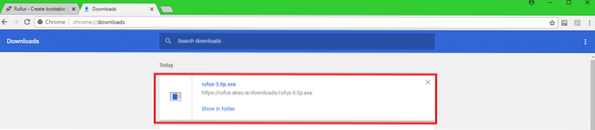
Dabar bėk „Rufus Portable“.
Spustelėkite Ne.
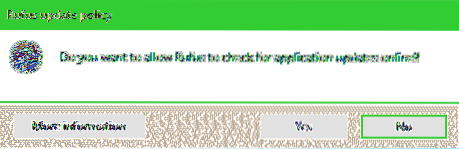
„Rufus Portable“ turėtų prasidėti.
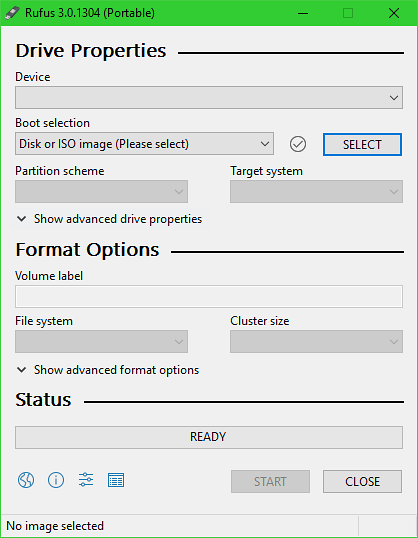
Dabar įdėkite savo USB diską. Rufusas turėtų jį aptikti ir pasirinkti, kaip matote iš pažymėtos žemiau esančios ekrano kopijos.
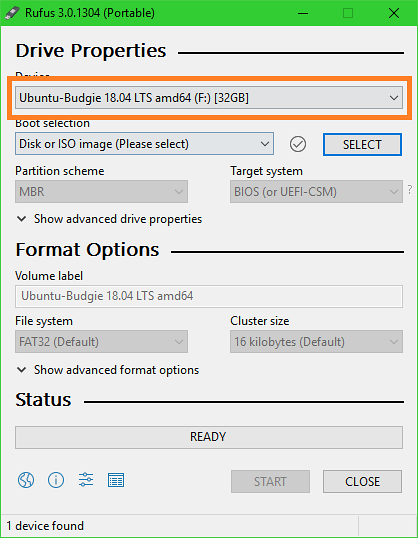
Dabar spustelėkite Pasirinkite.
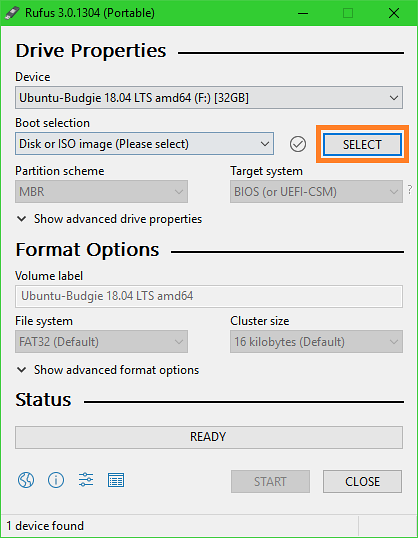
Reikėtų atidaryti failų rinkiklį. Pasirinkite „Linux Mint 19“ iso ką tik atsisiųstą failą ir spustelėkite Atviras.
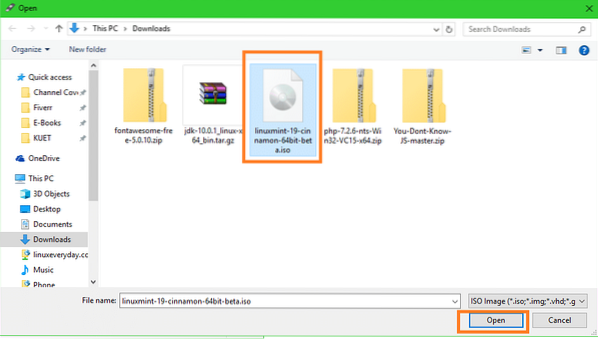
Jis turėtų būti pasirinktas. Dabar spustelėkite PRADĖTI kaip pažymėta toliau pateiktoje ekrano kopijoje.
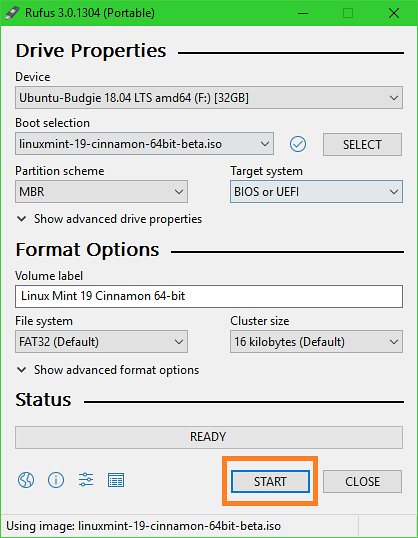
Spustelėkite TAIP.
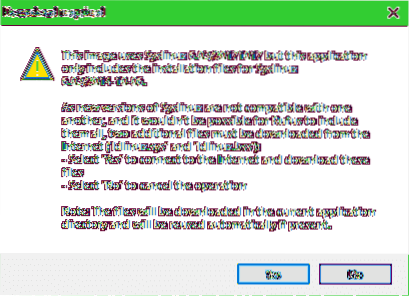
Jei nežinote, kas tai yra, tiesiog palikite numatytąjį ir spustelėkite Gerai.
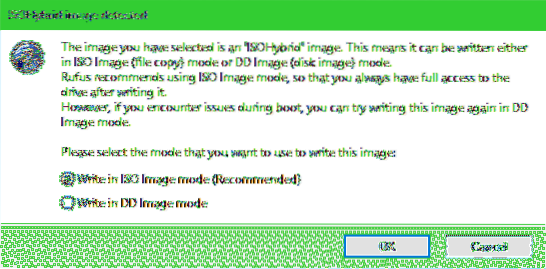
Visi jūsų USB įrenginio duomenys turėtų būti ištrinti. Jei USB diske nėra nieko svarbaus, spustelėkite Gerai. Kitu atveju atlikite atsarginę duomenų kopiją ir bandykite dar kartą.
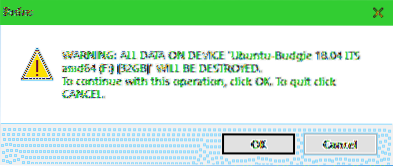
Tai turėtų užtrukti, kol procesas bus baigtas.
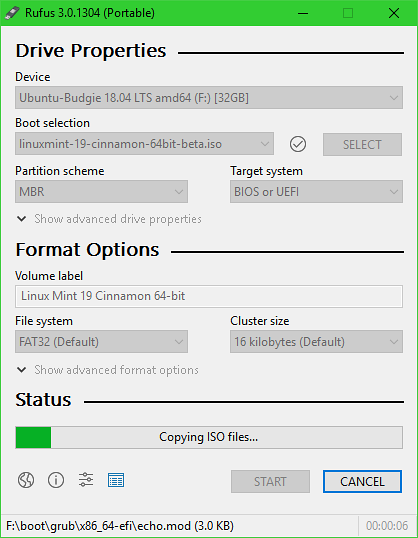
Kai jis bus baigtas, galite spustelėti UŽDARYTI.
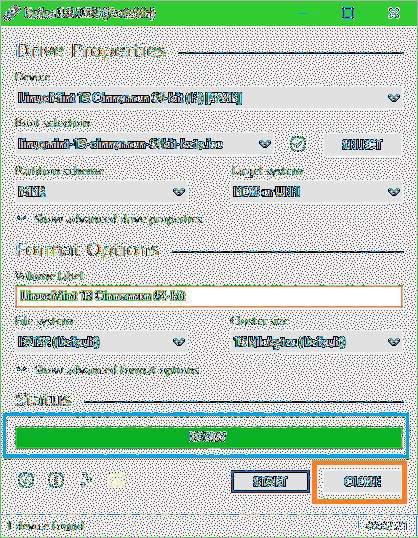
Jūs USB diskas yra paruoštas.
Įkrovimas iš USB disko:
Dabar, kai turite paleistiną „Linux Mint 19“ USB diską, galite jį paleisti ir įdiegti „Linux Mint 19“ savo kompiuteryje. Pirmiausia įdėkite USB diską į kompiuterį. Dabar turite pasirinkti savo USB diską iš savo kompiuterio BIOS. Paprastai paspaudi F2 arba Ištrinti ar kai kuriuos kitus klavišus iškart paspaudus kompiuterio maitinimo mygtuką. Tai priklauso nuo jūsų kompiuterio pagrindinės plokštės. Norėdami gauti daugiau informacijos, patikrinkite pagrindinės plokštės vadovą.
Kai pasirinksite USB diską iš BIOS, turėtumėte pamatyti šį langą. Pasirinkite Paleiskite „Linux Mint 19 Cinnamon“ 64 bitų ir paspauskite
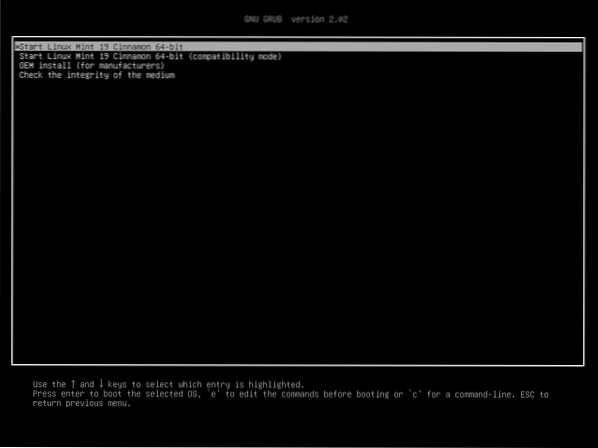
Turėtumėte būti paleisti į „Linux Mint 19 Cinnamon Live DVD“.
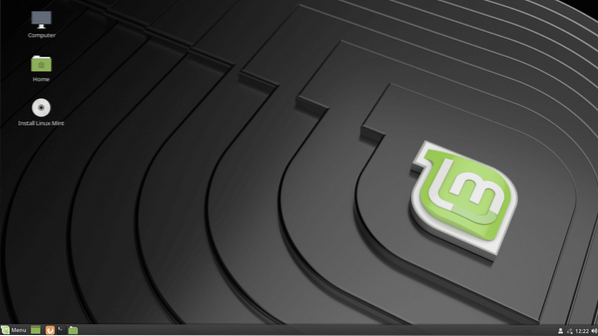
„Linux Mint 19“ diegimas:
Šiame skyriuje aš jums parodysiu, kaip įdiegti „Linux Mint 19“ savo kompiuteryje.
Pirmiausia dukart spustelėkite piktogramą Įdiekite „Linux Mint“, kaip pažymėta žemiau esančiame paveikslėlyje.
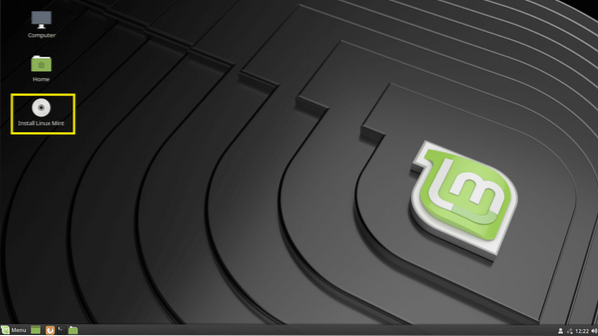
Turėtų pradėti veikti „Linux Mint 19“ diegimo programa. Pasirinkite savo kalbą ir spustelėkite Tęsti.
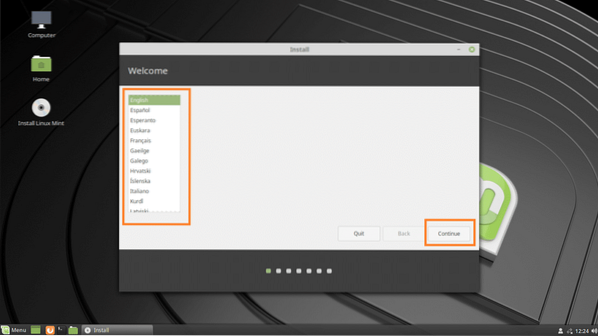
Dabar pasirinkite klaviatūros išdėstymą ir spustelėkite Tęsti.
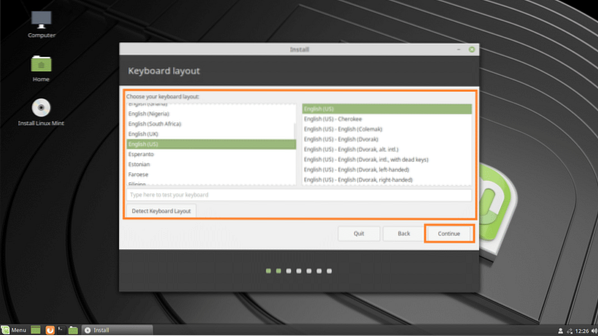
Jei diegdami „Linux Mint 19“ norite įdiegti trečiųjų šalių tvarkykles ir daugialypės terpės kodekus, pažymėkite Įdiekite trečiosios šalies programinę įrangą, skirtą grafinei ir „Wi-Fi“ aparatinei įrangai, „Flash“, MP3 ir kitoms laikmenoms kaip pažymėta toliau pateiktoje ekrano kopijoje. Tam jums reikės interneto ryšio. Baigę spustelėkite Tęsti.
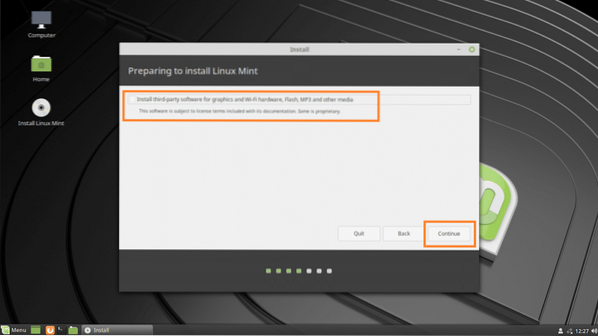
Jei norite viską ištrinti ir įdiegti „Linux Mint 19“ kietajame diske, lengviausias variantas yra Ištrinkite diską ir įdiekite „Linux Mint“.
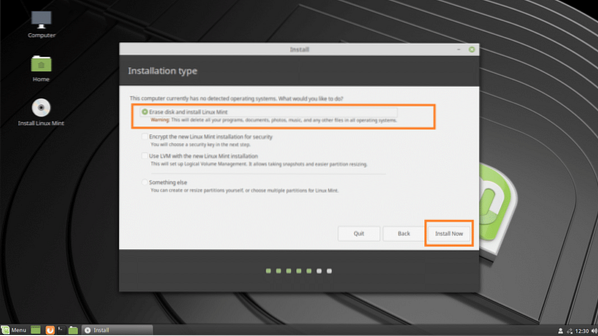
Bet jei norite dvigubai paleisti „Windows“ ir „Linux“, turėsite pasirinkti Kažkas kito. Tokiu atveju galite atlikti rankinį skaidymą ir įdiegti „Linux Mint 19“ pasirinktiniuose skaidiniuose. Štai ką aš jums parodysiu šiame straipsnyje.
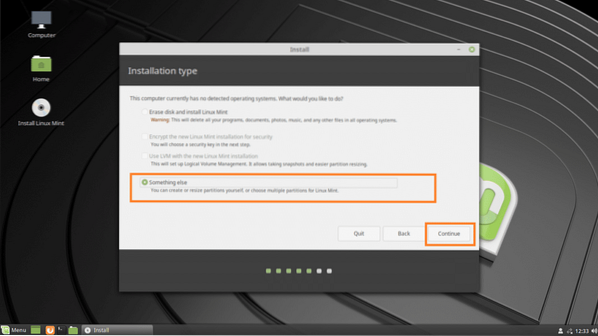
Kietajame diske gali nebūti skaidymo lentelės. Tiesiog pasirinkite kietąjį diską ir spustelėkite Nauja skaidinių lentelė ..
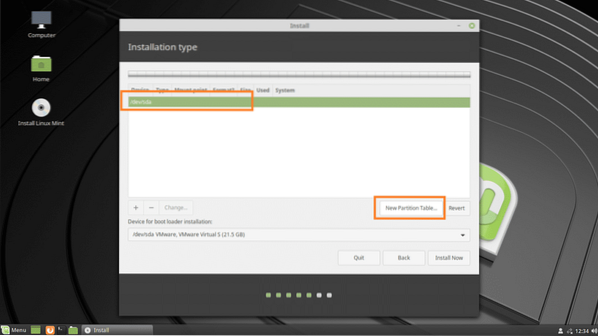
Dabar spustelėkite Tęsti.
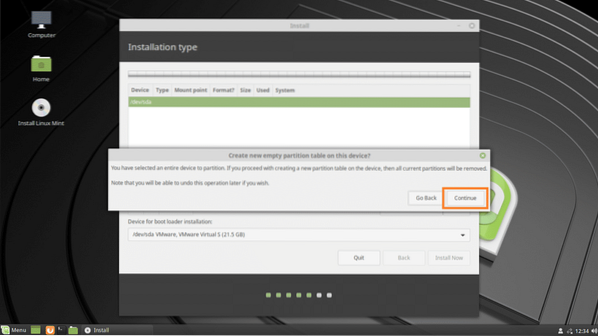
Dėl UEFI diegimas, jums reikia EFI sistema skaidinys ir a Šaknis (/) skaidinys. Dėl BIOS diegimas, jums reikia tik Šaknis (/) skaidinys. Aš einu UEFI montavimas.
Norėdami sukurti naują skaidinį, pasirinkite laisva vieta, ir spustelėkite + mygtuką.
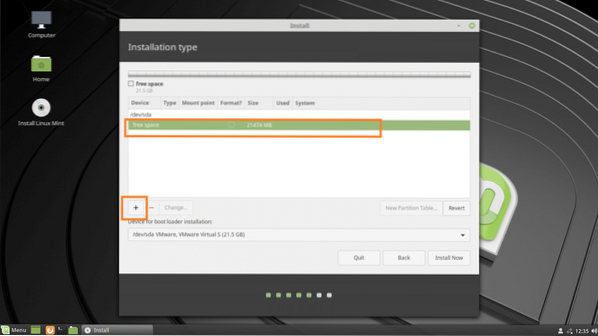
Ant Sukurti skaidinį lange įsitikinkite, kad pasirinktos šios parinktys. Baigę spustelėkite Gerai. EFI sistemos skaidinys turėtų būti 512 MB dydžio.
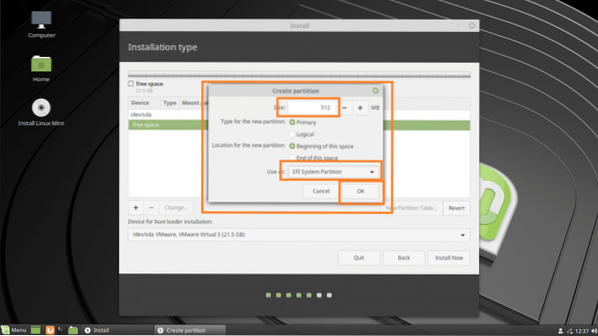
Dabar sukurkite Šaknis (/) pertvara su likusia laisva vieta. Įsitikinkite, kad Tvirtinimo taškas yra nustatytas į /. Baigę spustelėkite Gerai.
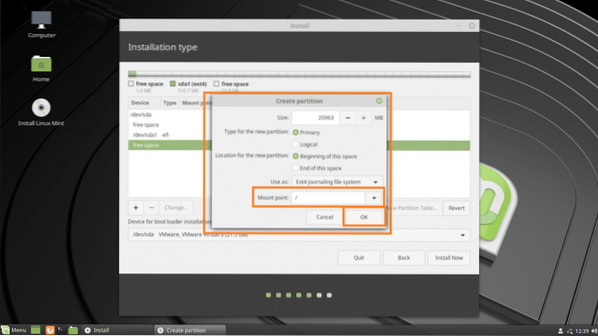
Dabar įsitikinkite, kad teisinga Įrenginys, skirtas įdiegti įkrovos tvarkyklę yra pažymėtas, tada spustelėkite Įdiegti dabar.
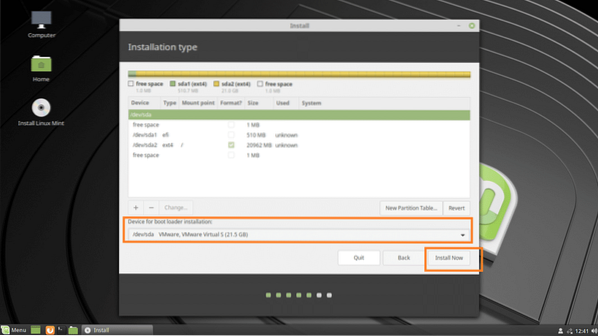
Spustelėkite Tęsti.
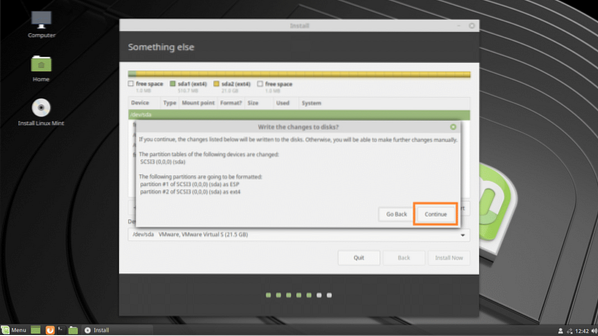
Galite pamatyti šį įspėjimą, tiesiog spustelėkite Tęsti.
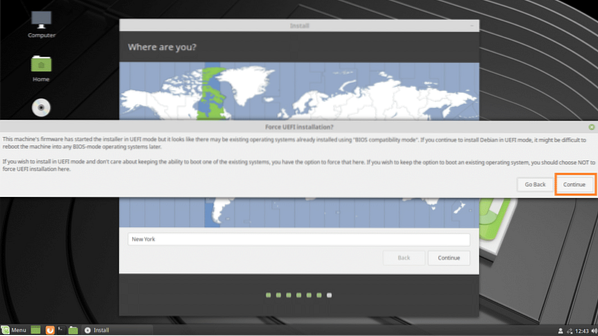
Dabar pasirinkite savo vietą ir spustelėkite Tęsti.
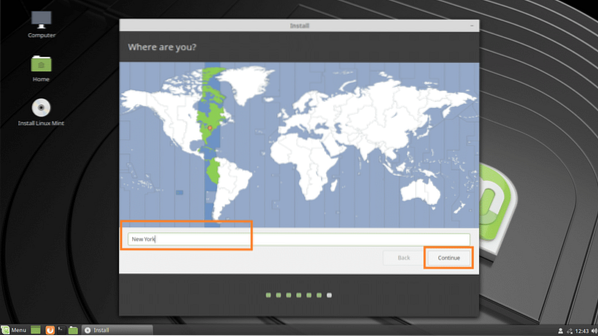
Dabar įveskite savo asmeninę informaciją ir spustelėkite Tęsti.
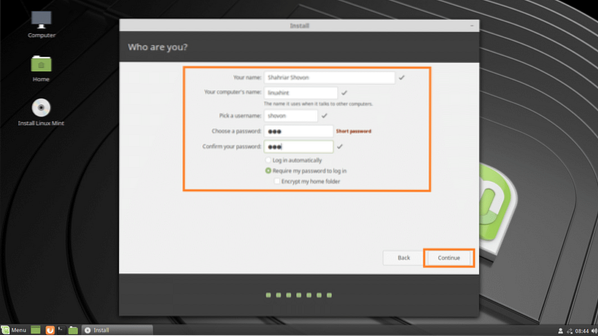
Turėtų prasidėti diegimas.
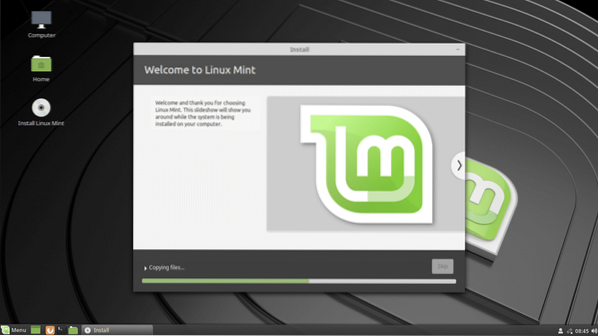
Baigę diegti, spustelėkite Paleiskite iš naujo dabar.
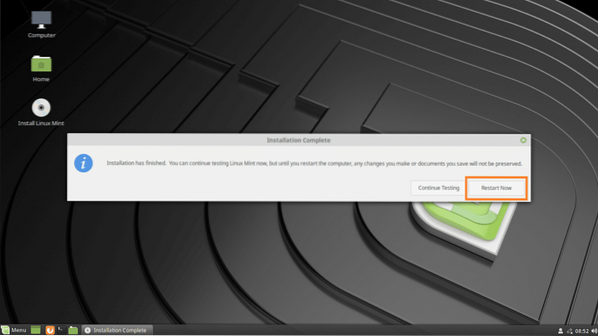
Jūsų kompiuteris turėtų būti paleistas iš naujo, o kai jis paleidžiamas, turėtumėte įkelti į naujai įdiegtą „Linux Mint 19“ operacinę sistemą.
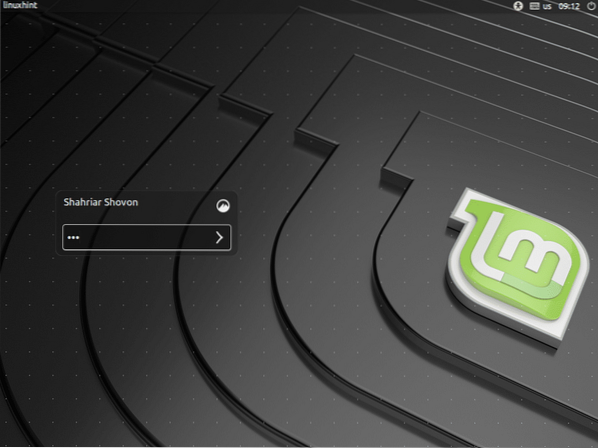
„Linux Mint 19 Cinnamon“ darbalaukio aplinka:
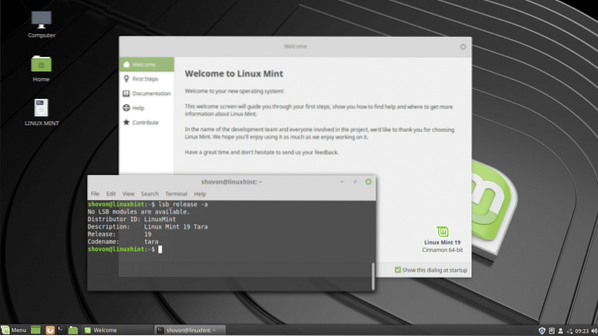
Taip sukursite įkrovos „Linux Mint 19“ USB diską ir įdėsite „Linux Mint 19“ iš USB disko. Dėkojame, kad perskaitėte šį straipsnį.
 Phenquestions
Phenquestions


