Kaip „C“ ir „C ++“ kūrėjas neretai elgiasi su projektais, kuriems reikalingos skirtingos kompiliatorių versijos. Tobulėjant technologijoms, tikėtina, kad pateksite į situaciją, kai jums reikia konkrečios GCC arba G ++ kompiliatoriaus versijos konkrečiam projektui.
Šioje pamokoje parodysime metodą, kaip įdiegti kelias „GCC“ ir „G ++“ versijas „Ubuntu 20“.04 naudojant apt įdiegti komandą. Be to, mes parodysime, kaip perjungti įvairias G ++ ir GCC versijas naudojant atnaujinimo alternatyvos ir patvirtinkite pasirinktą šiuo metu naudojamą versiją.
Siekdami įsitikinti, kad nepraleisite šiek tiek laiko, padalinsime šią pamoką į tris veiksmus, kaip parodyta žemiau.
- Įdiekite kelias GCC ir G ++ kompiliatorių versijas.
- Sukurkite alternatyvų kompiliatoriaus versijų sąrašą.
- Perjunkite kelis GCC ir G ++ kompiliatorius.
Prieš tęsdami
Mūsų pasirinktas „Linux“ paskirstymas šioje pamokoje yra neseniai išleistas „Ubuntu 20“.04 LTS. Naudodamiesi toliau pateiktomis komandomis, įsitikinkite, kad visi paketai yra atnaujinti.
sudo apt atnaujinti
Jums taip pat reikės padidintų privilegijų, vykdydami komandas naudodami komandą sudo.
Kelių GCC kompiliatorių versijų diegimas „Ubuntu 20“.04 LTS
Mes naudosime komandą apt install. Vykdykite toliau pateiktas komandas naudodami „sudo“ privilegijas.
sudo apt install build-essential sudo apt -y įdiekite gcc-7 gcc-8

Taip pat įdiegsime GCC 9.0 naudodami toliau pateiktas komandas.
sudo add-apt-repository ppa: jonathonf / gcc-9.0
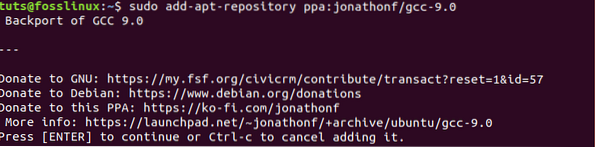
sudo apt-get install gcc-9
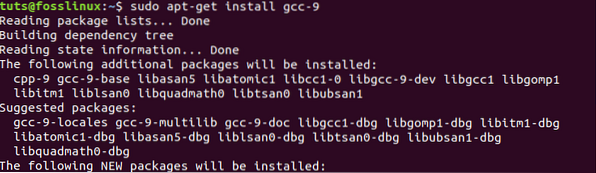
Kelių „G ++“ kompiliatorių diegimas „Ubuntu 20“.04 LTS
Įdiegę GCC kompiliatorius, dabar galime pradėti diegti kelias G ++ kompiliatorių versijas.
sudo apt install build-essential sudo apt -y įdiekite g ++ - 7 g ++ - 8 g ++ - 9
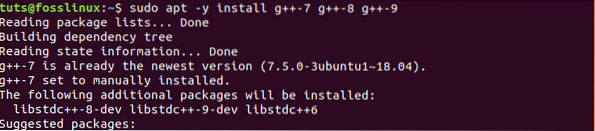
Arba galite įdiegti tiek GCC, tiek G ++ kompiliatorius su viena komanda, kaip parodyta žemiau.
sudo apt install build-essential sudo apt -y įdiekite gcc-7 g ++ - 7 gcc-8 g ++ - 8 gcc-9 g ++ - 9
GCC ir G ++ alternatyvų su atnaujinimo alternatyvomis sąrašo kūrimas
1 žingsnis. Paleiskite terminalą ir vykdykite žemiau esančias komandas po vieną.
sudo update-alternatives --install / usr / bin / gcc gcc / usr / bin / gcc-7 7 sudo update-alternatives --install / usr / bin / g ++ g ++ / usr / bin / g ++ - 7 7 sudo update-alternatives --install / usr / bin / gcc gcc / usr / bin / gcc-8 8 sudo atnaujinimo alternatyvos --install / usr / bin / g ++ g ++ / usr / bin / g ++ - 8 8 sudo atnaujinimo alternatyvos --install / usr / bin / gcc gcc / usr / bin / gcc-9 9 sudo atnaujinimo alternatyvos --install / usr / bin / g ++ g ++ / usr / bin / g ++ - 9 9
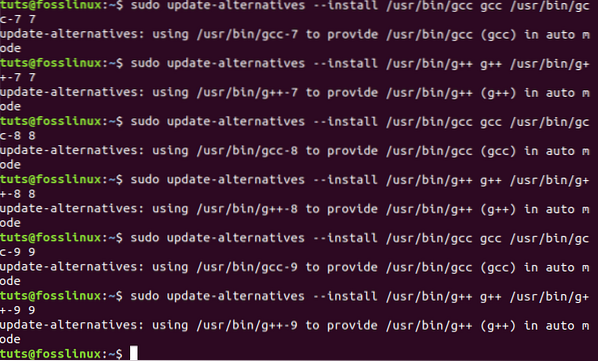
2 žingsnis. Patikrinkite GCC ir G ++ sąrašus, esančius jūsų sistemoje, ir pasirinkite numatytąjį kompiliatorių, kurį norite naudoti kurdami. Pradėkime nuo GCC kompiliatoriaus nustatymo.
Paleiskite „Ubuntu“ terminalą ir vykdykite toliau pateiktą komandą.
sudo update-alternatives --config gcc
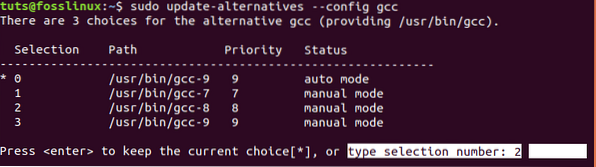
Pasirinkite GCC kompiliatorių, kurį norite naudoti pasirinkdami meniu pasirinkimo numerį. Šioje pamokoje pasirinkau antrą variantą (2), nes norėjau naudoti GCC-8 kaip savo dabartinio projekto kompiliatorių.
3 žingsnis. Dabar darykime tą patį ir pasirinkite numatytąjį G ++ kompiliatorių. Vykdykite toliau pateiktą komandą.
sudo atnaujinimo alternatyvos --config g++
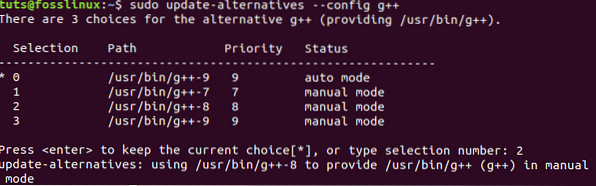
Čia mane taip pat domina G ++ - 8 naudojimas, todėl pasirenku antrą variantą (2), kaip parodyta aukščiau esančiame paveikslėlyje.
Norėdami pereiti prie kito GCC arba G ++ kompiliatoriaus, pakartokite konfigūravimo procesą atlikdami pirmiau nurodytus antrus (2) ir trečius (3) veiksmus. Pasirinkite kitą parinktį, jei norite nustatyti kitą norimą naudoti kompiliatoriaus versiją.
Norėdami patvirtinti pakeitimus, kuriuos atlikome vykdydami versija komandą kiekvieno kompiliatoriaus terminale.
gcc --version g ++ --version
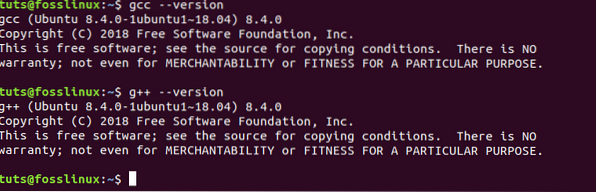
Iš aukščiau esančio paveikslėlio galime pamatyti, kad sistema rodo GCC ir G ++ kompiliatorius, kuriuos sukonfigūravome naudoti kaip numatytuosius nustatymus.
Viskas apie tai, kaip galite įdiegti kelias GCC ir G ++ kompiliatorių versijas ir perjungti kiekvieną iš jų savo „Ubuntu“ kompiuteryje. Jei turite papildomos informacijos, nedvejodami pasidalykite ja su mūsų skaitytojais toliau pateiktame komentarų skyriuje.
 Phenquestions
Phenquestions



