Sistemos reikalavimai:
Kadangi „OpenMediaVault“ yra pagrįstas „Debian“, galite jį įdiegti ten, kur galite įdiegti „Debian“. Taigi, jis palaiko platų aparatūros asortimentą.
Norint įdiegti „OpenMediaVault“, reikia 1 GB laisvos vietos diske, 1 GB RAM (atminties) ir kito standžiojo disko arba SSD failams laikyti.
Aš rekomenduoju įdiegti „OpenMediaVault“ į 4 GB USB atmintinę ir kietąjį diską arba SSD naudoti kaip duomenų diską.
Atsisiunčiamas „OpenMediaVault ISO“ failas:
„OpenMediaVault“ ISO failą galite nemokamai atsisiųsti iš oficialios „OpenMediaVault“ svetainės adresu https: // www.openmediavault.org / atsisiųsti.HTML
Kai puslapis bus įkeltas, spustelėkite nuorodą, pažymėtą žemiau esančiame ekrano kopijoje.
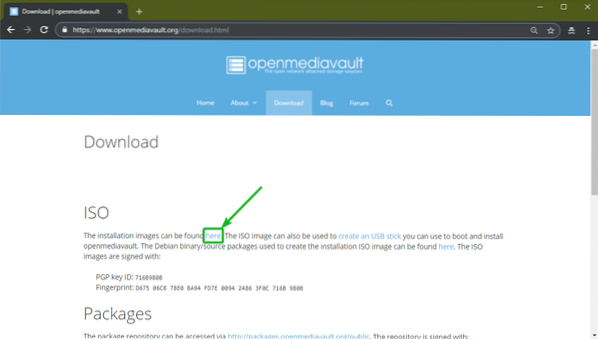
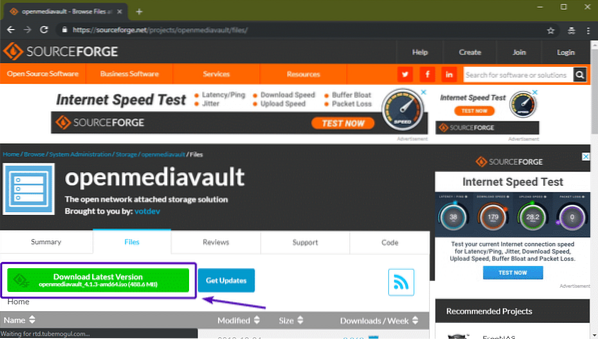
„OpenMediaVault ISO“ failą reikia pradėti atsisiųsti, kaip matote toliau pateiktoje ekrano kopijoje. Gali praeiti šiek tiek laiko.
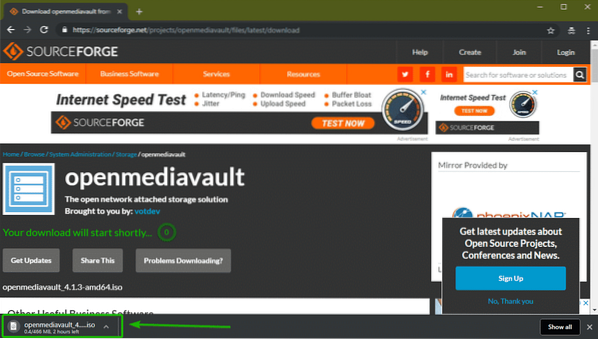
„OpenMediaVault“ įkraunamo USB nykščio disko sukūrimas:
Dabar, norėdami įdiegti „OpenMediaVault“ savo kompiuteryje, turite iš „ISO“ failo padaryti „OpenMediaVault“ įkraunamą USB atmintinę arba įrašyti ISO failą į kompaktinį diską.
Šiame skyriuje aš jums parodysiu, kaip padaryti „bootable OpenMediaVault“ USB atmintinę iš „ISO“ vaizdo sistemoje „Windows“ ir „Linux“.
„Linux“ sistemoje galite lengvai sukurti „OpenMediaVault“ įkraunamą USB atmintinę naudodami šią komandą:
$ sudo dd if = ~ / Atsisiuntimai / openmediavault_4.1.3 pakeitimas64.iz = = dev / sdb bs = 1MPASTABA: Čia, SDB yra USB nykščio diskas. Galite naudoti komandą sudo lsblk norėdamas sužinoti, kas tai tau.
„Windows“ sistemoje galite naudoti „Rufus“, kad sukurtumėte USB įkrovos įrenginį. „Rufus“ galima laisvai atsisiųsti iš oficialios „Rufus“ svetainės adresu https: // rufus.t.y/
Kai puslapis bus įkeltas, spustelėkite „Rufus Portable“ kaip pažymėta toliau pateiktoje ekrano kopijoje.
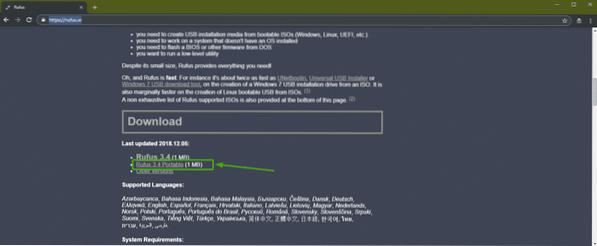
Reikėtų atsisiųsti „Rufus“.
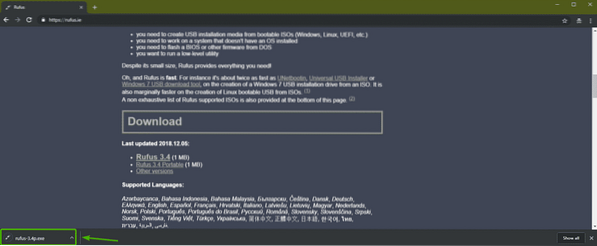
Dabar paleiskite „Rufus“. Kai pamatysite šį langą, spustelėkite Ne.

Dabar spustelėkite PASIRINKTI.
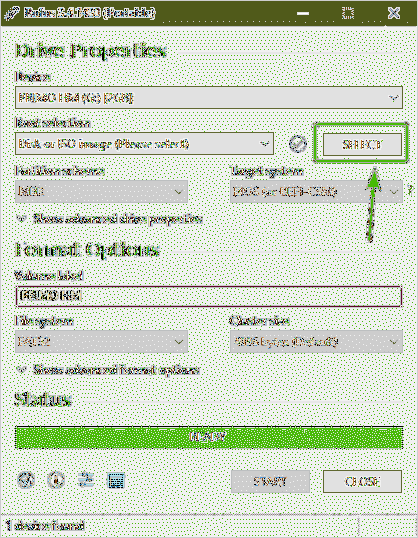
Reikėtų atidaryti failų rinkiklį. Dabar pasirinkite ką tik atsisiųstą „OpenMediaVault ISO“ failą ir spustelėkite Atviras.
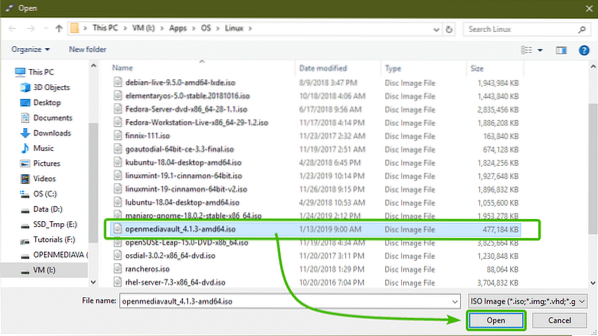
Dabar įsitikinkite, kad pasirinktas tinkamas USB nykščio įrenginys. Tada spustelėkite PRADĖTI.
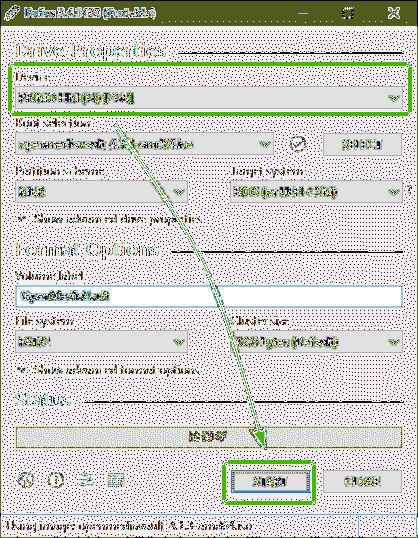
Dabar spustelėkite Taip.
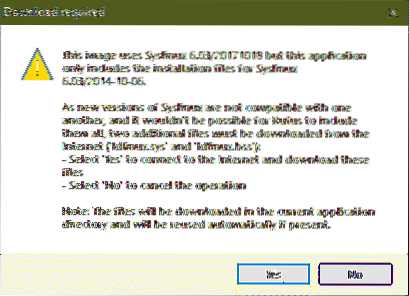
Dabar spustelėkite Gerai.
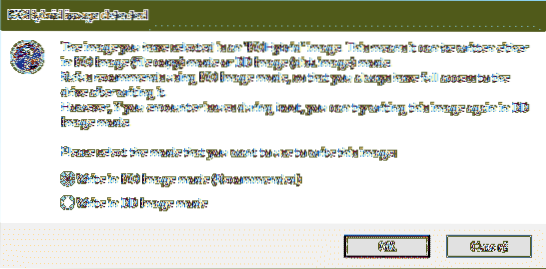
Jei USB atmintinėje yra svarbių duomenų, perkelkite juos kur nors saugiai. Tada spustelėkite Gerai.
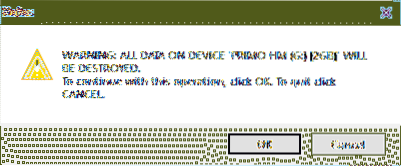
Kaip matote, „Rufus“ nukopijuoja visus reikalingus failus į USB atmintinę. Tai turėtų užtrukti.
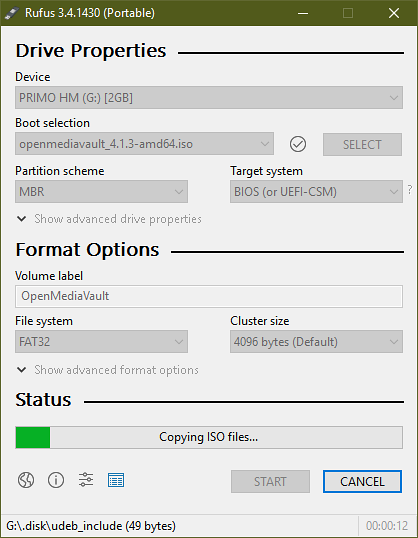
Baigę spustelėkite UŽDARYTI.
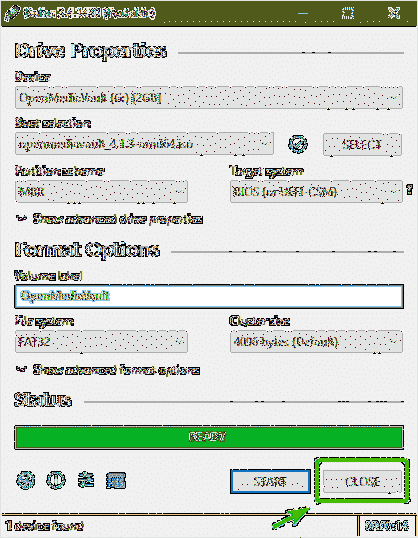
„OpenMediaVault“ diegimas:
Dabar įdėkite įkrovos USB nykščio įrenginį į savo kompiuterį ir pasirinkite jį iš savo kompiuterio BIOS.
Turėtumėte paleisti į šį GRUB meniu. Pasirinkite Diegti ir paspauskite
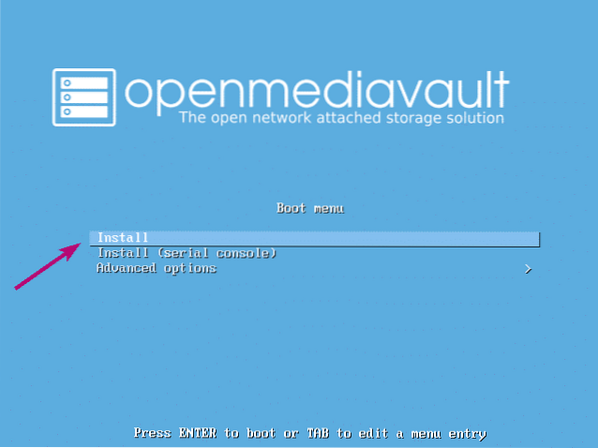
Dabar pasirinkite savo kalbą ir paspauskite
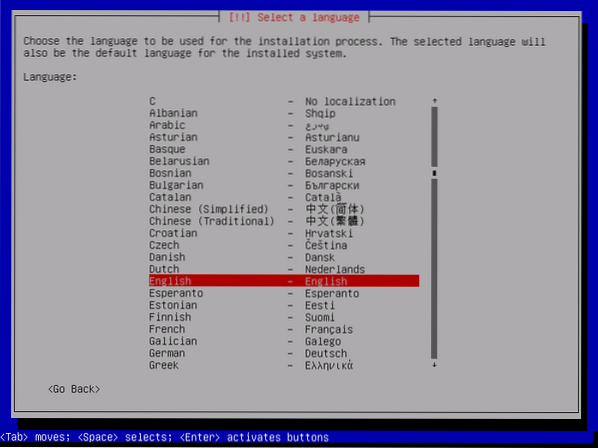
Dabar pasirinkite savo vietą ir paspauskite
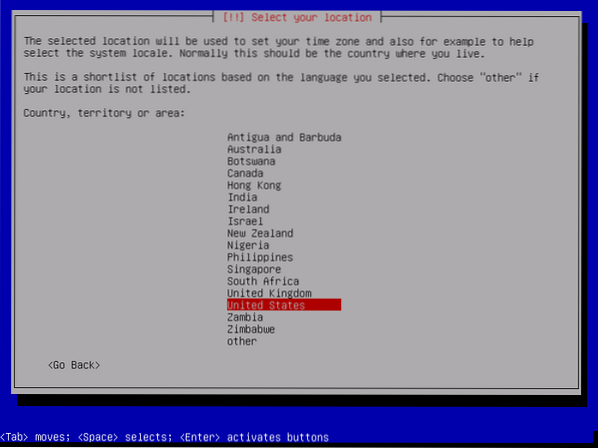
Dabar pasirinkite klaviatūros išdėstymą ir paspauskite
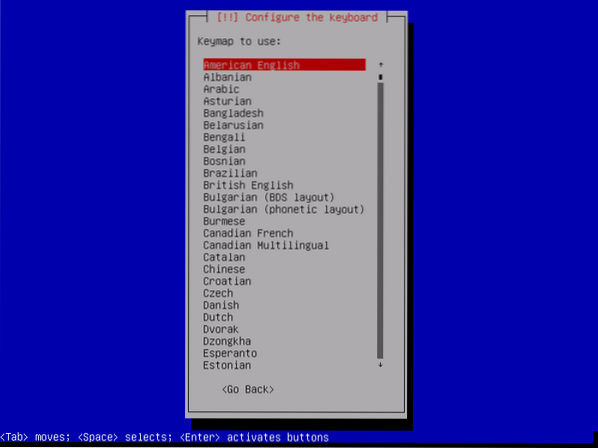
Diegimo programa turėtų įkelti visus reikalingus failus iš USB atminties įrenginio.
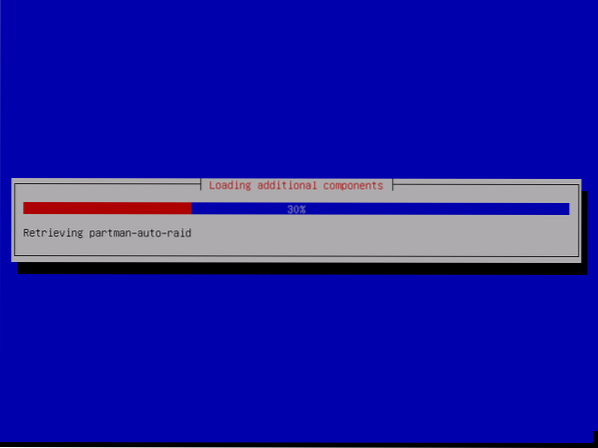
Dabar įveskite pagrindinio kompiuterio pavadinimą ir paspauskite
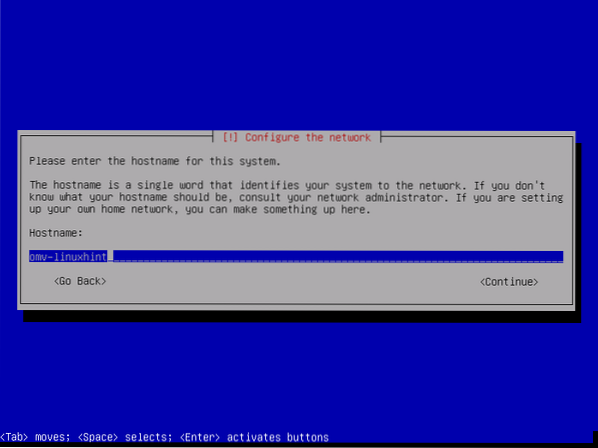
Dabar įveskite savo visiškai kvalifikuotą domeno vardą (FQDN), pvz., pavyzdys.com ir paspauskite
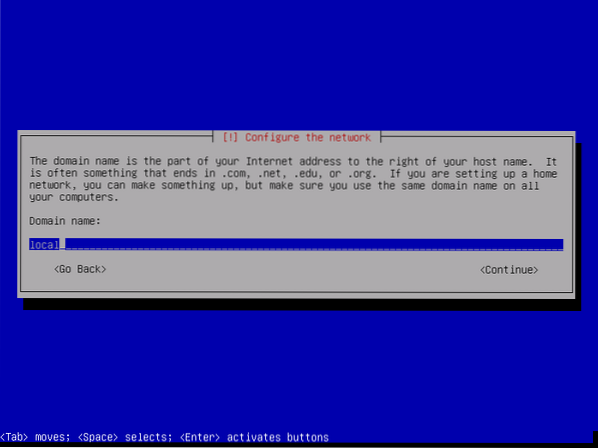
Jei saugumo sumetimais nenorite nustatyti pagrindinio slaptažodžio, palikite jį tuščią ir paspauskite
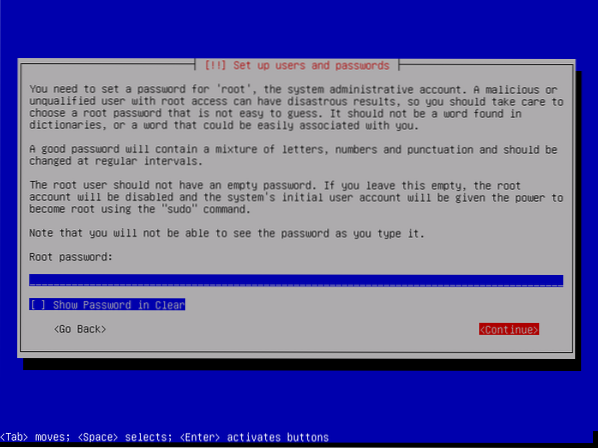
Jei anksčiau nenustatėte šakninio slaptažodžio, palikite jį tuščią. Tada paspauskite
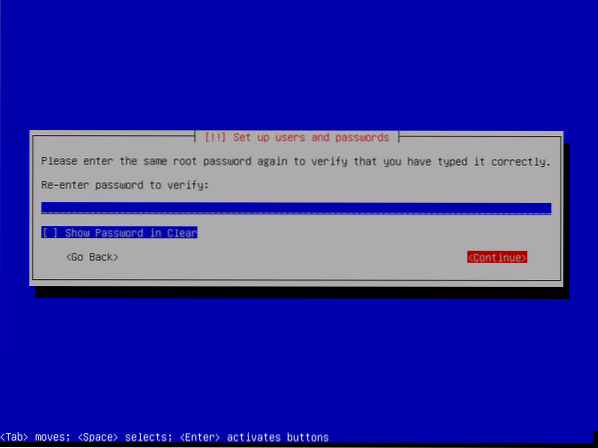
Dabar įveskite savo vardą ir paspauskite
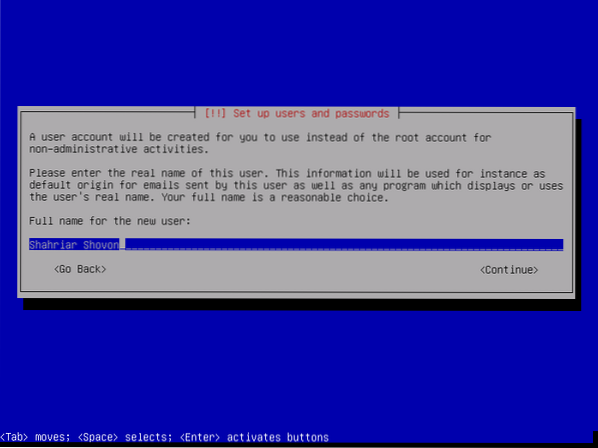
Dabar įveskite savo vartotojo vardą ir paspauskite
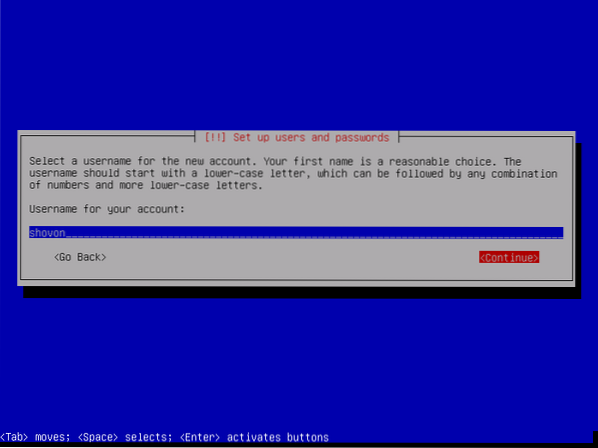
Dabar įveskite prisijungimo vartotojo slaptažodį ir paspauskite

Dabar įveskite tą patį slaptažodį, kurį nustatėte anksčiau, ir paspauskite
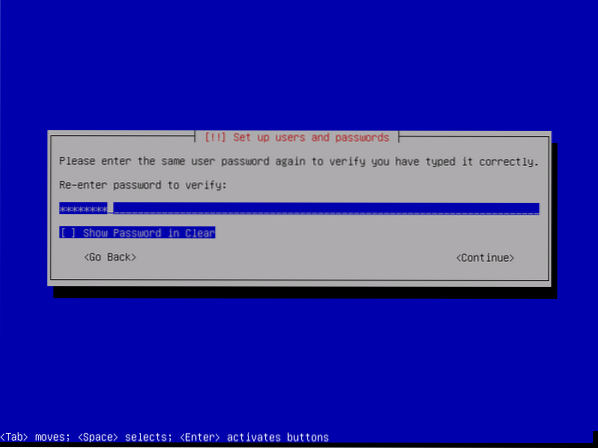
Dabar pasirinkite laiko juostą ir paspauskite
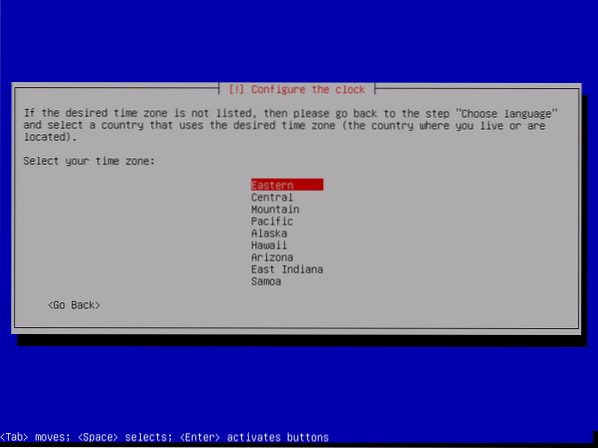
Jei prie kompiuterio turite daugiau nei vieną atminties įrenginį, turėtumėte pamatyti šį pranešimą. Tiesiog paspauskite
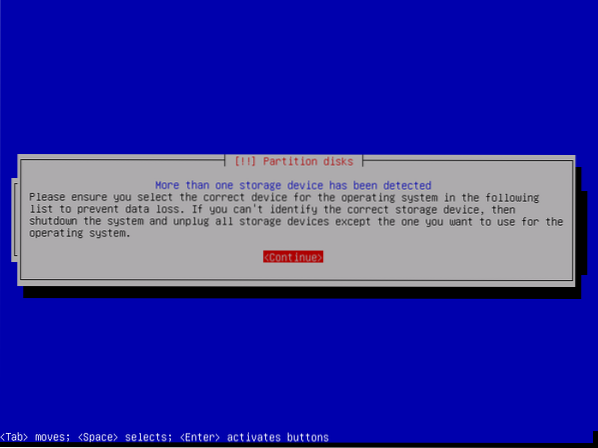
Dabar pasirinkite diską, kuriame norite įdiegti „OpenMediaVault“, ir paspauskite
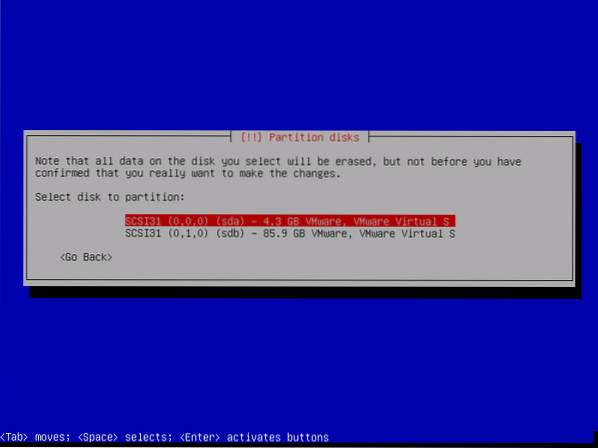
Turėtų prasidėti diegimas.
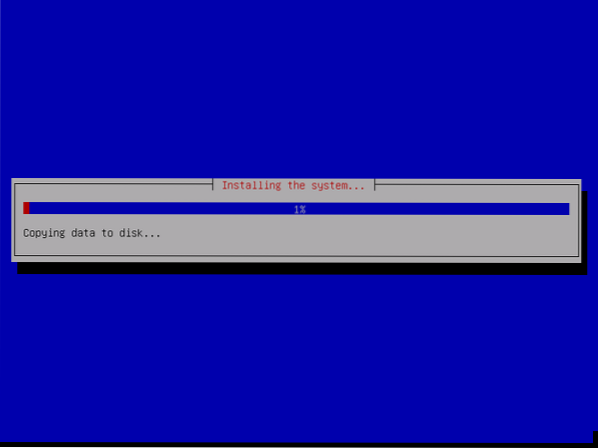
Po kurio laiko diegimas paprašys pasirinkti „Debian“ veidrodį. Iš sąrašo pasirinkite savo šalį ir paspauskite
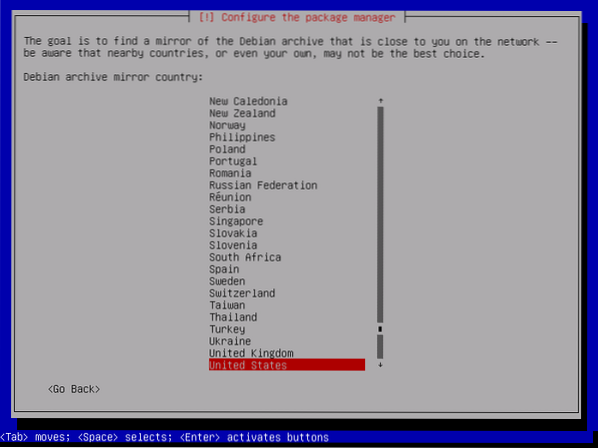
Dabar pasirinkite „Debian“ veidrodį ir paspauskite
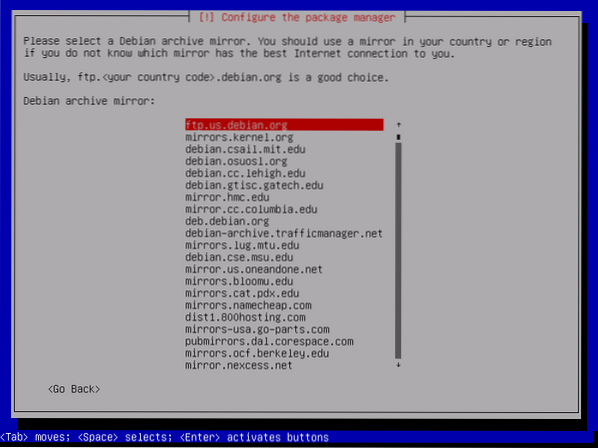
Paprastai jums nereikia jokios tarpinės informacijos. Taigi, tiesiog paspauskite
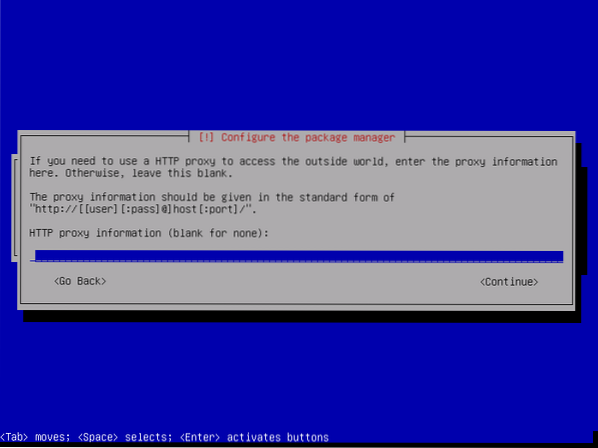
Diegimo programa turėtų tęsti.
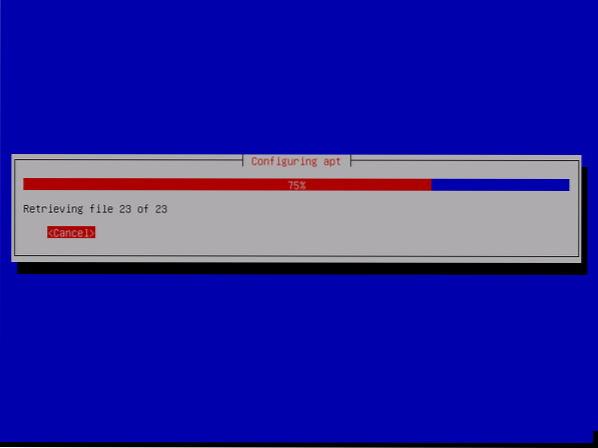
Kai diegimas bus baigtas, jis paprašys pasirinkti vietą, kurioje norite įdiegti GRUB įkrovos programą. Tiesiog pasirinkite diską, kurį pasirinkote anksčiau, ir paspauskite
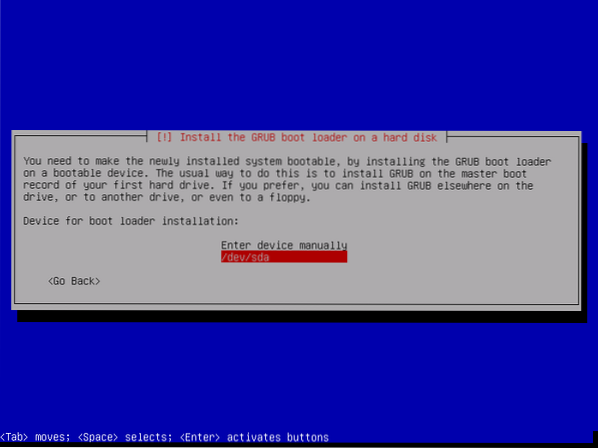
Diegimo programa turėtų įdiegti GRUB įkrovos programą ir baigti diegimą. Kai pamatysite šį langą, tiesiog paspauskite
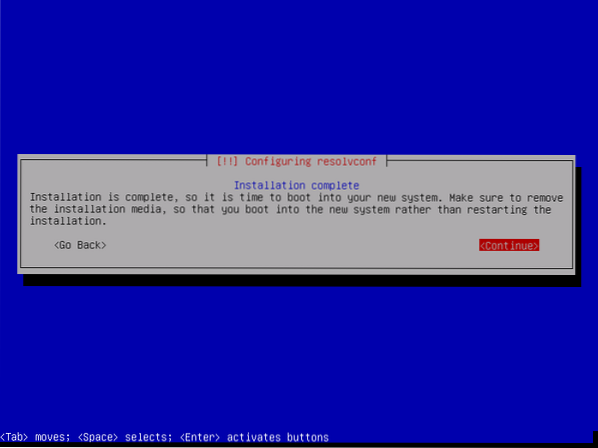
Dabar pasirinkite Debian GNU / Linux iš GRUB meniu ir paspauskite
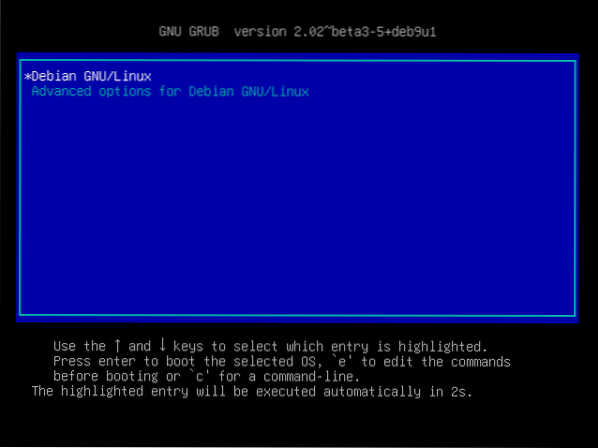
Dabar turėtumėte galėti prisijungti naudodami vartotojo vardą ir slaptažodį, kuriuos nurodėte įdiegę „OpenMediaVault“.
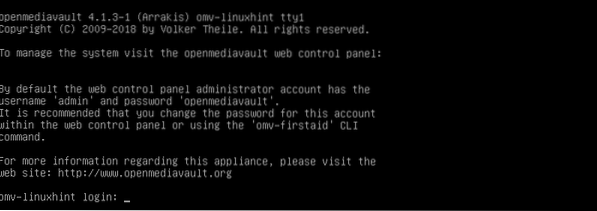
Kai būsite prisijungę, įveskite šią komandą, kad sužinotumėte „OpenMediaVault“ mašinos IP adresą.
$ ip aKaip matote, IP adresas yra 192.168.21.165. Jūsų atveju bus kitaip. Taigi, nuo šiol būtinai pakeiskite jį savo.
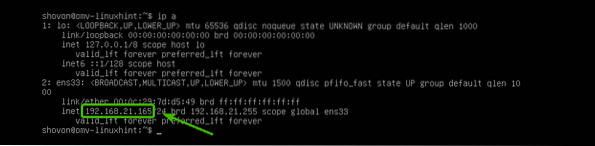
Dabar naudodami bet kurią žiniatinklio naršyklę apsilankykite http: // 192.168.21.165 ir turėtumėte pamatyti šį puslapį. Numatytasis vartotojo vardas yra administratorius ir slaptažodis yra openmediavault. Įveskite vartotojo vardą ir slaptažodį ir spustelėkite Prisijungti.
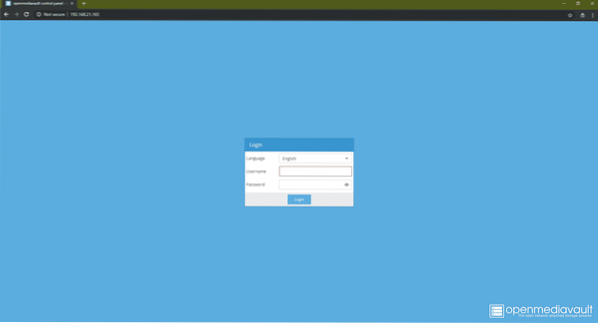
Prisijungę turėtumėte pamatyti žiniatinklio administravimo skydelį. Čia galite sukonfigūruoti „OpenMediaVault“, tvarkyti diskus, bendrinti aplankus, kurti vartotojus ir daug daugiau.
Norėdami gauti daugiau informacijos apie tai, kaip sukonfigūruoti „OpenMediaVault“, galite pažvelgti į kitą mano straipsnį „OpenPediaVault“ nustatykite „Raspberry Pi 3“ (https: // linuxhint.com / openmediavault_raspberry_pi_3 /).
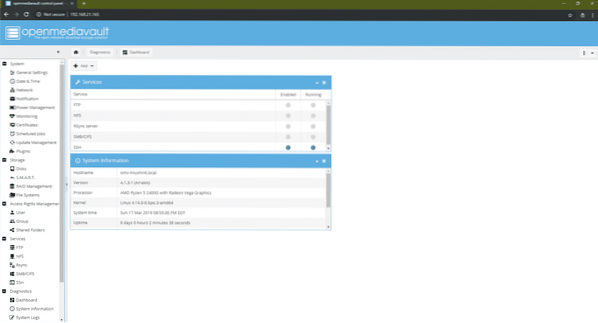
Taigi, taip įdiegiate „OpenMediaVault NAS“ operacinę sistemą. Dėkojame, kad perskaitėte šį straipsnį.
 Phenquestions
Phenquestions


