„OpenSUSE“, anksčiau vadinta „SUSE Linux“, yra vokiečių platinimas, kuris vis dar užima geras pozicijas „DistroWatch“ reitinge. Nors „openSUSE“ nėra populiari kaip anksčiau, ji vis tiek turi daug vartotojų. Šiuo metu „openSUSE“ yra dviejų standartinių variantų - „Tumbleweed“ ir „Leap“. „Tumbleweed“ yra ritininis išleidimas arba paprastai vadinamas „kraujuojančiu kraštu“.Šis variantas garantuoja vartotojams prieigą prie naujausių „Linux“ paketų. Kita vertus, „Leap“ variantas yra reguliariai išleidžiamas ir laikomas daug stabiliu.
Ar norite pradėti naudotis „openSUSE“? Jūs atėjote į reikiamą vietą. Šis įrašas jums suteiks išsamų vadovą, kaip įdiegti ir pradėti naudoti „OpenSUSE“ savo kompiuteryje. Dėl šios konkrečios pamokos mes pereisime prie šuolio varianto. Paskutinė šio pranešimo versija yra atvira „SUSE Leap 15“.2.
Minimalūs „openSUSE“ sistemos reikalavimai
- Kompiuteris su 64 bitų procesoriumi. (32 bitų procesoriai nepalaikomi)
- Mažiausiai 1 GB RAM. (Tačiau labai rekomenduojama 4 GB RAM)
- 10 GB vietos diske minimaliam įdiegimui ir 16 GB grafiniam darbalaukiui (daugiau būtų geriau)
Atsisiunčiama „openSUSE“
Norėdami pradėti visą diegimo procesą, atsisiųskite „openSUSE DVD ISO“ failą iš oficialios svetainės. Šiam konkrečiam įrašui naudosime šuolio variantą.
Sukurkite įkeliamą „openSUSE“ USB diską
Kai atsisiųsite „openSUSE DVD ISO“ failą, turime sukurti įkrovos USB diską, kad įdiegtumėte savo kompiuterio operacinę sistemą. Mes naudosime populiarų įrankį, žinomą kaip „Etcher“. Mūsų svetainėje jau yra pamoka apie „Live Linux“ USB disko sukūrimą naudojant „Etcher“. Tai suteikia jums išsamų vadovą, kaip įdiegti ir naudoti „Etcher“ įvairiuose „Linux“ paskirstymuose.
Jei naudojate „Ubuntu“ / „Debian“ sistemą, galite įdiegti „Etcher“ vykdydami toliau nurodytas komandas:
aidas "deb https: // deb.ofortas.io stabilus etcher "| sudo tee / etc / apt / sources.sąrašą.d / balena-etcher.sąrašas sudo apt-key adv --keyserver hkps: // keyserver.ubuntu.com: 443 - recv-keys 379CE192D401AB61
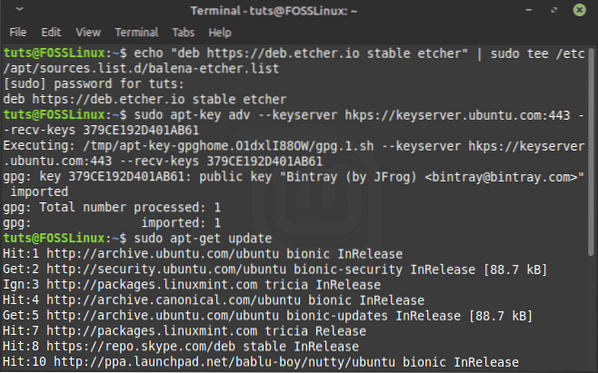
Sėkmingai įvykdžius komandas, jūsų sistemoje bus pridėta nauja saugykla. Norėdami atnaujinti sistemos paketus, vykdykite anksčiau pateiktą komandą.
sudo apt-get atnaujinimas
Tai atlikę, įdiekite „Etcher“ naudodami toliau pateiktą komandą:
sudo apt-get įdiekite balena-etcher-electron
Įdiegę „Etcher“, galite pradėti ją paleisti iš programos meniu.
Pagrindiniame „Etcher“ ekrane pasirinkite parinktį „„Flash“ iš failo “ ir pridėkite savo „OpenSUSE“ ISO failą. Ant „Pasirinkite tikslą“ parinktį, pasirinkite USB diską, kurį norite paleisti. Baigę spustelėkite "Blykstė!“ mygtuką, kad sukurtumėte įkeliamą „OpenSUSE“ USB diską.
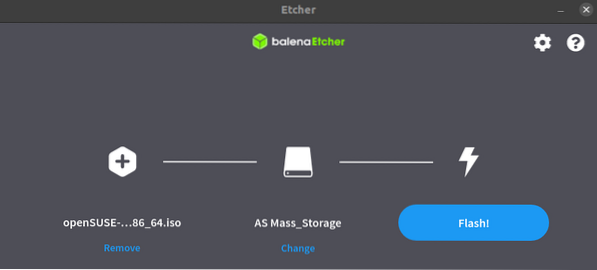
Įdiegimo sistemos paleidimas
Kai tai padarysite, galite paleisti tikslinį kompiuterį naudodami įkeliamą USB diską „OpenSUSE“. Jums gali tekti pakeisti įprastą įkrovos tvarką paspausdami konkrečius funkcinius klavišus, priklausomai nuo jūsų nešiojamojo kompiuterio prekės ženklo. Jums pasisekė, turime visą įrašą, kuriame pateikiama išsami instrukcija, kaip paleisti „Windows“ arba „Linux“ kompiuterį iš USB disko. Taip pat pateikiama išsami raktų lentelė, skirta pakeisti įprastą populiarių kompiuterių prekės ženklų įkrovos tvarką.
Diegiama „OpenSUSE“
Kai paleisite tikslinį kompiuterį naudodami įkeliamą „OpenSUSE“ USB diską, dabar galime įdiegti „OpenSUSE“ į kietąjį diską.
Pirmasis langas, kurį pamatysite paleisdami kompiuterį, yra „OpenSUSE“ įkrovos ekranas. Pamatysite keletą parinkčių. Mūsų atveju pasirinkite „Diegimas“ naudodami rodyklių klavišus ir paspauskite Enter, kad įkeltumėte „Linux“ branduolį.
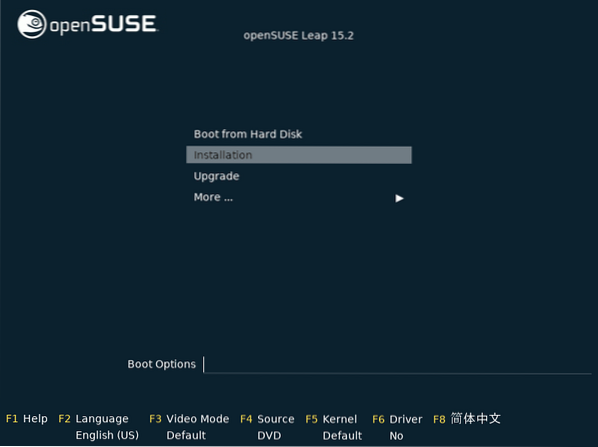
Kai branduolys bus įkeltas, atsidarys diegimo programos langas. Pradžioje diegimo programa atliks kai kuriuos patikrinimus, įskaitant tinklo ryšio testą. Jei jūsų sistemoje yra aktyvus interneto ryšys, ji bandys pridėti internetinių saugyklų, reikalingų atsisiųsti bet kokius naujosios sistemos naujinimus.
Jei neturite interneto ryšio, nesijaudinkite. Tęskite diegimo procesą ir atnaujinkite sistemą vėliau, kai baigsite.
Kalba, klaviatūra ir licencijos sutartis
Kai montuotojas atliks reikiamus sistemos patikrinimus (tai trunka trumpą laiką), jis pateiks jums langą, kuriame galėsite pasirinkti savo kalbos ir klaviatūros išdėstymą, kurį norite naudoti diegimo procese. Be to, pamatysite licencijos sutartį, kurią galite perskaityti atlikę, spustelėkite Pirmyn.
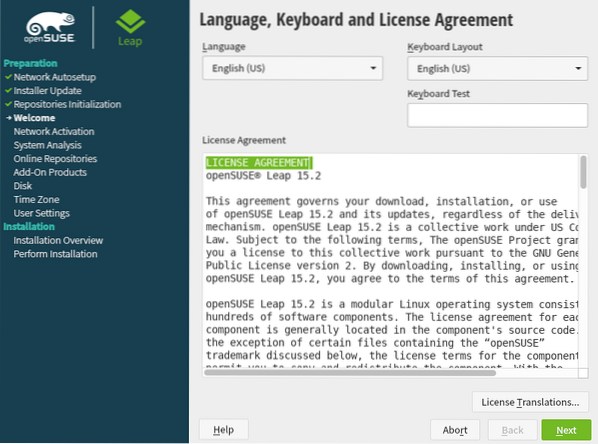
Diegimo programa atliks kai kuriuos sistemos zondus, kad kitame lange patikrintų, ar nėra USB diskų, „Firewire“ įrenginių, standžiųjų diskų ir sistemos failų. Jei turite aktyvų tinklo ryšį, gausite raginimą suaktyvinti internetines saugyklas. Baigę spustelėkite Pirmyn.
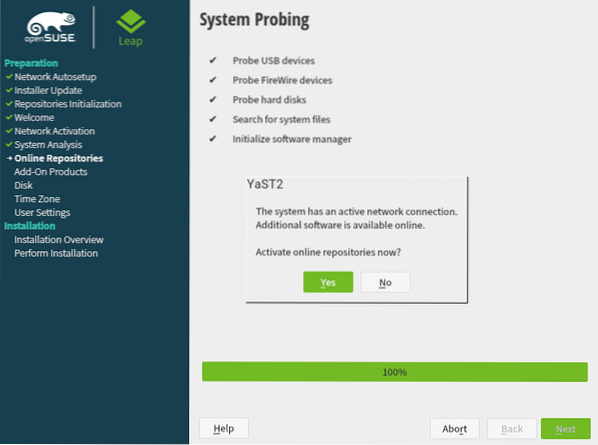
Jei neturite aktyvaus interneto ryšio, galite gauti šį raginimą.
Sistemos vaidmuo
Kitame lange turėsite pasirinkti sistemos vaidmenį. Jei norite naudoti „OpenSUSE“ kaip darbalaukio sistemą, turėsite pasirinkti darbalaukio aplinką iš toliau išvardytų. Jie apima KDE plazmą, GNOME ir „Generic Desktop“. Jei norite jį naudoti kaip serverį, galite pasirinkti „Server“ ir „Transactional Server“ parinktis.
Mūsų atveju pasirinksime GNOME darbalaukio aplinką. Baigę spustelėkite Pirmyn.
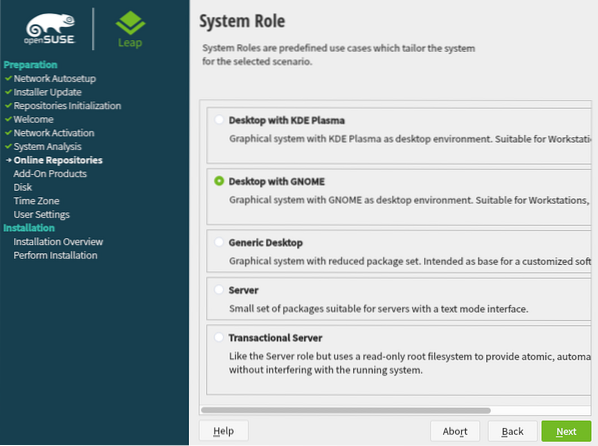
Siūlomas skaidymas
Kitame lange pamatysite parinktį pasirinkti tikslinį skaidinį. Būkite atsargūs atlikdami šį veiksmą, nes galite lengvai prarasti duomenis.
Jei kietajame diske diegiate „OpenSUSE“ kaip pagrindinę operacinę sistemą, galite tęsti numatytuosius sistemos nustatymus, kaip parodyta žemiau. Jei norite naudoti LVM skaidymo schemą, spustelėkite toliau pateiktą parinktį „Guided Setup“ ir patikrinkite LVM parinktį.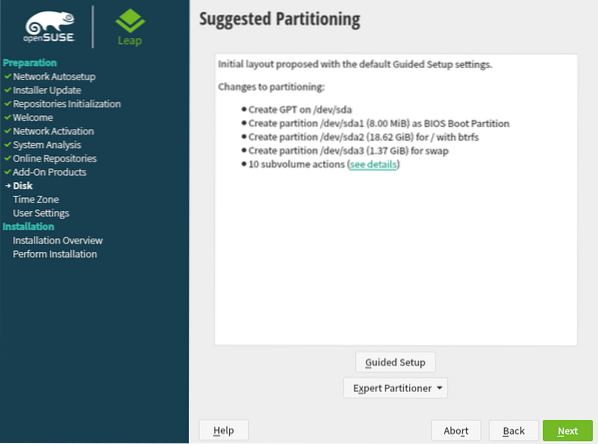
Jei jau turite įdiegtą kitą operacinę sistemą arba norite įdiegti „OpenSUSE“ konkrečiame skaidinyje, spustelėkite „Ekspertas skaidytuvas“ ir pasirinkite „Pradėti nuo esamų skaidinių“ variantą.
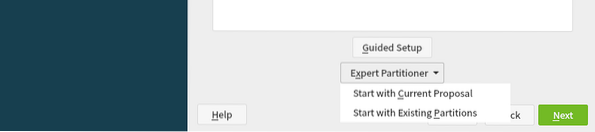
Šiam konkrečiam įrašui naudosime siūlomus skaidinio nustatymus. Baigę spustelėkite Pirmyn, jei norite tęsti.
Nustatykite laikrodį ir laiko juostą
Kitame ekrane pasirinkite savo regioną ir laiko juostą, spustelėdami savo regioną žemėlapyje. Spustelėkite Pirmyn.
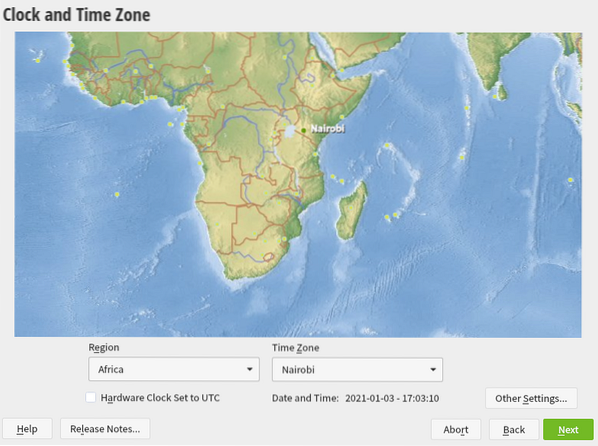
Sukurkite vartotojo abonementą
Kitame ekrane įveskite norimą naudotojo vardą ir slaptažodžius savo vietinei paskyrai. Galite patikrinti parinktį „Naudokite šį slaptažodį sistemos administratoriui“ ir panaikinkite parinkties žymėjimą „Automatinis prisijungimas.“ Spustelėkite Pirmyn, jei norite tęsti.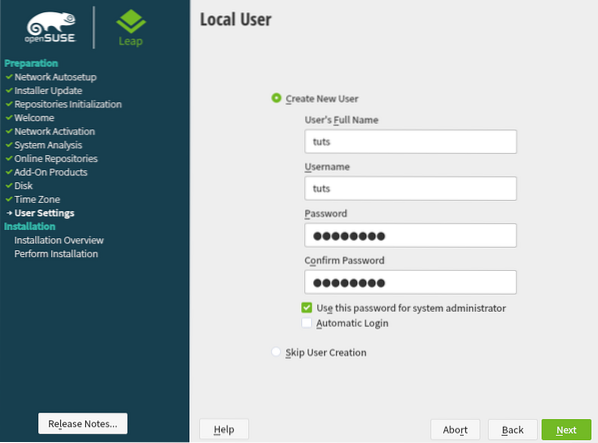
Išsami vietinio vartotojo informacija
Diegimo nustatymai
Šiame ekrane gausite visų atliktų nustatymų santrauką. Jei viskas gerai, spustelėkite mygtuką Įdiegti, kad tęstumėte sistemos diegimą. Kitu atveju galite spustelėti bet kurią antraštę ir redaguoti, kaip norite.
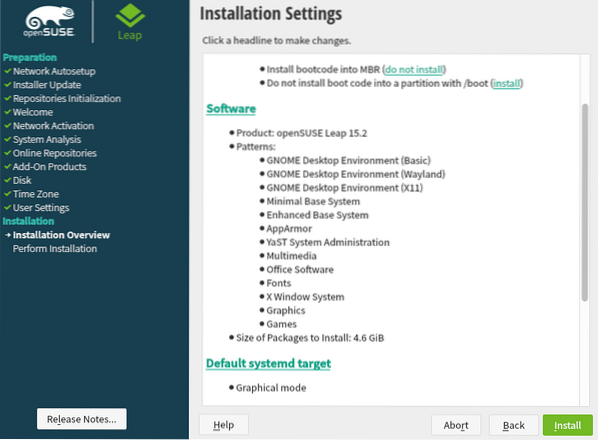
Spustelėjus mygtuką Įdiegti, iškylančiajame lange bus paprašyta patvirtinti diegimo procesą. Spustelėkite Diegti.
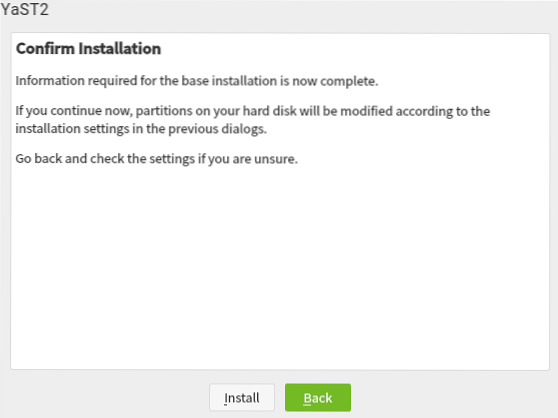
Diegimo procesas prasidės rodant visus atliekamus veiksmus. Procesą galite stebėti naudodamiesi lango apačioje esančia eigos juosta. Būkite kantrūs, nes tai gali užtrukti.
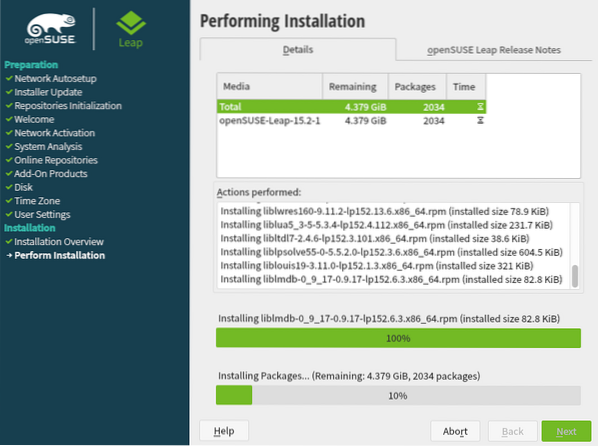
„OpenSUSE“ diegimo paleidimas
Baigę diegti, iš naujo paleiskite kompiuterį. Pamatysite „openSUSE“ įkrovos meniu, kuris suteikia galimybę paleisti sistemą. Žemiau esančiame paveikslėlyje galite pamatyti skirtingas parinktis. Jei nesate tikri, ką pasirinkti, pasirinkite pirmąją parinktį - „OpenSUSE šuolis 15.2.“
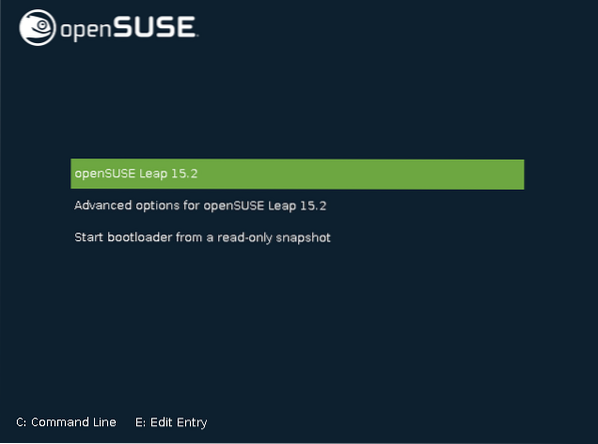
Tai pradės „openSUSE“ ir po kurio laiko jums bus pateiktas prisijungimo ekranas. Čia turėsite įvesti slaptažodį, kurį nustatėte vietinei paskyrai diegimo metu.
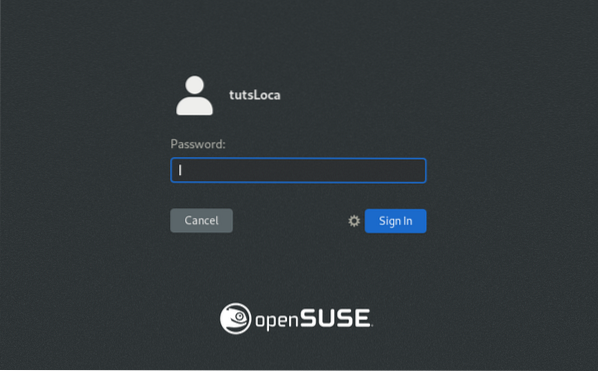
Paspauskite Enter, kai baigsite. Tai įkels „openSUSE 15“.2 Darbalaukis, kaip parodyta paveikslėlyje žemiau. Atminkite, kad jei pasirinkote kitą nei GNOME darbalaukio aplinką, jūsų sistema gali atrodyti šiek tiek kitokia nei mano.
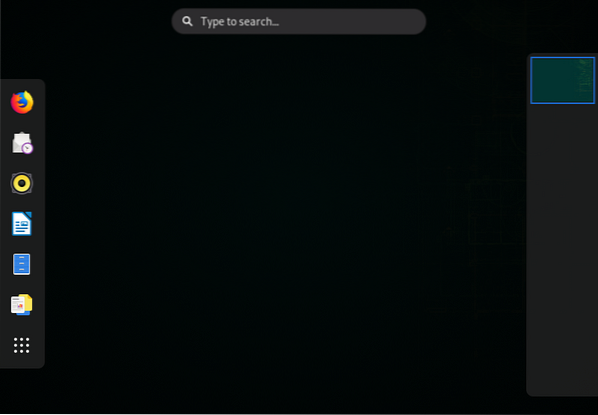
Sveikiname! Jūs sėkmingai įdiegėte „OpenSUSE Leap 15“.2 kompiuteryje. Ar buvo žingsnis, kuris jums netiko? Arba turite klausimų ar minčių, kuriomis norėtumėte pasidalinti su mūsų skaitytojais? Nedvejokite, paspauskite komentarus žemiau.
 Phenquestions
Phenquestions



