Debesų kompiuterijos eroje negalima paneigti būtinybės turėti bent vieną debesų paslaugą. Tie, kurie dešimtmečius naudojo „Dropbox“, „Google“ diską ar „Onedrive“, galės susieti su „OwnCloud“ koncepcija. Iš esmės „OwncCloud“ yra visų tų trečiųjų šalių debesų serverių atvirasis šaltinis ir nemokamas pakeitimas. Naudojant „OwnCloud“ paslaugą, „Ubuntu“ failų talpinimas ir bendrinimas tapo lengvesnis ir beribis.
„OwnCloud“ „Ubuntu Linux“
Jei turite savo prieglobos serverį, galite įdiegti ir sukonfigūruoti „OwnCloud“ savo „Ubuntu Linux“. Taip pat galite pasirinkti bet kokias kitas prieglobos paslaugas, kad sukonfigūruotumėte „Owncloud“. „OwnCloud“ galima sinchronizuoti su mobiliaisiais įrenginiais, „Mac“ ar net su „Windows“ operaciniais įrenginiais. Jis yra privatus, saugus ir, svarbiausia, priklauso jums. Galite bendrinti failus tarp savo klientų ir kolegų naudodami „OwnCloud“ rinkinį. Šiame įraše mes pamatysime, kaip įdiegti ir sukonfigūruoti „OwnCloud“ „Ubuntu Linux“.
1 žingsnis: „OwnCloud“ „Ubuntu“ sistemos saugyklos atnaujinimas
„OwnColud“ reikalingas atnaujintas ir virtualus privatus serveris, kuriame gali būti visi jūsų failai. Svarbu atnaujinti jūsų sistemą, nes, kadangi jūs ketinate priimti serverį, visi saugos pataisymai turi būti atnaujinti be klaidų. Taigi, pirmiausia viskas greitai. Atnaujinkime ir atnaujinkime savo „Ubuntu“ sistemą.
$ sudo apt update -y && sudo apt upgrade -y
Taip pat galite patikrinti savo „Ubuntu“ programinės įrangos atnaujinimo priemonę, kad patikrintumėte, ar yra naujinimas, ar ne. Nepamirškite pasirinkti geriausio serverio savo regionui, kad gautumėte geriausią atsisiuntimo greitį.
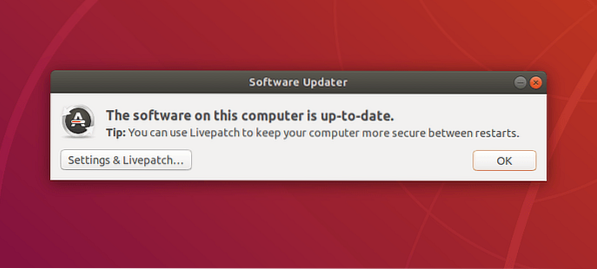
2 žingsnis: Įdiekite „OwnCloud“ PHP ir „Apache“ serverį
Galite paklausti, kodėl turėtumėte įdiegti PHP, kad paleistumėte „OwnCloud“? Na, atsakymas paprastas; PHP yra geriausia programavimo kalba, kurią galima interpretuoti bet kurioje svetainėje ir žiniatinklio serveryje. PHP taip pat gali būti integruotas su bet kuriuo duomenų bazės varikliu. Norėdami įdiegti ir atnaujinti savo PHP versiją iš „Ubuntu“, vadovaukitės apt komandoje nurodytomis eilutėmis.
$ sudo apt įdiekite apache2 libapache2-mod-php7.2 atveria php-imagick php7.2-bendras php7.2 garbanos php7.2-gd php7.2-imap php7.2 vidinis php7.2-json php7.2-ldap php7.2 mbstring php7.2-mysql php7.2-pgsql php-smbclient php-ssh2 php7.2-sqlite3 php7.2-xml php7.2 užtrauktukai
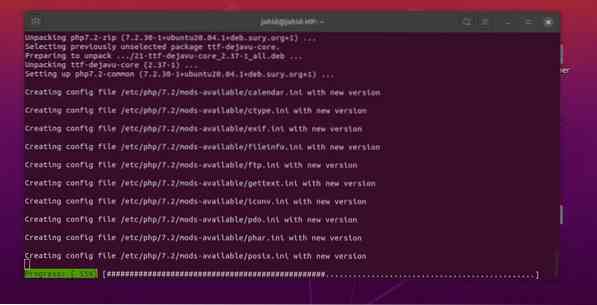
Dabar galite įdiegti „Apache“ serverį savo „Ubuntu“ sistemoje. „Apache“ HTTP serveris pasieks tašką, kuriame galėsite pradėti naudoti „OwnCloud“ „Ubuntu“. Jei jau turite įdiegtą „Apache“ serverį, galite patikrinti, ar jis veikia tinkamai, ar ne.
$ sudo apt update && upgrade $ sudo apt install apache2 $ sudo systemctl start apache2 $ sudo systemctl įgalinti apache2
Čia galite patikrinti, ar veikia „Apache“ HTTP serveris. Jei tikrindami „Apache“ serverio būseną radote kokių nors klaidų, nepamirškite, kad įvedate teisingą „Apache“ serverio versiją. Arba, jei pastebite, kad jūsų sistemoje nėra įdiegtas „Apache“ serveris, galite vykdyti toliau pateiktas terminalo komandas.
$ sudo dpkg -l apache2
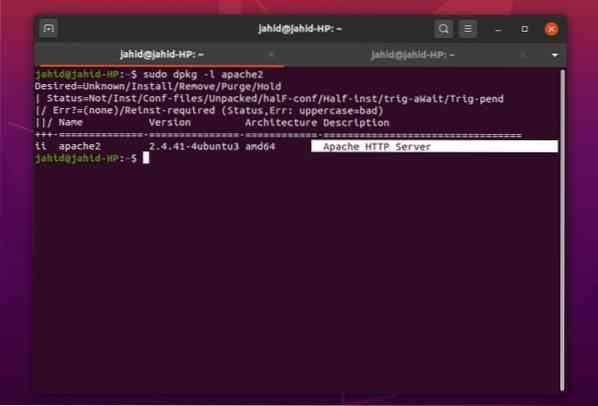
Dabar patikrinkite savo PHP versiją, kad įsitikintumėte, jog PHP sistema veikia tinkamai.
$ php -v
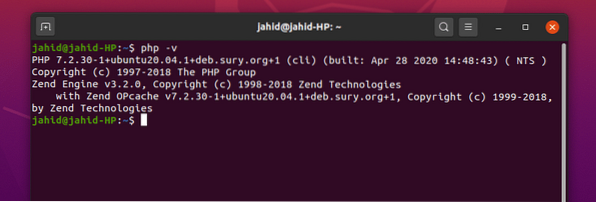
Dabar gali tekti atlikti keletą pakeitimų jūsų PHP konfigūracijos faile. Atlikite šiuos pakeitimus naudodami „Nano“ teksto rengyklę, kaip parodyta žemiau. Šiuos nustatymus taip pat galite pakeisti pagal „OwnCloud“ serverio poreikį.
file_uploads = Įjungta allow_url_fopen = Įjungta memory_limit = Įjungta 256M upload_max_filesize = 100M display_errors = Išjungimo data.laiko juosta = Bangladešas / Daka
3 veiksmas: patikrinkite „Apache“ serverio būseną
Norėdami patikrinti, ar jūsų „Apache“ serveris veikia tinkamai, pirmiausia turite leisti savo užkardos gynėjui pasiekti „Apache“ serverį. Paprastai „Ubuntu“ užkarda valdo žiniatinklio srautą. Tai gali atsisakyti arba atmesti jūsų „Apache“ serverio adresą iš prieigos sąrašo. Taigi, pasakykime mūsų užkardai, kad ji priimtų „Apache“ serverio adresą. Prieš suteikdami bet kokią prieigą, visada galite turėti sąrašą, kuriam gali prireikti užkardos prieigos. Taip pat gali tekti gauti „OwnCloud“ paslaugos užkardos prieigą jūsų „Ubuntu“.
$ sudo ufw programų sąrašas $ sudo ufw leidžia „Apache“ $ sudo ufw būseną
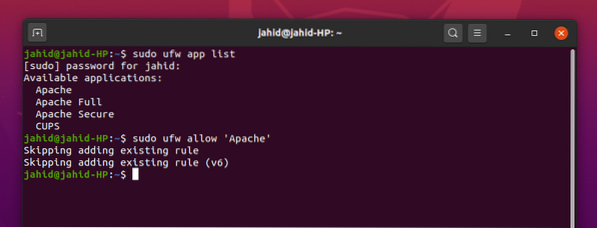
Dabar galite patikrinti „Apache“ serverio būseną. Galite naudoti systemctl komandą savo „Ubuntu“ terminale.
$ sudo systemctl status apache2
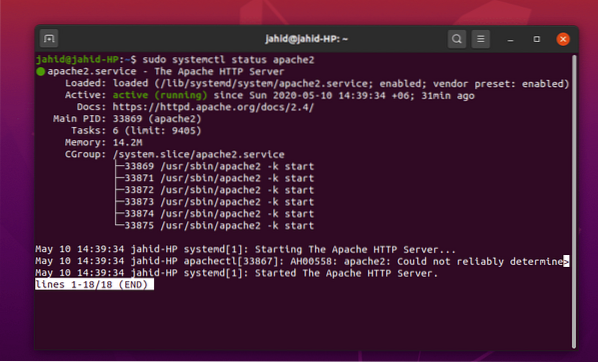
Manau, kad visus anksčiau nurodytus procesus atlikote teisingai, ir dabar nekantraujate patekti į savo „Apache“ serverį. Čia galite rasti šiek tiek komplikacijų ieškodami „Apache“ serverio adreso. Paprastai serveris visada priglobtas vietiniame kompiuteryje, tačiau jei naudojate bet kurią „Virtual Machine“ arba „Docker“, serverio adresą galite rasti naudodami pagrindinį tinklo įrankį ifconfig komandą.
$ ifconfig
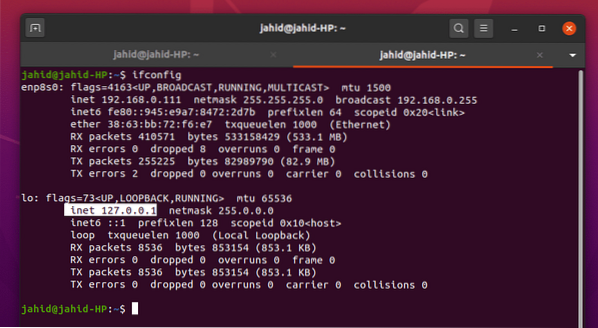
Štai, jūsų naršyklėje atidarytas numatytasis „Apache“ tinklalapis. Šį failą galite pakeisti savo „Apache“ šakniniame kataloge. Taip pat galite gauti vadovą savo viduje usr / share kataloge.
/ var / www / html / index.html / usr / share / doc / apache2 / README.Debian.gz
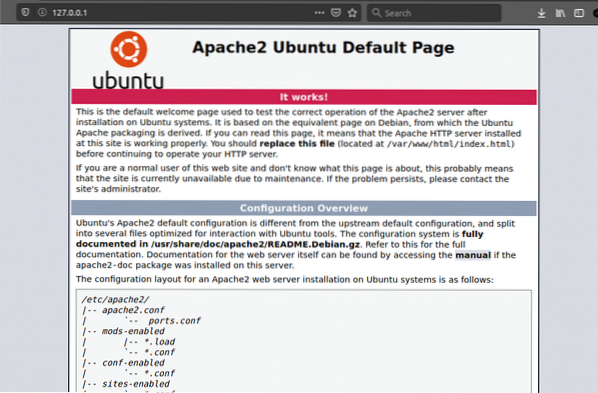
4 žingsnis: „MariaDB“ įdiegimas ir konfigūravimas „OwnCloud“
„MariaDB“ yra rekomenduojamas „MySQL“ kalbos serveris. Kadangi dirbame su „Apache“ tinklo serveriu, susidursime ir su duomenų baze. Norėdami įdiegti „MariaDB“ savo „Ubuntu“ kompiuteryje, vykdykite toliau pateiktas terminalo komandas.
$ sudo apt įdiekite mariadb-serverį
Patikrinkite savo „MariaDB“ būseną, ar ji veikia, ar ne. Taip pat galite patikrinti „MySQL“ versiją.
$ sudo systemctl status mariadb $ mysql -V
Nepamirškite pridėti „MariaDB“ GNU privatumo apsaugos (GPG) rakto. Tai padės užšifruoti „OwnCloud“ duomenis. Tada atnaujinkite „Ubuntu“ saugyklą.
$ sudo apt-key adv --recv-keys --keyserver hkp: // keyerver.ubuntu.com: 80 $ sudo add-apt-repository 'deb [arch = amd64, arm64, ppc64el] http: // ftp.utexas.edu / mariadb / repo / 10.3 / „Ubuntu bionic main“
Tai yra dalykas, kurį galbūt norėsite sužinoti, ar jūsų DB variklis veikia puikiai, ar ne. Terminale įvedę „MariaDB“ šakninį slaptažodį, galite pakeisti senąjį slaptažodį, pašalinti anoniminius vartotojus, neleisti prisijungti prie šaknų nuotoliniu būdu, pašalinti bandymų duomenų bazę ir iš naujo įkelti privilegijų lenteles iš „Ubuntu“.
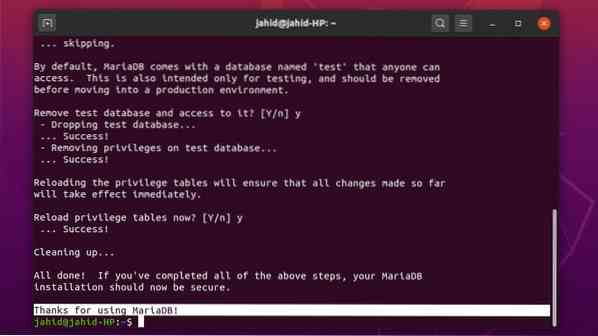
Norėdami apsaugoti savo duomenų bazės serverį ir gauti root prieigą, naudokite šią terminalo komandą. Jei radote klaidą, pirmiausia uždarykite „Apache localhost“ serverį, tada bandykite dar kartą.
$ sudo mysql_secure_installation $ mysql -u root -p
Norėdami pakeisti numatytąjį „MySQL“ slaptažodį, prisijunkite prie sistemos kaip pagrindinis vartotojas ir pakeiskite slaptažodį. Konfigūruokite „OwnCloud“ serverį iš „Ubuntu“ šakninio katalogo.
$ sudo mysql -u šaknis $ sudo mysqladmin slaptažodis $ sudo mysql -u šaknis -p
Dabar turite sukurti „OwnCloud“ serverio duomenų bazę. Toliau pateikiamos terminalo komandos. Visos komandos yra paprastos ir savaime suprantamos.
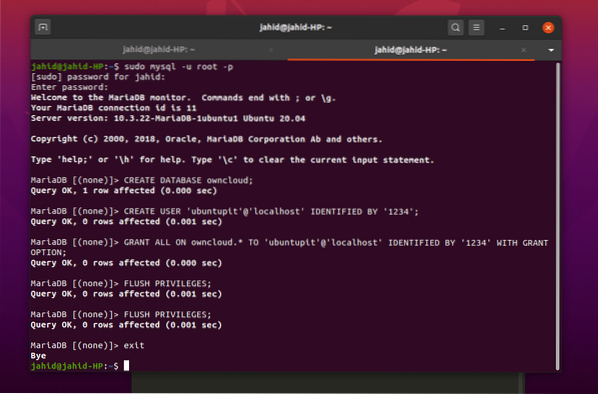
Sukurkite naują „OwnCloud“ duomenų bazę ir priskirkite naują slaptažodį.
SUKURTI VARTOTOJĄ 'ubuntupit' @ 'localhost', NUSTATYTA '1234';
Išsaugokite visus administracinius leidimus į duomenų bazę su slaptažodžiu.
DOKUMENTAS VISAM „owncloud“.* Į „ubuntupit“ @ „localhost“, NUSTATYTA „1234“ SU DOTACIJOS GALIMYBE;
Dabar mes jau beveik baigėme. Nuplaukite, išsaugokite ir išeikite iš terminalo.
SKALAVIMO PRIVILEGIJOS; Išeiti;
5 žingsnis: „OwnCloud“ atsisiuntimas į „Ubuntu“
Atsisiųsti ir įdiegti „OwnCloud“ yra gana paprasta „Ubuntu“. Oficialioje „OwnCloud“ svetainėje yra įvairių „OwnCloud“ agentų. Jei naudojate „Docker“, „GitHub“ taip pat galite rasti „OwnCloud“ „Docker“ vaizdą.
Bet dabar, norėdami įdiegti „OwnCloud“ bendruomenės leidimą savo „Ubuntu“, naudokite wget nuorodą ir išpakuokite failą į var / www / kataloge. Atlikę atsisiuntimo ir išpakavimo procesą, dabar galite sukonfigūruoti „Apache“ serverio parametrus naudodami „Vim“ arba „Nano“ teksto rengyklę.
$ sudo wget https: // atsisiųsti.savas debesis.org / community / owncloud-10.4.0.zip $ sudo išpakuokite „owncloud-10“.4.0.zip -d / var / www / html / owncloud $ sudo vim / etc / apache2 / conf-available / owncloud.conf $ sudo nano / etc / apache2 / sites-available / owncloud.konf
Jei nerandate „Vim“, įdiegto jūsų „Ubuntu“ sistemoje, pirmiausia įdiekite jį. Tai tikrai paprasta.
$ sudo apt install vim
Dabar kartą savas debesis.konf failas atidaromas su redaktoriumi, nukopijuokite ir įklijuokite konfigūracijos parametrus į failą ir išsaugokite. Galite naudoti „ctrl“ + X, tada Y, ir paspauskite „Enter“ mygtuką, kad išsaugotumėte ir išeitumėte iš „Nano“ redaktoriaus failo.
Pseudonimas / owncloud "/ var / www / html / owncloud /"Parinktys + „FollowSymlinks AllowOverride All“ Reikalauti visų suteiktų Davas išjungtas „SetEnv HOME“ / var / www / html / owncloud „SetEnv HTTP_HOME / var / www / html / owncloud“ Pseudonimas / owncloud "/ var / www / html / owncloud /"Parinktys + „FollowSymlinks AllowOverride All“ Davas išjungtas „SetEnv HOME“ / var / www / html / owncloud Nustatykite HTTP_HOME / var / www / html / owncloud
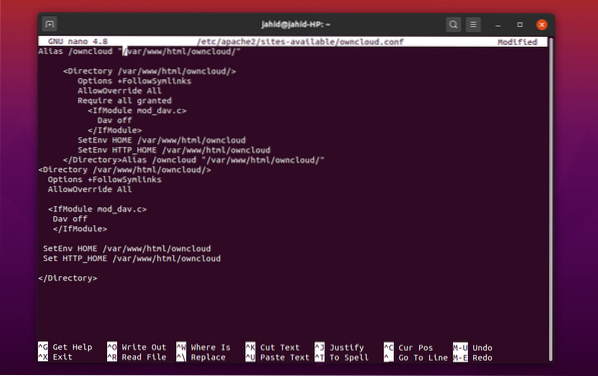
Štai keletas pagrindinių „Apache“ serverio komandų, kurios padėtų sukonfigūruoti „OwnCloud“ serverį. Galite perrašyti scenarijų, redaguoti antraštę, sukurti naują aplinką, sukurti naują katalogą ir atnaujinti Apache mime modulį šiomis terminalo komandomis. Tada iš naujo paleiskite „Apache“ serverį.
$ sudo a2enconf owncloud $ sudo a2enmod perrašyti $ sudo a2enmod antraštes $ sudo a2enmod env $ sudo a2enmod dir $ sudo a2enmod mime $ sudo systemctl paleisti iš naujo apache2
6 žingsnis: darbo pradžia naudojant „OwnCloud“ „Ubuntu“
Įjunkite „Apache“ serverio SSL ir sugeneruokite savo „Apache“ serverio sertifikatą, kad gautumėte licenciją. Po to galite naršyti „OwnCloud“ naudodami „Apache“ serverio interneto adresą. Eikite į savo žiniatinklio naršyklę ir parašykite savo serverio adresą ir prievadą (jei reikia), pridėkite pasvirąjį brūkšnį(/) ir tipas savas debesis, tada paspauskite mygtuką Enter.
$ sudo a2enmod ssl $ systemctl restart apache2 $ sudo openssl req -x509 -nodes -days 365 -newkey rsa: 2048 -keyout / etc / apache2 / ssl / owncloud.raktas -out / etc / apache2 / ssl / owncloud.krt
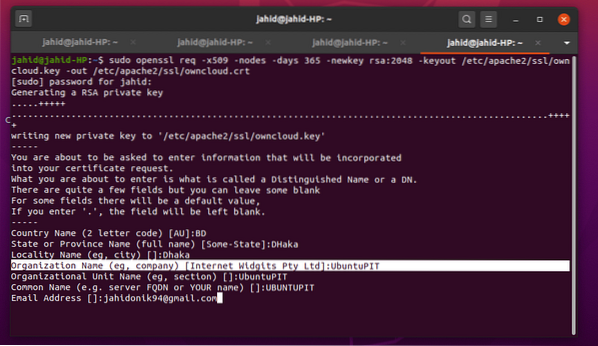
Po to, kai viskas bus padaryta sėkmingai, turėtumėte sugebėti pasiekti „OwnCloud“ serverio puslapį iš savo žiniatinklio naršyklės, esančios „Ubuntu“.
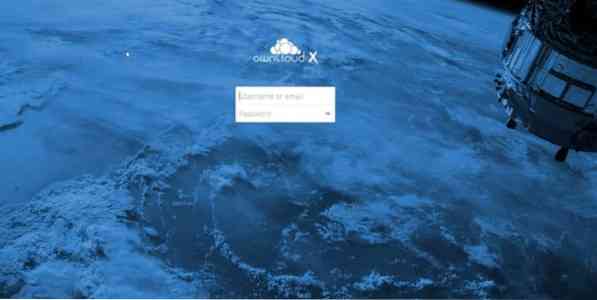
Jei atidarę „OwnCloud“ serverį žiniatinklio naršyklėje pastebėjote kokių nors klaidų, turite ieškoti klaidos savo konfigūracijos failuose. Norėdami sužinoti, kur įvyksta faktinės klaidos, naudokite šias terminalo komandų eilutes.
$ journalctl | uodega
Arba taip pat galite atidaryti konfigūracijos failą iš katalogo.
$ cd / etc / apache2 $ apache2ctl configtest
Baigiamasis palietimas
„OwnCloud“ diegimas „Ubuntu Linux“ iš esmės nėra sunkus darbas. Dauguma serverių visame pasaulyje veikia pagal „Apache Ubuntu“ serverį. Taigi, redaguodami ir konfigūruodami failus naudodami „Vim“ arba „Nano“, turite būti atsargūs. Galite tinkinti „OwnCloud“ tiek, kiek norite; tačiau atminkite, kad susipainiojimas su PHP ir „Apache“ serveriu gali smarkiai paveikti „OwnCloud“ serverį. Taip pat nepamirškite didinti prieigos prie ugniasienės.
Pasirinkti geriausią agentą debesies failams perduoti yra tikrai nelengva, kai jūsų rankoje yra daugybė galimų parinkčių. Bet turiu pasakyti, kad „OwnCloud“ yra viena iš geriausių „Ubuntu Linux“ debesies užpildymo sistemų. Praneškite mums, koks yra „OwnCloud“ failų serverių sistemos vertinimas. Parašykite savo komentarą žemiau komentarų skiltyje. Laimingas debesų kompiuterija!
 Phenquestions
Phenquestions



