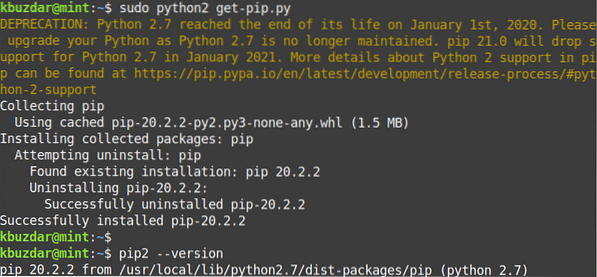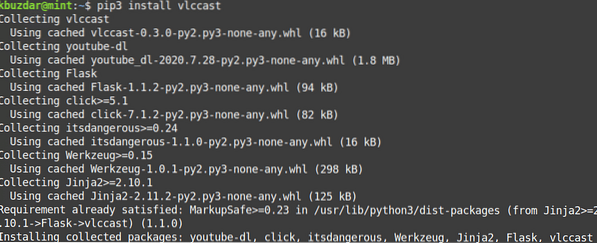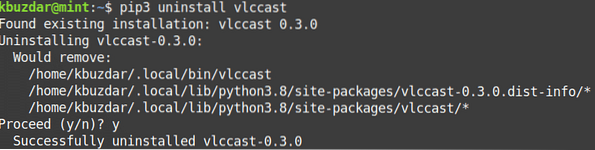Pastaba: Norėdami įdiegti ar pašalinti bet kurį „Linux“ paskirstymo paketą, įskaitant „Linux Mint“, turite būti root vartotojas arba įprastas vartotojas, turintis sudo teises. Be to, diegimo procesui naudosime komandinę eilutę „Terminal“. Norėdami atidaryti komandų eilutės terminalą, naudokite sparčiuosius klavišus „Ctrl + Alt + T“.
PIP diegimas „Python 3“
Jei norite naudoti „Python 3“, turėsite įdiegti PIP3 paketą. „Python 3“ jau įdiegtas „Linux Mint 20“ sistemoje. Tai galite patikrinti naudodami šią komandą „Terminal“:
$ python3 - versijaJei jis bus įdiegtas, pamatysite šią panašią išvestį.
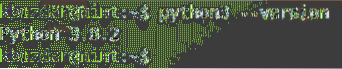
Dabar, norėdami įdiegti „Python3“ PIP savo „Linux Mint“ sistemoje, atlikite šią procedūrą:
1. Atnaujinkite sistemos saugyklos indeksą naudodami šią komandą „Terminal“.
$ sudo apt atnaujinimasKai būsite paraginti įvesti slaptažodį, pateikite sudo slaptažodį.
2. Tada įdiekite „Python 3“ PIP naudodami šią komandą terminale:
$ sudo apt įdiekite python3-pip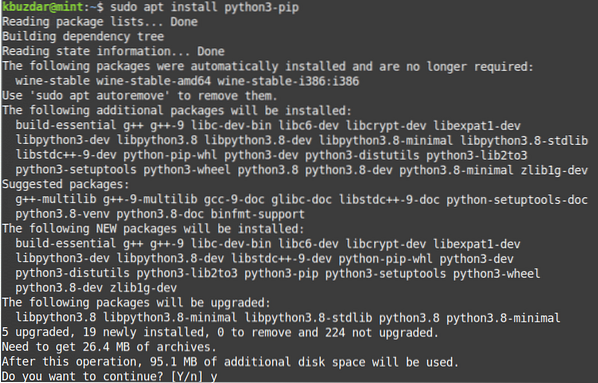
Paleidusi pirmiau nurodytą komandą, sistema gali paprašyti patvirtinimo, kad jei norite tęsti diegimą, ar ne. Norėdami tęsti, paspauskite y; po to jūsų sistemoje bus pradėtas diegti PIP.
3. Baigę diegti PIP, galite tai patikrinti naudodami šią komandą terminale:
$ pip3 - versijaIšvestyje pamatysite panašų į šios versijos numerį, o tai reiškia, kad PIP sėkmingai įdiegtas jūsų sistemoje.

PIP diegimas „Python 2“
Jei norite naudoti „Python 2“, turėsite įdiegti PIP2. PIP2 paketo nėra oficialiose monetų kalyklos saugyklose. Tačiau jį galite įdiegti naudodami „get-pip“.py scenarijus. Atlikite toliau nurodytus veiksmus, kad įdiegtumėte PIP 2 python.
1. Pridėkite reikiamą saugyklą naudodami šią komandą terminale:
$ sudo add-apt-repository visata2. Tada atnaujinkite sistemos talpyklos indeksą naujai pridėtos visatos saugyklos indeksu. Norėdami tai padaryti, „Terminal“ išleiskite šią komandą:
$ sudo apt atnaujinimas3. „Python2“ pagal numatytuosius nustatymus nėra įdiegtas „Linux Mint 20“ sistemoje. Jį galite įdiegti naudodami šią komandą terminale:
$ sudo apt įdiekite python2Norėdami patikrinti, ar PIP sėkmingai įdiegtas, terminale pateikite šią komandą:
$ python - versija
4. Atsisiųskite „get-pip“.py scenarijus. Norėdami tai padaryti, „Terminal“ išleiskite šią komandą:
$ curl https: // bootstrap.pypa.io / get-pip.py - išvesties get-pip.py5. Dabar paleiskite „get-pip“.py scenarijus kaip sudo vartotojas. Norėdami tai padaryti, „Terminal“ išleiskite šią komandą:
$ sudo python2 get-pip.py6. Diegimą galite patikrinti naudodami šią komandą „Terminal“:
$ pip2 - versijaPirmiau pateiktas išvestis rodo, kad PIP Python2 sėkmingai įdiegtas.
Naudojant PIP
Dabar, kai jau išmokote įdiegti PIP „Python 3“ ir „Python 2“, pažvelkime į keletą pagrindinių ir naudingų PIP komandų.
Toliau pateikiamos pagrindinės PIP komandos, veikiančios su PIP3. Jei įdiegėte PIP2, tiesiog pakeiskite „pip3“ į „pip“.
Peržiūrėkite pagalbą
Norėdami peržiūrėti visas PIP komandas, jų parinktis ir trumpą aprašymą, galite naudoti šią komandą terminale:
$ pip3 - pagalbaIeškokite paketo
Norėdami ieškoti paketo, kurio pavadinime ar apraše yra atitikimas
Pavyzdžiui, jei ieškote raktinio žodžio „vlc“, jis grąžins visus paketus, kurių pavadinimuose ar aprašyme yra raktinis žodis „vlc“.
$ pip3 paieškos vlc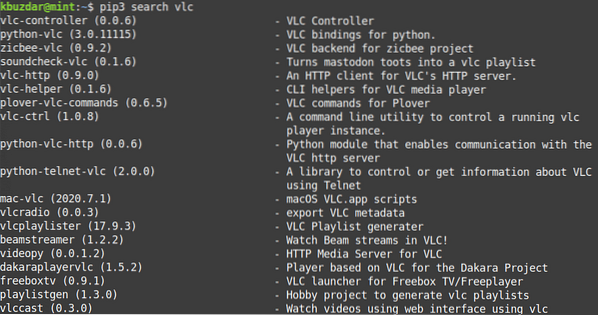
Įdiekite paketą
Norėdami įdiegti paketą naudodami PIP, naudokite šią komandų sintaksę:
$ pip3 įdiegtiPavyzdžiui, norint įdiegti „vlccast“ paketą, komanda būtų tokia:
$ pip3 įdiekite „vlccast“Pašalinkite pakuotę
Norėdami pašalinti per PIP įdiegtą paketą, naudokite šią komandų sintaksę:
$ pip3 pašalintiPavyzdžiui, norint pašalinti „vlccast“ paketą, komanda būtų tokia:
$ pip3 pašalinkite „vlccast“Išvardinkite paketus
Norėdami išvardyti visus įdiegtus PIP paketus, naudokite šią komandą terminale:
$ pip3 sąrašas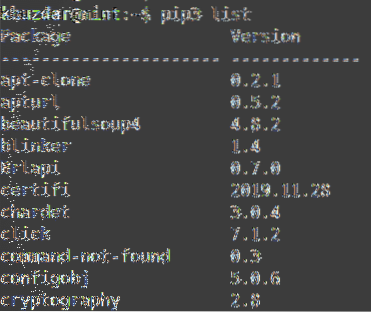
Peržiūrėkite įdiegto paketo informaciją
Norėdami peržiūrėti įdiegto paketo informaciją, galite naudoti šią komandų sintaksę:
$ pip3 laidaPavyzdžiui, norint ieškoti informacijos apie įdiegtą „vlccast“ paketą, komanda būtų tokia:
$ pip3 rodyti vlccast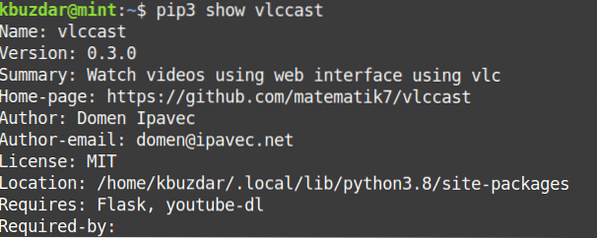
Pašalinamas PIP
Jei norite pašalinti PIP3 iš savo sistemos, naudokite šią komandą terminale:
$ sudo apt purge pip3Jei norite pašalinti PIP2 iš savo sistemos, naudokite šią komandą terminale:
$ sudo apt purge pipTaip galite įdiegti ir naudoti PIP „Linux Mint 20“ sistemoje. Jūs taip pat išmokote pašalinti PIP, jei jo nebereikia. Tikiuosi, kad tai bus naudinga jums!
 Phenquestions
Phenquestions