„Shutter“ yra nemokama, atviro kodo ir funkcijų turtinga ekrano kopijų programa, prieinama „Linux“ sistemoms. Jis sukurtas naudojant „Perl“ ir leidžia vartotojams daryti konkrečios srities, lango, viso ekrano ar net svetainės ekrano kopijas.
Be to, „Užraktas“ suteikia galimybę pritaikyti įvairius efektus daromiems vaizdams, pvz., Piešti / paryškinti funkciją ar tašką ir įkelti juos į vaizdų talpinimo svetainę viename lange.
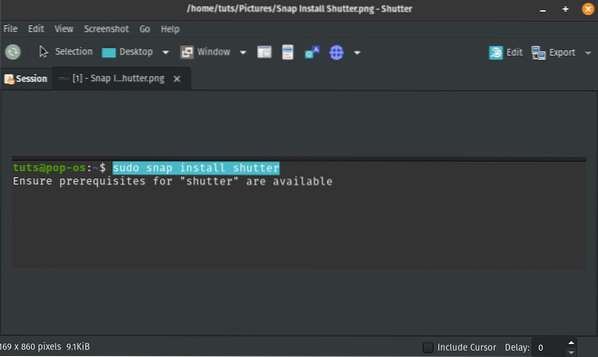
Nors „Shutter“ yra prieinamas daugumai „Linux“ paskirstymų, jis nėra įdiegtas pagal numatytuosius nustatymus. Visų pirma šiam įrašui „Shutter“ nėra iš anksto įdiegta „Pop“!_OS. Tačiau tai nereiškia, kad negalime jo įdiegti. Mes suteiksime jums žingsnis po žingsnio vadovą, kaip įdiegti „Shutter“ ekrano kopijos programą „Pop“!_OS. Mes taip pat parodysime, kaip įjungti įvairius „Shutter“ įskiepius, pvz., Paveikslėlių redagavimo priemonę, kurioje yra puikių įrankių jūsų atvaizdams redaguoti.
Užrakto įdiegimas „Pop“!_OS
Galite naudoti du būdus, kaip įdiegti „Shutter“ į „pop“!_OS: per APT paketų tvarkyklę ir per „Snap“.
Užrakto įdiegimas per APT
Jei nuspręsite naudoti šį metodą, vykdykite žemiau esančią komandą terminale.
sudo apt įdiekite užraktą gnome-web-photo libgoo-canvas-perl
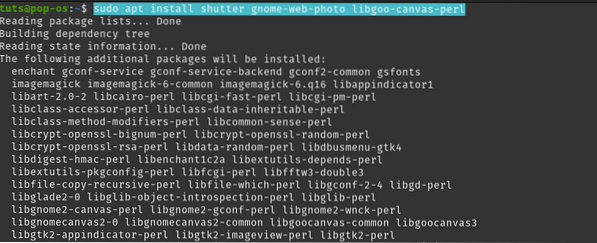
Užrakto įdiegimas per „Snap“
Norėdami pradėti, pirmiausia turite įdiegti „Snap“ savo sistemoje naudodami toliau pateiktą komandą:
sudo apt install snapd
Įdiegę „Snap“ diegimą, vykdykite toliau pateiktą komandą, kad įdiegtumėte „Shutter“ ekrano kopijos programą.
sudo spartusis diegimas

Jei diegimo procesas sėkmingai baigtas be klaidų, programų meniu turėtumėte rasti „Užraktas“.
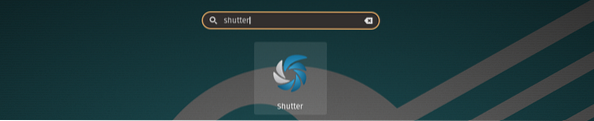
Įgalinamas mygtukas „Redaguoti vaizdą“
Įdiegę užraktą suprasite, kad mygtukas Redaguoti yra papilkėjęs daugumoje scenarijų. Taip yra todėl, kad „Shutter“ trūksta libgoo-canvas-perl priklausomybė. Šiam konkrečiam įrašui įtraukiau jį į diegimo komandą. Todėl greičiausiai jūs nepatirsite tokios problemos.

Ši problema nebūtinai yra „Shutter“ klaida. Taip yra todėl libgoo-canvas-perl yra neprivaloma priklausomybė. Todėl „Shutter“ gali sėkmingai veikti be šios priklausomybės, bet su keliomis ribotomis funkcijomis. Jei jūsų mygtukas Redaguoti yra papilkėjęs atlikite toliau nurodytus veiksmus
1 žingsnis. Uždarykite visus veikiančius užrakto atvejus.
2 žingsnis. Norėdami įdiegti, vykdykite toliau pateiktą komandą libgoo-canvas-perl priklausomybė.
sudo apt įdiekite libgoo-canvas-perl
Kaip naudoti užrakto ekrano įrankį
Pažvelkime į keletą pagrindinių funkcijų, kurias galite atlikti naudodami „Užraktas“.
Ekrano fiksavimas
Užraktas suteikia keletą būdų, kaip padaryti ekrano kopiją. Jie apima pasirinkimą, visą darbalaukį, langą, lango sekciją, meniu, įrankio patarimą ar net daro svetainės ekrano kopiją. Visas šias parinktis galima rasti meniu juostoje.


Laiko ekrano kopija
Naudodami „Užraktas“ taip pat galite nustatyti uždelsimą, tokiu būdu padarydami nustatytą laiko ekrano kopiją. Pavyzdžiui, gali būti gana sunku užfiksuoti meniu dešiniuoju pelės mygtuku, nes jis dings spustelėjus kitą skiltį. Tokio sprendimo būdas yra naudoti nustatytą ekrano kopiją. Raskite 'Uždelsimas' lango apačioje ir įveskite sekundžių skaičių, kurį norite atidėti ekrano užfiksavimą.
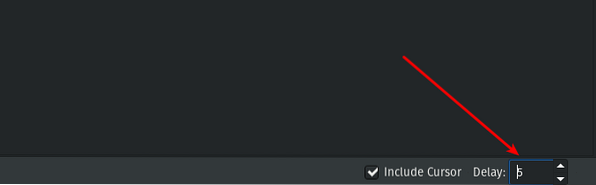
Įtraukti žymeklį
Jei norite įtraukti žymeklį į savo ekrano kopiją, pažymėkite „Įtraukti žymeklį“ langelio apačioje esantį žymimąjį laukelį ir tęskite ekrano kopiją.
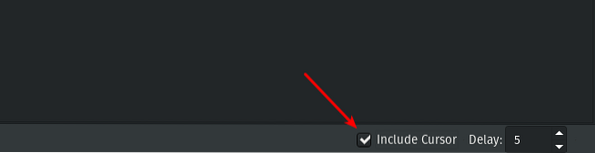
Redaguoti ekrano kopiją
Viena nuostabi funkcija, kurią mėgstu naudoti „Shutter“, yra vaizdo redaktorius. Jame yra daugybė įvairių įrankių, kurių net nėra kai kuriose komercinėse vaizdų redagavimo programose. Norėdami naudoti šią funkciją, pasirinkite vaizdą, kurį norite redaguoti, ir spustelėkite mygtuką Redaguoti. Tai atvers atskirą langą su tonomis funkcijų.

Toliau pateikiami keli veiksmai, kuriuos galite atlikti naudodami vaizdų redagavimo priemonę.
Ant savo atvaizdo nupieškite formas
Kairėje paveikslėlio redaktoriaus lango pusėje pamatysite keletą formų, kurias galite piešti ant savo atvaizdo. Norėdami pradėti, spustelėkite norimą naudoti formą ir vilkite žymeklį ant paveikslėlio, kad nupieštumėte.

Pažymėkite skyrių
Norėdami paryškinti tam tikrą vaizdo atkarpą, galite naudoti paryškinimo įrankį kairėje pusėje.
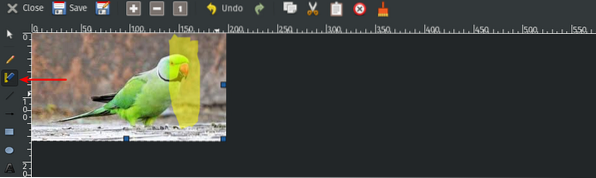
Rašyti tekstą
Jei norite ką nors parašyti paveikslėlyje, naudokite kairėje pusėje esantį teksto pridėjimo įrankį.
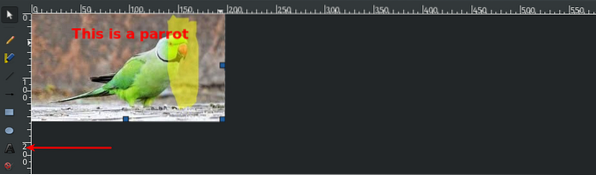
Išvada
Užrakto ekrano įrankis gali atlikti pažangesnius veiksmus, išskyrus tuos, kurie aptarti šiame įraše. Tačiau manau, kad mes patyrėme keletą pagrindinių funkcijų, kurias greitai gali įgyvendinti net pradedantysis. Jei diegdami „Shutter on Pop“ susiduriate su kokiais nors sunkumais, nedvejodami paspauskite toliau pateiktus komentarus.
 Phenquestions
Phenquestions



