„Shutter“ yra „Linux“ programa, skirta ekrano kopijoms, kuri yra atviro kodo ir pilna funkcijų. Lengvai galima fotografuoti lango, darbalaukio, meniu ar bet kurios konkrečios srities ekrano kopijas. Be to, yra visų funkcijų redaktorius, skirtas redaguoti užfiksuotas ekrano kopijas. Ryškiausios redaktoriaus funkcijos yra teksto pridėjimas, sričių paryškinimas, rodyklių įdėjimas, vaizdo apkarpymas ir skirtingų efektų pridėjimas.
Be to, „Shutter“ leidžia dalytis vaizdais per FTP ir yra su keliais papildiniais, kad padidintų produktyvumą ir pakeistų išvaizdą.
Patikrinkime, kaip įdiegti „Shutter“ naujausiame „Ubuntu“:
Kaip įdiegti „Shutter“ į „Ubuntu 20“.04 (LTS) ir 20.10 naudojant GUI:
Pirmasis ir paprastas būdas įdiegti daug funkcijų turinčių ekrano kopijų imtuvų yra „Ubuntu“ programinės įrangos centro naudojimas. Pirma, atidarykite programinės įrangos centrą:

Ieškoti „Užraktas“:
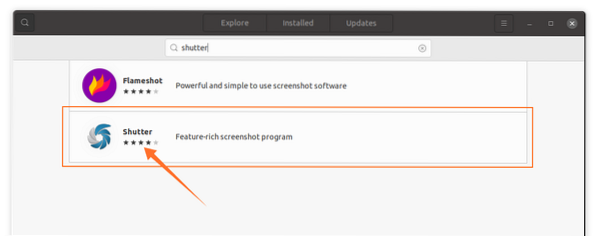
Atidarykite jį ir spustelėkite mygtuką „Įdiegti“, kad atsisiųstumėte ir įdiegtumėte:

Baigę diegimą, programą galima peržiūrėti programose:

Atidarykite jį:
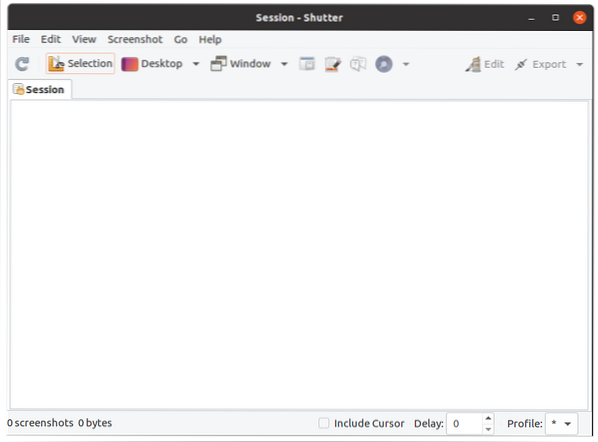
Kaip įdiegti „Shutter“ į „Ubuntu 20“.04 (LTS) ir 20.10 naudojant terminalą
Antrasis būdas gauti „Shutter“ į „Ubuntu“ yra terminalo naudojimas. Atidarykite terminalą ir įveskite šią komandą, kad įgalintumėte saugyklą:
$ sudo add-apt-repository PPA: linuxuprising / shutter
Norėdami atnaujinti paketų sąrašą, naudokite:
$ sudo apt atnaujinimasDabar įdiekite užraktą:
$ sudo apt įdiegti užraktą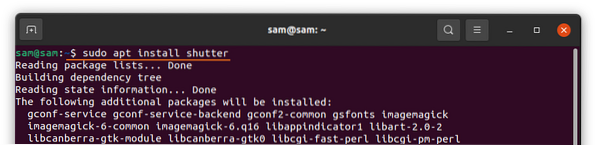
Kaip naudoti „Shutter“:
Atlikę diegimą atidarykite Užraktą. Yra įvairių variantų. Norėdami fotografuoti langą, darbalaukį ir bet kurią konkrečią sritį, spustelėkite konkretų mygtuką:
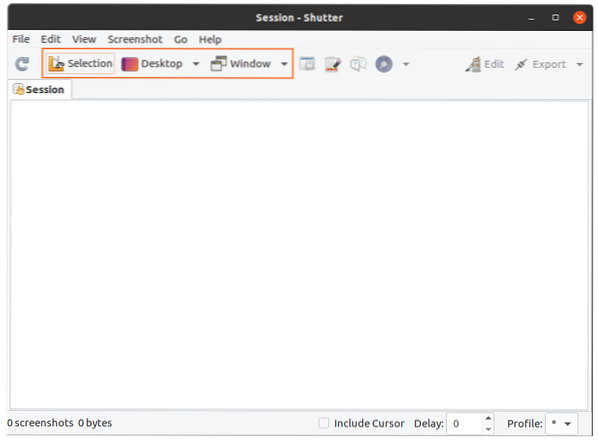
Norėdami redaguoti, spustelėkite „Redaguoti“, kad pakeistumėte užfiksuotas ekrano kopijas:
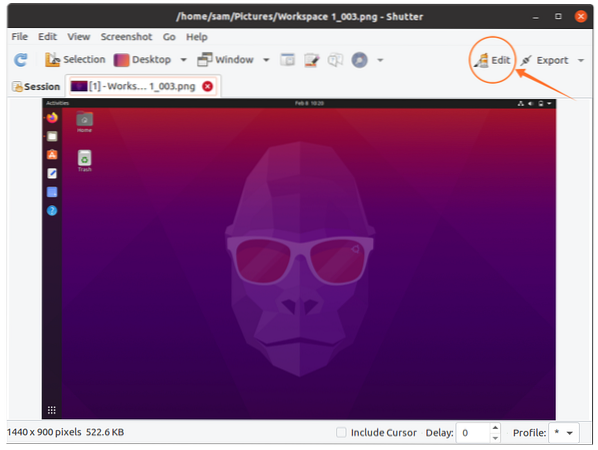
Čia galite pridėti teksto, paryškinti tam tikrą eilutę ir net laisvai ką nors piešti:
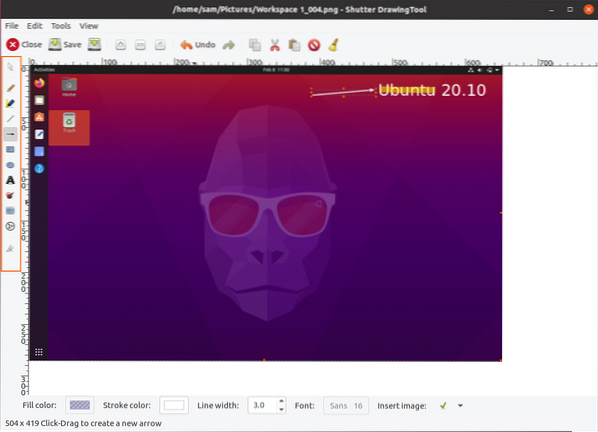
Redagavę spustelėkite mygtuką „Išsaugoti“. Dabar spustelėkite „Eksportuoti“, norėdami įkelti arba bendrinti vaizdą:
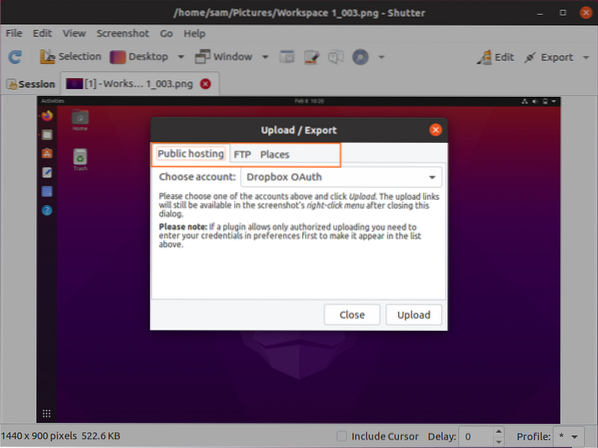
Yra įvairių eksporto meniu parinkčių; ekrano kopijas galima įkelti į „dropbox“, FTP arba išsaugoti vietiniame diske.
Kaip pašalinti „Shutter“ iš „Ubuntu 20“.04 (LTS) ir 20.10:
Jei užrakto įrankis įdiegtas naudojant GUI, tada norėdami jį ištrinti, paleiskite programinės įrangos centrą, suraskite „užraktą“ įdiegtose programose ir pašalinkite, kaip parodyta toliau pateiktame paveikslėlyje:
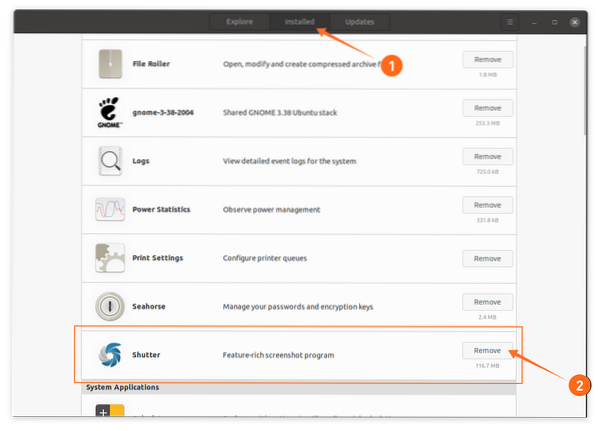
Jei jis įdiegtas naudojant terminalą, tada jį pašalinkite naudodami toliau nurodytą komandą:

Norėdami pašalinti saugyklą, naudokite:
$ sudo add-apt-repository -remove PPA: linuxuprising / shutter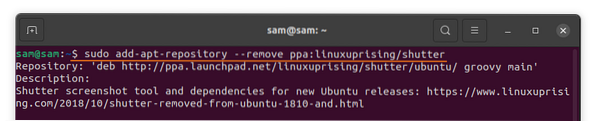
Išvada:
Vienas iš naudingiausių „Shutter“ atributų yra jo ekrano redaktorius, kuriame pateikiamos tokios funkcijos kaip teksto pridėjimas, rodyklės, kad būtų galima ką nors nukreipti ir paryškinti konkrečią sritį. Šis „Ubuntu“ įrankis „Shutter“ įdiegė naudodamas įvairius metodus ir sužinojo, kaip jį pašalinti kartu su saugykla. „Ubuntu“ turi savo ekrano kopijų darymo programą, tačiau joje trūksta daugybės funkcijų, kurias siūlo „Shutter“.
 Phenquestions
Phenquestions


