„TeamViewer“ diegimas „CentOS 8“
„TeamViewer“ įdiegti „CentOS“ yra gana paprasta. Tiesiog atlikite toliau nurodytus veiksmus, kad įdiegtumėte „TeamViewer“ į savo sistemą.
1 veiksmas: atsisiųskite „TeamViewer“ RPM failą
„TeamViewer“ RPM failą galite atsisiųsti iš savo oficialios svetainės, apsilankę šioje nuorodoje:
https: // www.komandos žiūrovas.lt / lt-us / download / linux /
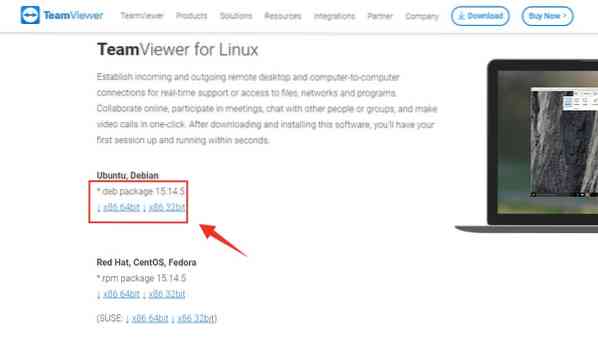
Spustelėkite „x86-64bit“ atsisiųsti „CentOS 8“ 64 bitų RPM paketą arba pasirinkite „x86_32bit“ operacinės sistemos pagrindu.
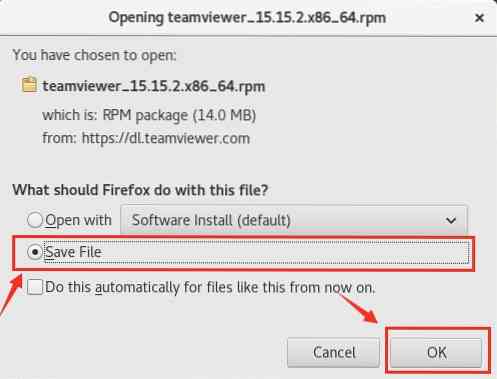
Išsaugokite RPM failą ir raginimo laukelyje paspauskite „OK“.
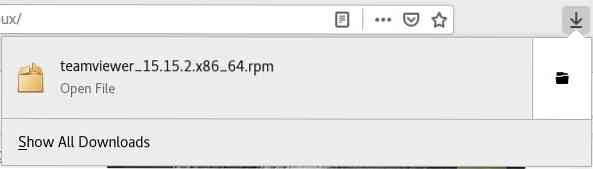
„Teamviewer RPM“ paketas bus atsisiųstas iš Atsisiuntimai aplanką.
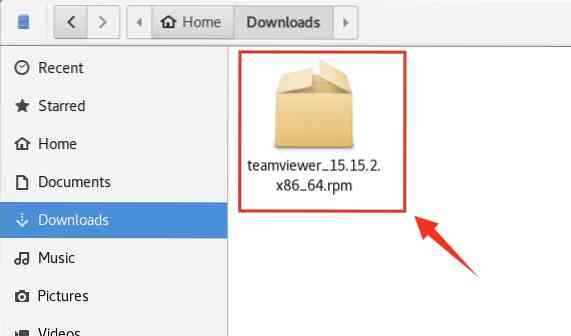
2 veiksmas: įgalinkite EPEL saugyklą
Suaktyvinkite terminalą ir eikite į atsisiuntimų katalogą.
$ cd atsisiuntimai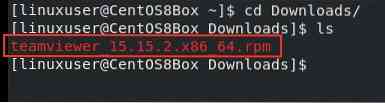
Dabar, prieš pradėdami „TeamViewer“ diegimo procesą, savo „CentOS 8“ kompiuteryje turime įgalinti EPEL saugyklą. Pirmiausia išleiskite šią komandą, kad įgalintumėte EPEL saugyklą.
$ sudo dnf įdiekite epel-release
Tada atnaujinkite sistemos DNF saugyklos talpyklą.
$ sudo dnf makecache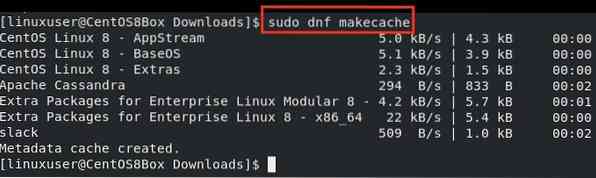
3 žingsnis: įdiekite „TeamViewer“ naudodami RPM failą
Įgalinę EPEL saugyklą įsitikinkite, kad esate Atsisiuntimai kataloge. Viduje konors Atsisiuntimai kataloge, išleiskite žemiau pateiktą komandą, kad pradėtumėte „Teamviewer“ diegimo procesą.
$ sudo dnf install ./ teamviewer_15.15.2.x86_64.aps./min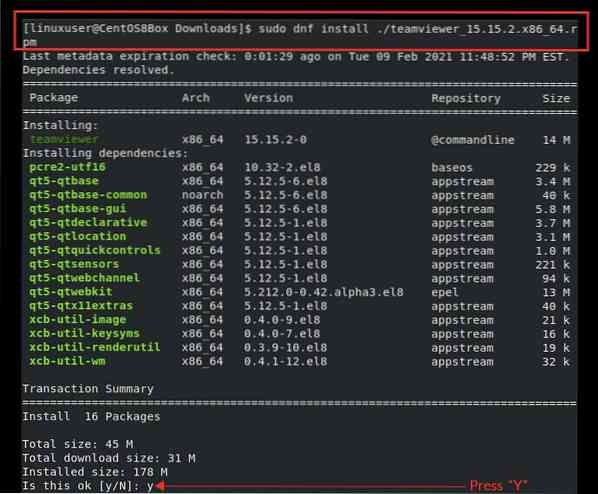
Įveskite „y“, jei norite suteikti sistemai leidimą užimti reikiamą vietos diske ir tęsti diegimą.
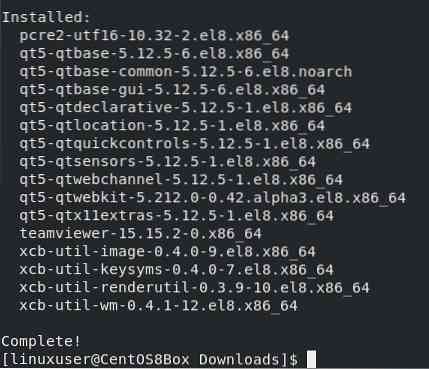
„TeamViewer“ programa dabar įdiegta „CentOS 8“. Sėkmingai įdiegę „TeamViewer“ programą „CentOS 8“, galite paleisti „TeamViewer“ programą
4 žingsnis: paleiskite „TeamViewer“ programą
Norėdami paleisti „TeamViewer“ programą, eikite į Veikla ir ieškokite „TeamViewer.“
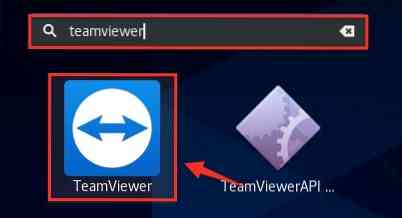
Iš paieškos rezultatų pasirinkite „TeamViewer“ piktogramą, spustelėdami ją, kad paleistumėte „TeamViewer“ programą.
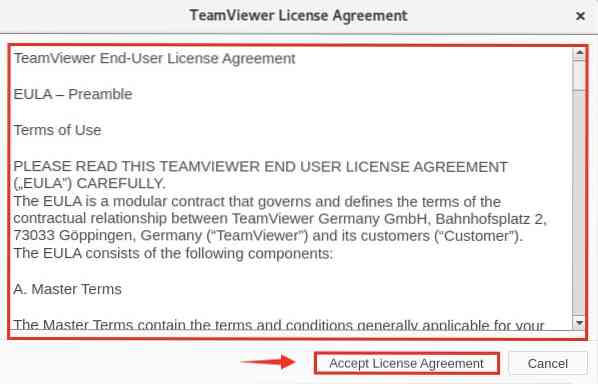
Prieš paleidžiant „TeamViewer“ programą, būsite paraginti sutikti su licencijos sutartimi. Sutikite su licencijos sutartimi ir toliau naudokitės „TeamViewer“.
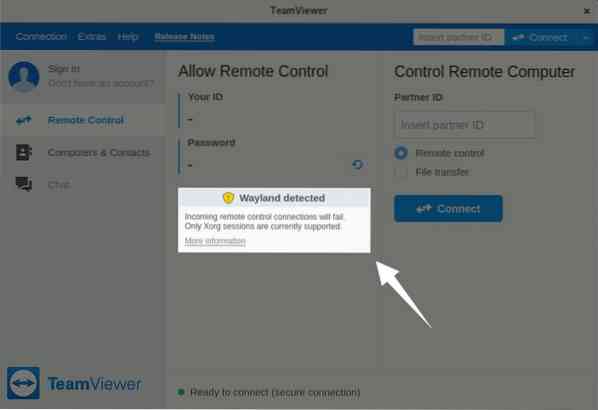
„TeamViewer“ dabar sėkmingai paleistas. Bet jūs galite pamatyti, kad programa įspėja, kad „Wayland aptiktas“ ir įeinantys nuotolinio valdymo ryšiai nepavyks. Kitame žingsnyje mes pašalinsime šį įspėjimą.
5 žingsnis: „TeamViewer“ konfigūravimas gaunamiems nuotolinio valdymo ryšiams
Nors prisijungti prie kitų kompiuterių sistemų galima naudojant „TeamViewer“, gaunami nuotolinio valdymo ryšiai negalės pasiekti šio „CentOS“ įrenginio, kol neatsijungsite iš „Wayland“ sesijos ir neprisijungsite naudodami „X11“ ekrano serverį. Norėdami pašalinti „Wayland“ aptikimo įspėjimą, pirmiausia atsijunkite nuo „Wayland“ sesijos.
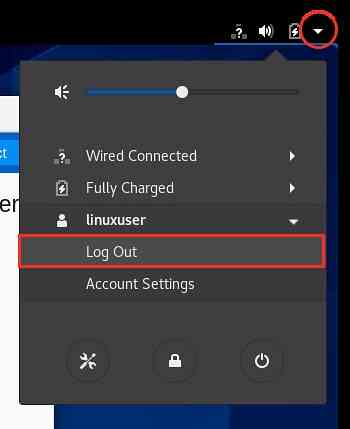
Tada spustelėkite parinktį „Atsijungti“,
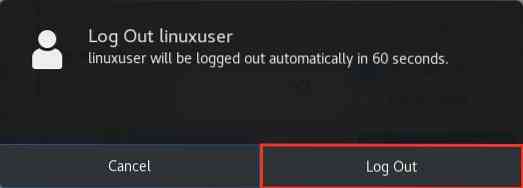
Taip pat raginime spustelėkite mygtuką „Atsijungti“.
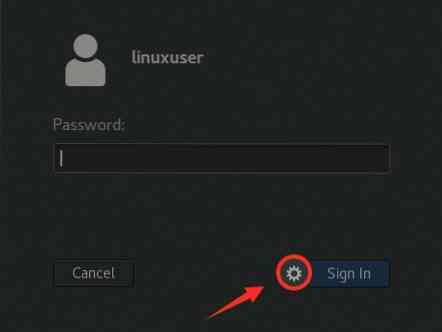
Tada spustelėkite piktogramą „Nustatymai“, kaip parodyta aukščiau esančiame paveikslėlyje.
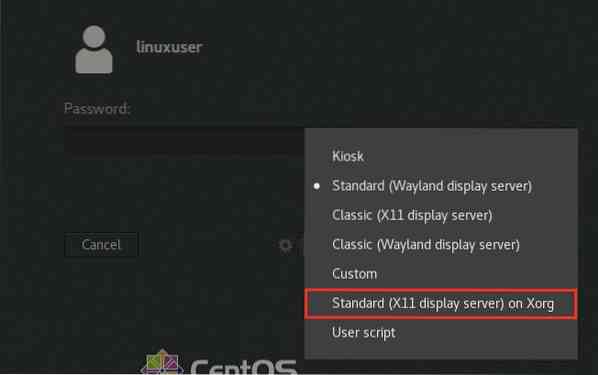
Šiame meniu pamatysite skirtingų ekrano serverių pasirinkimo galimybes. Šiuolaikinei darbalaukio aplinkai pasirinkite parinktį „Standartinis („ X11 “ekrano serveris)„ Xorg “.
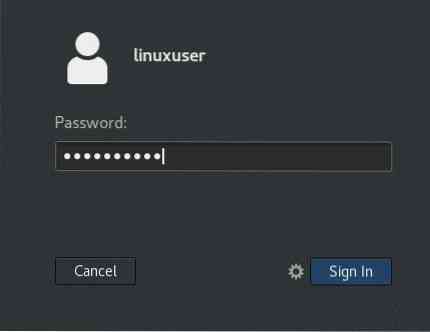
Pasirinkę ekrano serverį, prisijunkite naudodami „CentOS 8“ vartotojo kredencialus ir iš naujo paleiskite „TeamViewer“ programą.
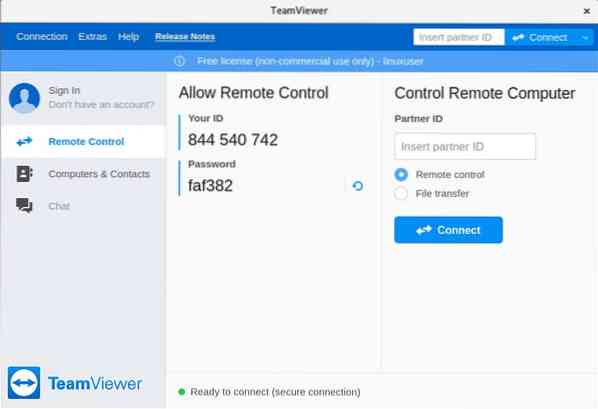
Čia galite pamatyti, kad sėkmingai sukonfigūravome „TeamViewer“ programą nuotolinio valdymo ryšiams. Dabar mes galime nuotoliniu būdu pasiekti paskirtą „CentOS 8“ įrenginį.
Išvada
Šiame įraše sužinojote, kaip įdiegti naujausią „TeamViewer“ programos versiją „CentOS 8“, atsisiųsdami RPM failą iš savo oficialios svetainės. Mes taip pat parodėme, kaip sukonfigūruoti „TeamViewer“ gaunant nuotolinio valdymo jungtis „CentOS 8“, keičiant ekrano serverį iš „Wayland“ į „X11“.
 Phenquestions
Phenquestions


