„Windows 10“ yra plati operacinė sistema, naudojama keliose platformose. Tačiau „Linux“ vartotojai, dauguma programuotojų ir kūrybinių profesionalų dažniausiai naudoja „Ubuntu“ per „Windows 10“.
„Ubuntu“ yra labai stabili ir lanksti operacinė sistema bei „Debian“ pagrindu sukurtas „Linux“ paskirstymas, kurį daugiausia sudaro nemokama ir atviro kodo programinė įranga. Yra įvairių „Ubuntu“ versijų, ir bet kurią iš jų galime įdiegti savo sistemoje. Mes galime jį įdiegti atskirai arba virtualioje mašinoje. Šiame rašinyje mes ištirsime, kaip įdiegti „Ubuntu 20.04 „Windows 10“ “.
„Ubuntu 20“ diegimas.04 ant langų 10
Laikykitės žemiau pateiktų gairių, kad įdiegtumėte „Ubuntu 20“.04 ant langų 10.
Diegimo procesas
Įgalinti „Windows“ posistemį, skirtą „Linux“
Pirmiausia lango paieškos juostoje įveskite „Control panel“.
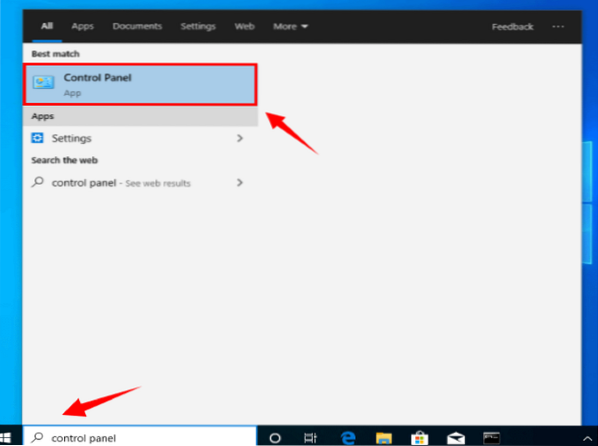
Bus atidarytas valdymo skydo langas. Turime patikrinti, ar „Žiūrėti“ nustatyta kaip „Kategorija“.
Nustatymuose pasirinkite „Programos“.
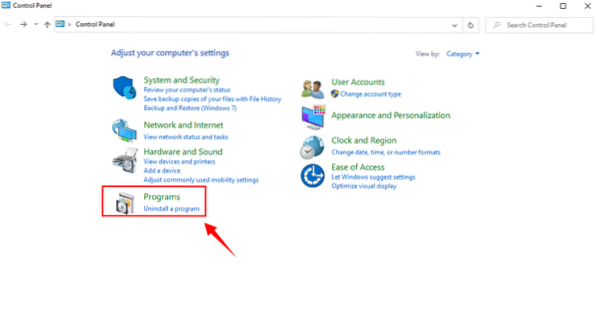
Kai atsidarys langas „Programos ir funkcijos“, pasirinkite „Įjungti arba išjungti„ Windows “funkcijas“.
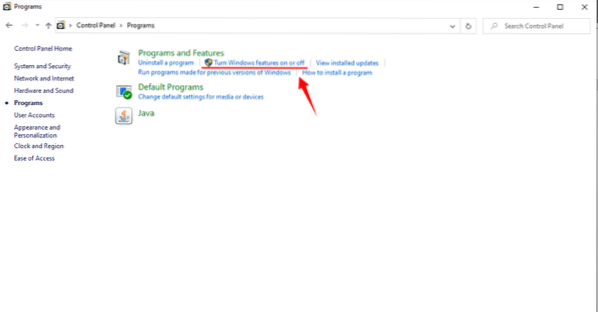
Atsidarys naujas langas.
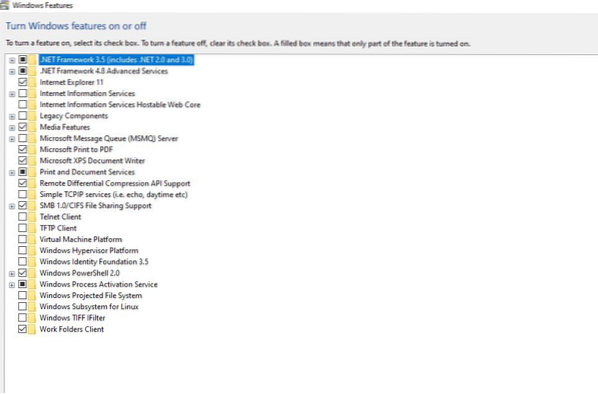
Raskite „Windows“ posistemį, skirtą „Linux“. Turime pažymėti šį žymimąjį laukelį „Windows Subsystem for Linux“. Norėdami įdiegti šią funkciją, paspauskite „OK“.
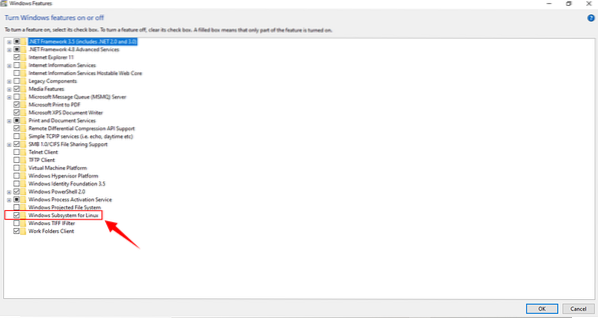
WSL įgalinimas trunka keletą akimirkų.
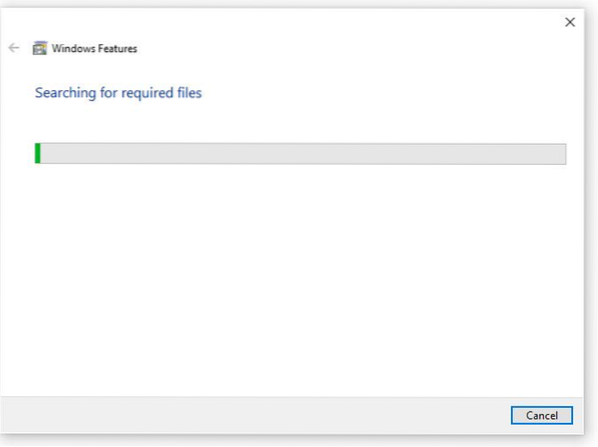
Kai WSL yra įjungtas, turime paleisti sistemą iš naujo, kad užbaigtume prašomus pakeitimus.
Spustelėkite „Paleisti iš naujo dabar“.
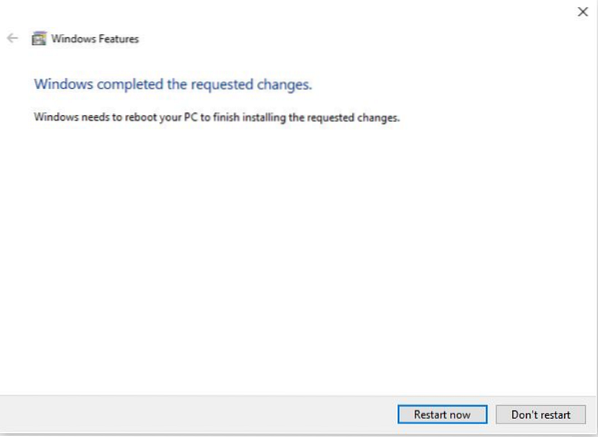
Atsisiųskite ir įdiekite „Ubuntu 20“.04 langelyje 10 per „Microsoft“ parduotuvę
Įgalinę „Window Subsystem Linux“, atsisiųskite ir paleiskite „Ubuntu 20“.04. Norėdami įdiegti „Ubuntu 20“, atlikite toliau nurodytus veiksmus.04 „Windows 10“.
„Windows“ paieškos juostoje įjunkite sistemos tipo „Microsoft Store“.
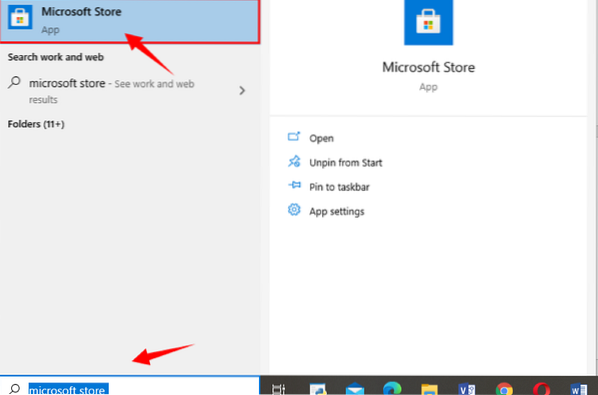
Kai atidaroma „Microsoft“ parduotuvė, dešinėje viršuje yra paieškos juosta. Įveskite „Ubuntu“.
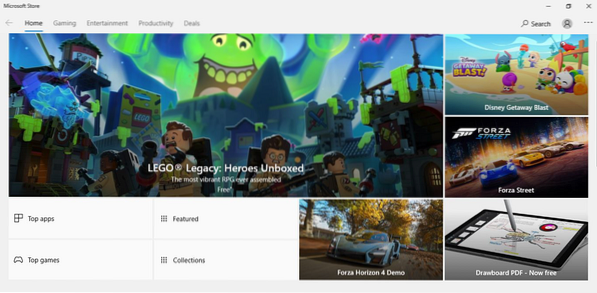
Bus rodomos skirtingos „Ubuntu“ programos. Pasirinkite „Ubuntu 20“.04 iš pateiktų programų.
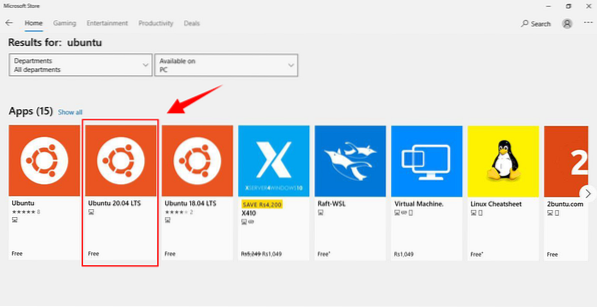
Norėdami įdiegti programą, paspauskite „Gauti“. Bus pradėtas atsisiuntimas.
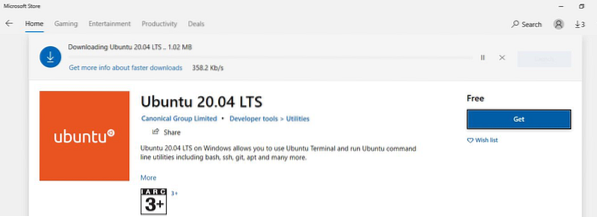
Atsisiųsdami spustelėkite „Paleisti“.
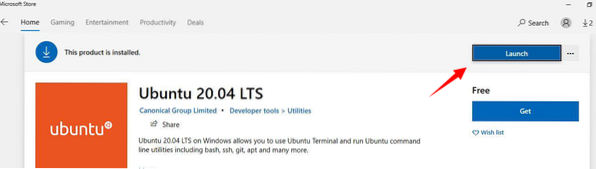
Pirmą kartą įdiegus „Ubuntu“, atsidarys terminalo langas, rodantis, kad „Ubuntu 20“.04 yra diegiamas, ir mes turime kurį laiką laikytis.

Įdiegus mūsų bus paprašyta įvesti vartotojo vardą.
Nurodykite konkretų vartotojo vardą.
Paspauskite ENTER".
Įveskite slaptažodį ir įveskite dar kartą.
Bus parodytas pranešimas „slaptažodis atnaujintas“.

Dabar galime paleisti bet kurią komandą „Linux“ eilutėje.
Judėdami į priekį, paleiskite „$ Sudo apt update“ komandą terminale.
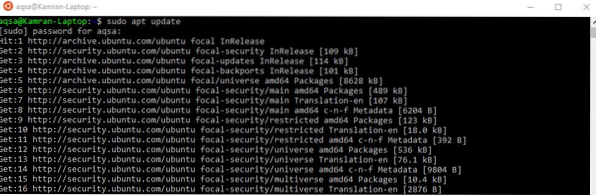
„Ubuntu 20“.04 terminalas yra paruoštas naudoti „Windows 10“.
Išvada
„Ubuntu 20“.04 yra labai naudinga ir populiari „Linux“ operacinė sistema. Dauguma žmonių paprastai naudoja „Ubuntu“ per „Windows“. Šiame rašinyje paaiškinome, kaip atsisiųsti ir įdiegti „Ubuntu 20“.04 „Windows 10“. Laikykitės minėtų gairių, kad gautumėte „Ubuntu 20“.04 kartu su „Windows 10“.
 Phenquestions
Phenquestions


