„Ubuntu MATE 18“.04 LTS yra vienas iš tokių „Ubuntu“ skonių. Pagal numatytuosius nustatymus ji siunčia MATE darbalaukio aplinką.
Žinoma, galite įdiegti MATE darbalaukio aplinką numatytojoje „Ubuntu 18“.04 LTS diegimas. Bet aš primygtinai rekomenduoju to nedaryti dėl šių priežasčių:
- Diegimas užimtų daug vietos diske.
- Sistemos paleidimo laikas gali būti lėtas.
- Kelyje pasirodys daugiau klaidos pranešimų.
- Dviejų programų rinkiniai iš dviejų skirtingų darbastalio aplinkų, kurie daro tą patį, man labiau nepatinka.
Taigi geriausia tiesiog
- Eikite į oficialią „Ubuntu MATE“ svetainę adresu https: // ubuntu-mate.org
- Atsisiųskite ISO failą
- Sukurkite įkrovos laikmeną iš „Ubuntu MATE“
- Galiausiai įdiekite „Ubuntu MATE“ naudodami įkrovos laikmeną
Šiame straipsnyje aš jums parodysiu, kaip įdiegti MATE darbalaukio aplinką esamame „Ubuntu 18“.04 LTS diegimas ir taip pat kaip įdiegti „Ubuntu MATE 18“.04 LTS kompiuteryje. Pradėkime.
„MATE Desktop Environment“ diegimas „Ubuntu 18“.04 LTS:
„Ubuntu MATE“ yra tik „Ubuntu + MATE“ darbalaukio aplinka. Tai ne magija. Jį galite lengvai įdiegti esamame „Ubuntu 18“.04 montavimas.
Pirmiausia atnaujinkite paketų saugyklos talpyklą naudodami šią komandą:
$ sudo apt atnaujinimas
Dabar įdiekite MATE darbalaukio aplinką naudodami šią komandą:
$ sudo apt įdiekite „ubuntu-mate-desktop“
Dabar paspauskite y tada paspauskite

„MATE“ darbalaukį reikia atsisiųsti ir įdiegti. Tada tiesiog pasirinkite „MATE session“, kai esate prisijungę. Viskas.
Atsisiunčiama „Ubuntu MATE 18“.04 LTS:
Eikite į oficialią „Ubuntu MATE 18“ svetainę.04 LTS adresu https: // ubuntu-mate.org / download / ir pasirinkite savo architektūrą.
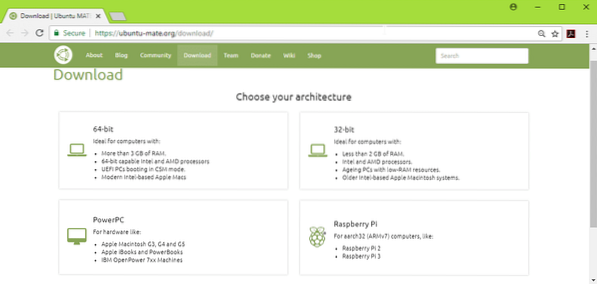
Dabar spustelėkite 18.04 LTS, kaip pažymėta žemiau esančioje ekrano kopijoje.
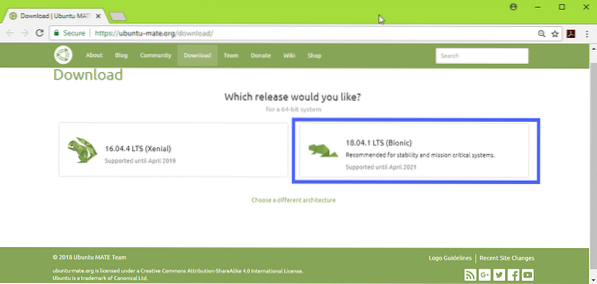
Dabar atsisiųskite „Ubuntu MATE 18“.04 LTS ISO vaizdas naudojant tiesioginę nuorodą (kaip pažymėta žemiau esančiame paveikslėlyje) arba torrentą.
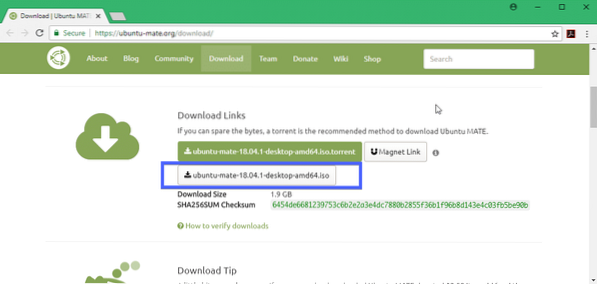
„Ubuntu MATE 18“ įkrovos laikmenos kūrimas.04 LTS:
Kai sėkmingai atsisiųsite „Ubuntu MATE 18“.04 LTS ISO vaizdas naudojant tiesioginę nuorodą arba torrentą, turite sukurti įkrovos laikmeną iš „Ubuntu MATE 18“.04 LTS. Norėdami tai padaryti, galite naudoti DVD arba USB atmintinę. Bet aš rekomenduoju naudoti ne mažiau kaip 4 GB talpos USB atmintinę.
Jei naudojate „Ubuntu“ ar bet kurį kitą „Linux“ paskirstymą, tiesiog įdėkite savo USB diską ir paleiskite šią komandą, kad sukurtumėte „Ubuntu MATE 18“ USB įkrovos laikmeną.04 LTS.
$ sudo dd if = / kelias / į / ubuntu-mate-18.04-LTS.iso = / dev / sdX bs = 1MPASTABA: Pakeiskite / dev / sdX naudodami USB atmintinės įrenginio kelią, kurį galite rasti sudo lsblk komandą.
„Windows“ sistemoje galite naudoti „Rufus“, kad labai lengvai sukurtumėte įkrovos USB diską. Tiesiog eikite į oficialią „Rufus“ svetainę adresu https: // rufus.akeo.ty / ir atsisiųskite „Rufus“.
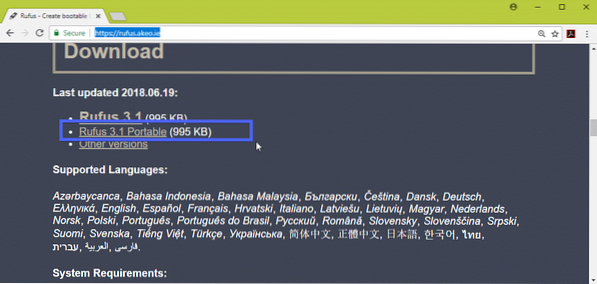
Dabar paleiskite „Rufus“. Dabar
- Įdėkite USB įrenginį ir pasirinkite jį.
- Pasirinkite savo „Ubuntu 18“.04 LTS ISO vaizdas.
- Dabar spustelėkite Pradėti ir atlikite nurodytus veiksmus. Tiesiog palikite numatytuosius ir judėkite pirmyn.
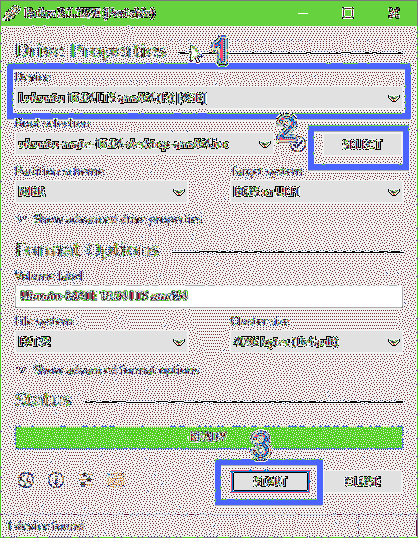
Jūsų įkeliama USB atmintinė turėtų būti paruošta. Dabar įdėkite jį į savo kompiuterį ir pasirinkite jį iš savo kompiuterio BIOS.
„Ubuntu MATE 18“ diegimas.04 LTS:
Kai paleisite iš įkrovos laikmenos, kuri mano atveju yra USB atmintinė, turėtumėte pamatyti šį langą. Pasirinkite Išbandykite „Ubuntu MATE“ neįdiegę ir paspauskite
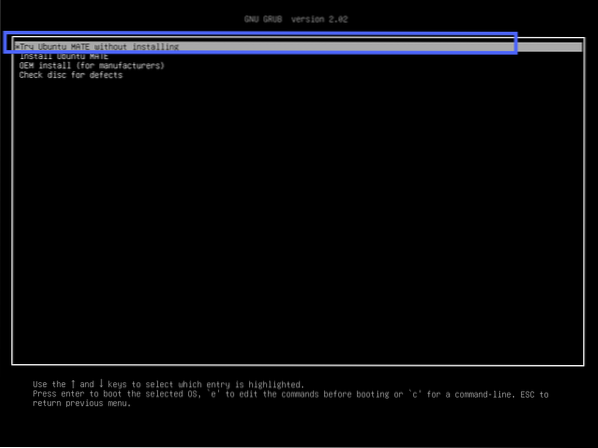
Turėtumėte pamatyti šį langą. Spustelėkite Uždaryti. Galite išbandyti „Ubuntu MATE 18“.04 LTS dabar ir jei viskas veikia taip, kaip norite, spustelėkite mygtuką Įdiekite „Ubuntu MATE 18“.04 LTS piktogramą, kad įdiegtumėte „Ubuntu MATE 18“.04 LTS kompiuteryje.
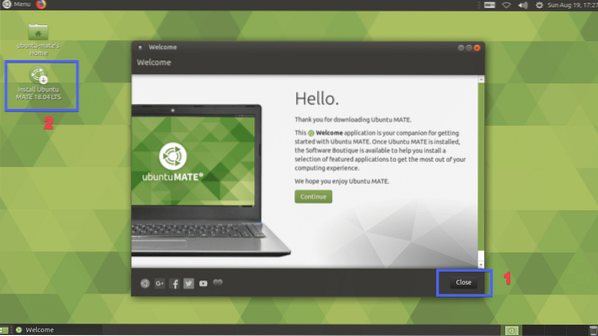
Dabar pasirinkite savo kalbą ir spustelėkite Tęsti.
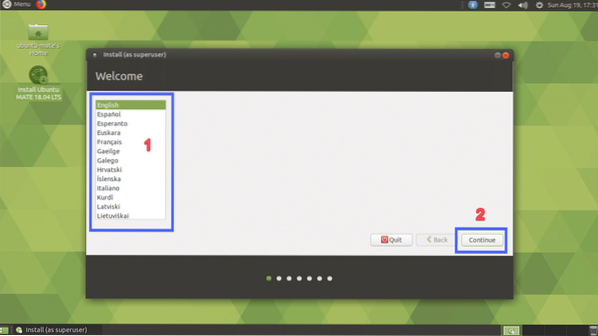
Dabar pasirinkite savo Klaviatūros išdėstymas ir spustelėkite Tęsti.
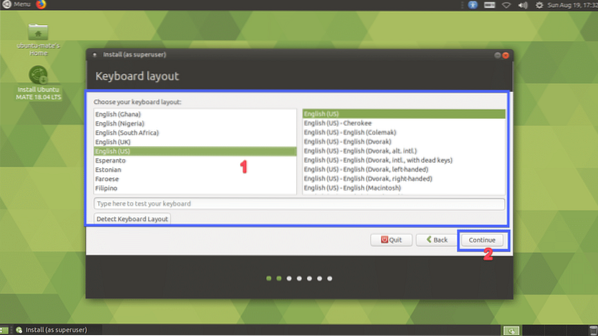
Dabar pasirinkite bet kurį Minimalus montavimas arba Įprastas montavimas. Jei norite įdiegti grafikos ir „Wi-Fi“ aparatinės bei medijos kodų trečiųjų šalių programines įrangą, pažymėkite 2 veiksmo žymimąjį laukelį. Baigę spustelėkite Tęsti.
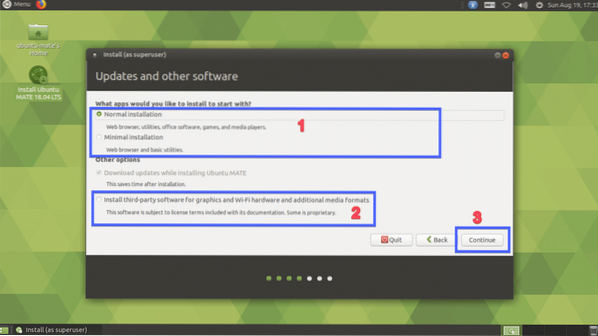
Pasirinkite Ištrinkite diską ir įdiekite „Ubuntu MATE“ jei norite ištrinti visą kietąjį diską ir įdiegti „Ubuntu MATE“. Jei norite daugiau lankstumo skaidant skaidinius arba atliekant dvigubą paleidimą, pasirinkite Kažkas kito ir spustelėkite Tęsti. Aš jums parodysiu, kaip atlikti rankinį skaidymą, nes būtent čia užstringa dauguma žmonių.
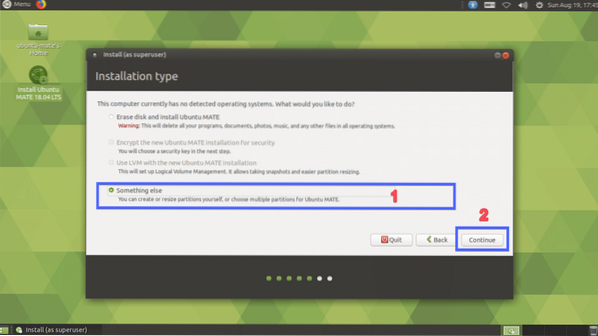
Jei kietasis diskas yra naujas, jame nebus jokių skaidinių lentelių. Tokiu atveju spustelėkite Nauja skaidinių lentelė .. Atminkite, kad jei kietajame diske jau yra skaidinių lentelė, kurią norite išsaugoti, neturite sukurti naujos skaidinių lentelės, nes ji pakeis senąją, o duomenys bus prarasti.
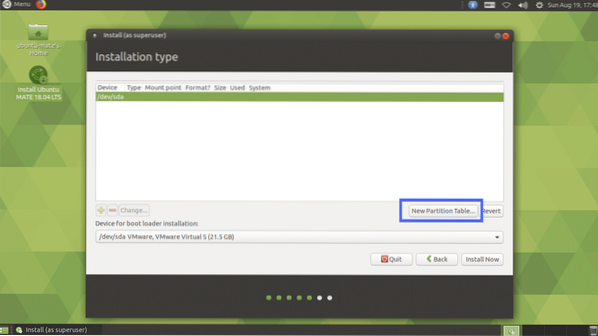
Spustelėkite Tęsti.
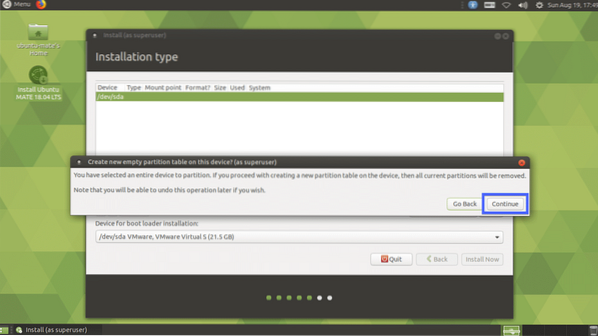
Reikėtų sukurti naują skaidinių lentelę. Dabar jūs turite sukurti keletą pertvarų. Pasirinkite laisva vieta ir spustelėkite + piktogramą.
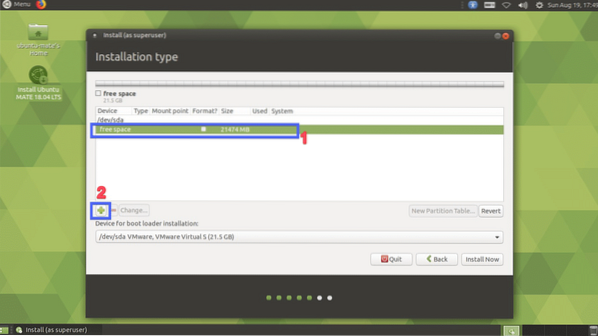
Dabar jums reikia bent 2 skaidinių, jei turite pagrindinę plokštę, įgalinančią UEFI. Jei turite seną BIOS pagrindinę plokštę, pakanka sukurti tik šakninį (/) skaidinį. Norėdami naudoti UEFI aparatinę įrangą, turite turėti mažą EFI sistemos skaidinį. Sukurkite EFI sistemos skaidinį naudodami šiuos nustatymus ir spustelėkite Gerai.
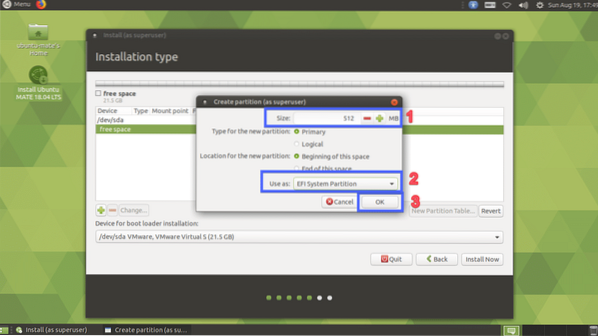
Reikėtų sukurti EFI sistemos skaidinį.
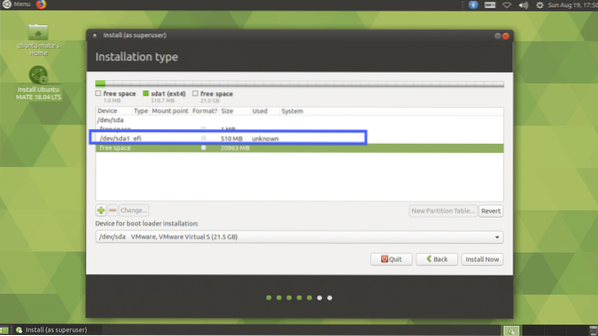
Dabar sukurkite skaidinį Root (/) su šiais nustatymais.
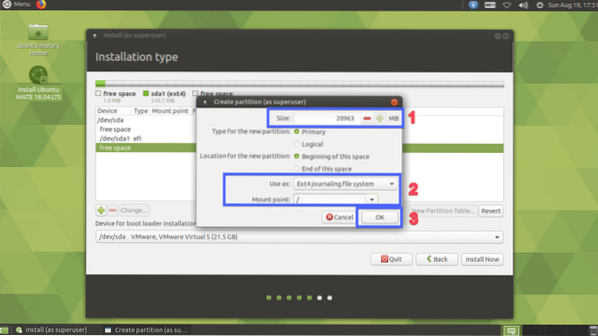
Galiausiai tai turėtų atrodyti maždaug taip. Dabar pasirinkite kietąjį diską ir spustelėkite Įdiegti dabar.
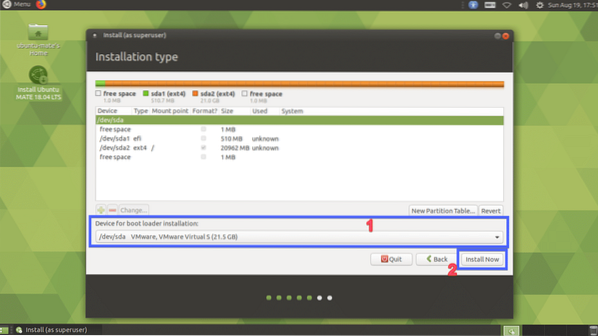
Spustelėkite Tęsti.
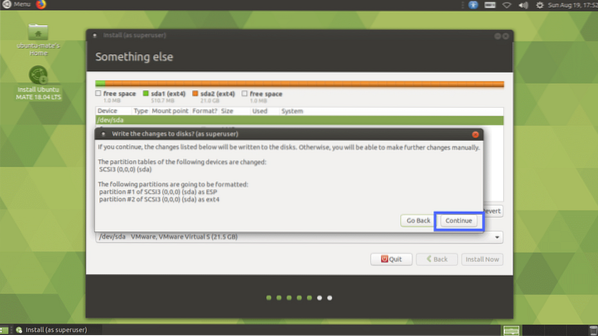
Dabar pasirinkite savo vietą ir spustelėkite Tęsti.
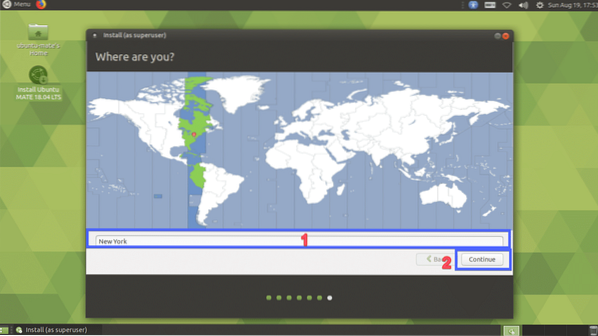
Dabar įveskite savo asmeninę informaciją ir spustelėkite Tęsti.
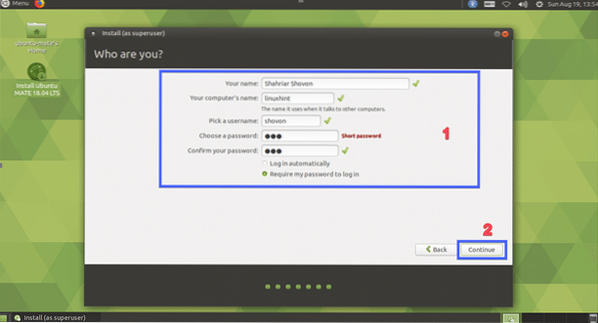
Turėtų prasidėti diegimas.
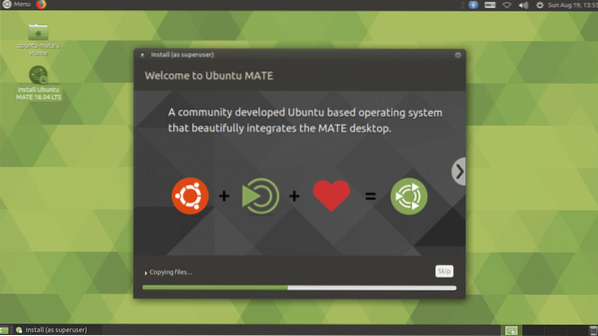
Baigę diegti, spustelėkite Paleiskite iš naujo dabar.
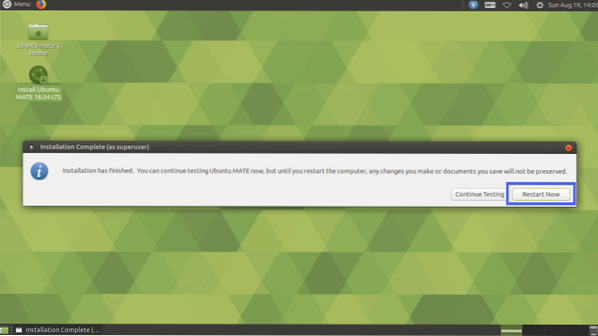
Jūsų kompiuteris turėtų būti paleistas iš naujo. Dabar pasirinkite savo vartotoją, įveskite slaptažodį ir paspauskite
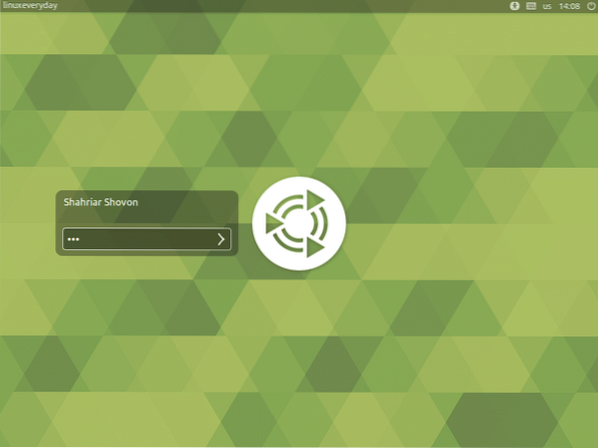
Turėtumėte būti prisijungę prie „Ubuntu MATE 18“ darbalaukio „MATE“ aplinkos.04 LTS.
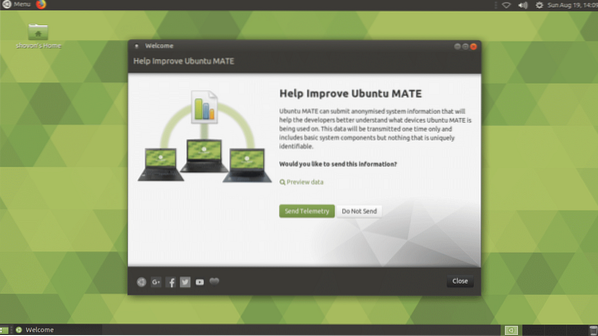
Taip įdiegiate „Ubuntu MATE 18“.04 LTS kompiuteryje ir esamame „Ubuntu 18“.04 montavimas. Dėkojame, kad perskaitėte šį straipsnį.
 Phenquestions
Phenquestions


