Šiame straipsnyje aš jums parodysiu, kaip įdiegti „Ubuntu Studio 18“.04 LTS. Pradėkime.
Atsisiunčiama „Ubuntu Studio 18“.04 LTS:
Galite atsisiųsti „Ubuntu Studio 18“.04 LTS iš oficialios „Ubuntu Studio“ svetainės adresu https: // ubuntustudio.org / download / ir turėtumėte pamatyti šį puslapį. Dabar pasirinkite bet kurią norimą architektūrą (64 bitų arba 32 bitų) ir atsisiųskite metodą, kad atsisiųstumėte „Ubuntu Studio 18“.04 LTS.
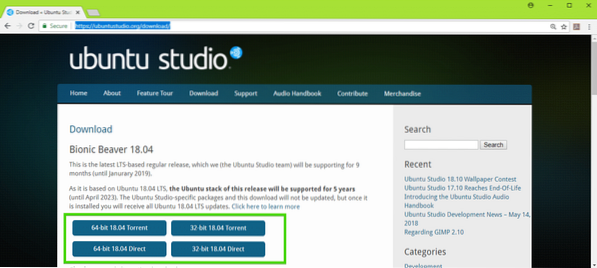
„Ubuntu Studio 18“ įkrovos USB atmintinės kūrimas.04 LTS iš „Linux“:
Norėdami sukurti įkrovos USB atmintinę iš „Ubuntu Studio 18“.04 LTS iš „Linux“, pirmiausia įdėkite USB atmintinę ir vykdykite šią komandą:
$ sudo lsblkTurėtumėte pamatyti kažką panašaus į SDX (mano atveju sdb), kaip pažymėta toliau pateiktoje ekrano kopijoje. Tai jūsų įrenginio identifikatorius.
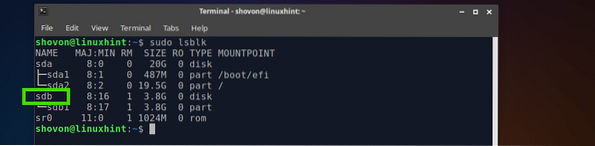
Dabar paleiskite šią komandą, kad sukurtumėte įkrovos USB diską „Ubuntu Studio 18“.04 LTS:
$ sudo dd if = / kelias / į / ubuntu-studio-18.04-lts.iz = = dev / sdb bs = 1MTai turėtų užtrukti. Kai tai bus baigta, turėtumėte galėti įdiegti „Ubuntu Studio 18“.04 LTS iš USB atmintinės.
„Ubuntu Studio 18“ įkrovos USB atmintinės kūrimas.04 LTS iš „Windows“:
„Windows“ sistemoje naudojate „Rufus“, kad sukurtumėte įkrovos USB diską iš „Ubuntu Studio 18“.04 LTS.
„Rufus“ galite atsisiųsti iš oficialios „Rufus“ svetainės adresu https: // rufus.akeo.t.y/
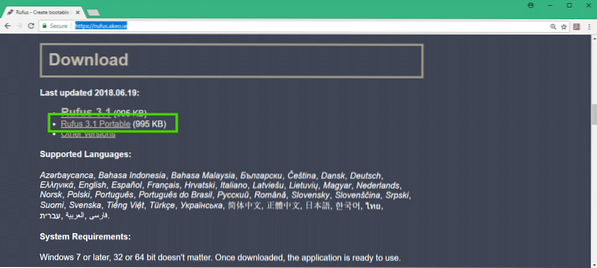
Kai atsisiuntimas bus baigtas, įdėkite USB diską ir paleiskite „Rufus“. Dabar spustelėkite PASIRINKTI.
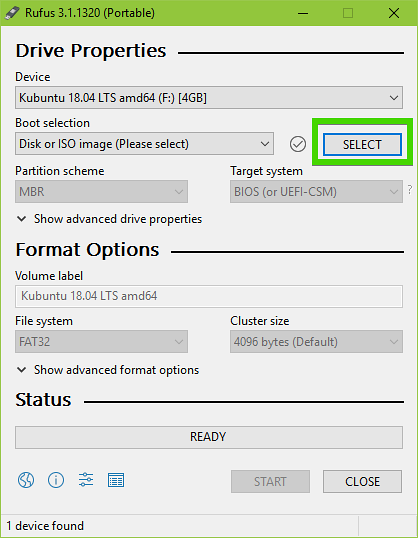
Dabar pasirinkite „Ubuntu Studio 18“.04 LTS ISO atvaizdas ir spustelėkite Atviras.
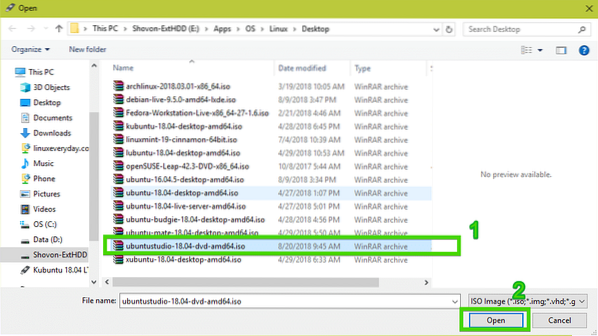
Dabar spustelėkite PRADĖTI.
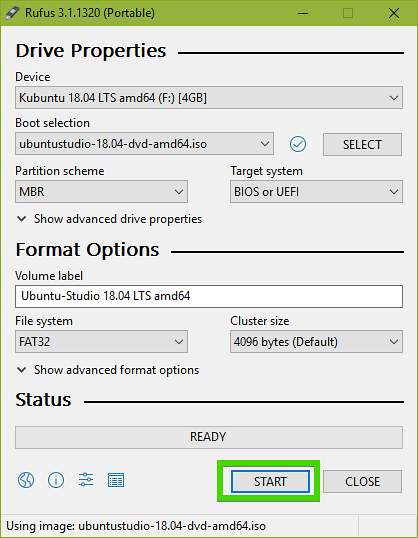
Dabar spustelėkite Taip.
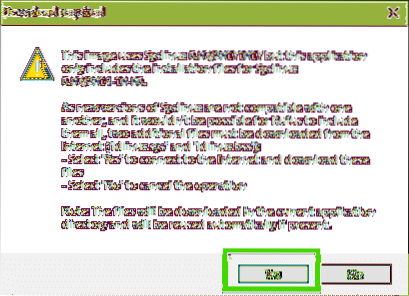
Dabar spustelėkite Gerai.
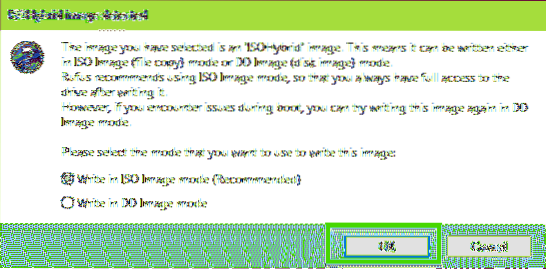
Jei USB diske turite svarbių duomenų, perkelkite juos kur nors kitur ir spustelėkite Gerai.
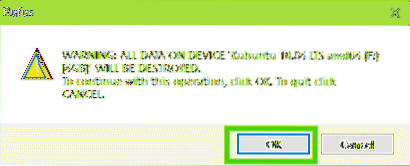
„Ubuntu Studio 18“.04 LTS paleistinas USB diskas yra gaminamas…
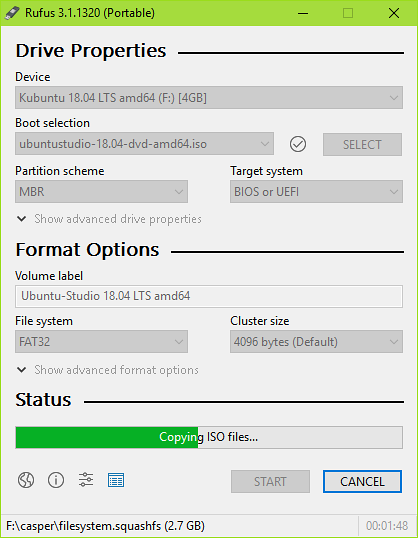
Baigę spustelėkite UŽDARYTI.
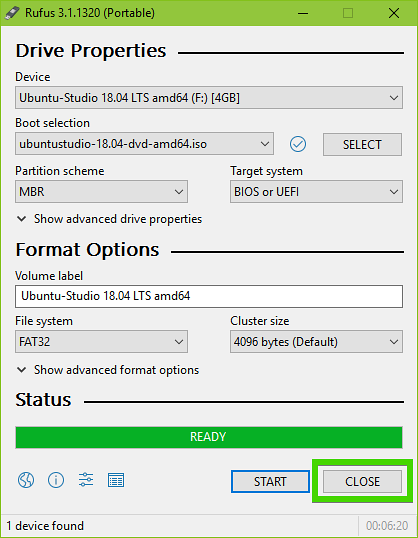
Jūsų USB atmintinė yra pasirengusi įdiegti „Ubuntu Studio 18“.04 LTS.
Diegiama „Ubuntu Studio 18“.04 LTS:
Dabar įdėkite įkrovos USB atmintinę į savo kompiuterį ir pasirinkite ją iš BIOS. Turėtumėte pamatyti šį GRUB meniu. Pasirinkite Išbandykite „Ubuntu Studio“ neįdiegę ir paspauskite
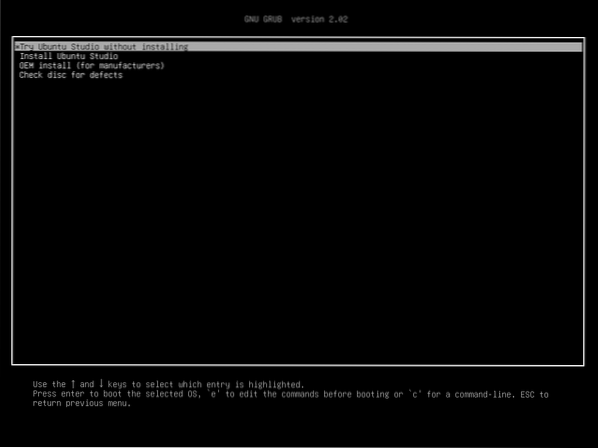
Dabar „Ubuntu Studio 18“.04 „LTS Live“ režimas turėtų pradėti veikti. Išbandykite ir išbandykite viską, ar viskas veikia jūsų aparatinėje įrangoje. Jei taip, spustelėkite Įdiekite „Ubuntu Studio“ piktogramą, kaip pažymėta žemiau esančiame ekrano kopijoje, kad paleistumėte „Ubuntu Studio 18“.04 LTS diegimo programa.
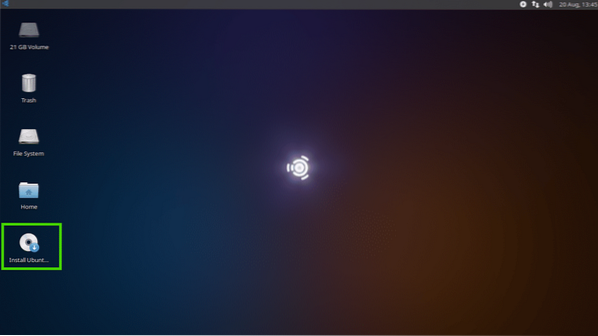
Dabar pasirinkite savo kalbą ir spustelėkite Tęsti.
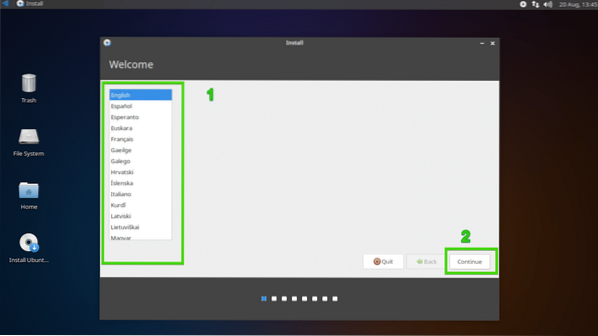
Dabar pasirinkite klaviatūros išdėstymą ir spustelėkite Tęsti.
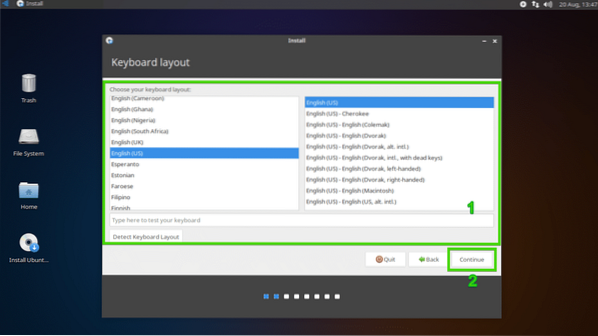
Jei norite įdiegti trečiųjų šalių tvarkykles ir laikmenų kodus, pažymėkite Įdiekite trečiosios šalies programinę įrangą grafikos ir „Wi-Fi“ aparatinei įrangai bei papildomiems laikmenų formatams ir spustelėkite Tęsti.
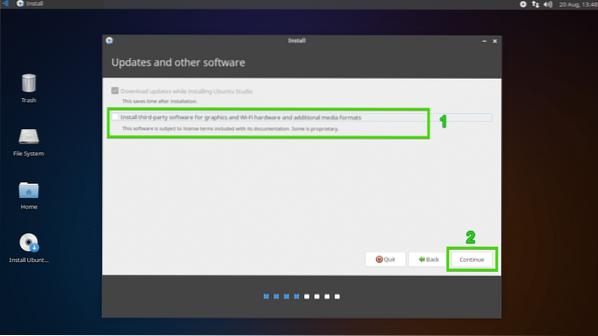
Dabar turite pasirinkti, kokias programines programas norite įdiegti. Galite pasirinkti įdiegti visas su garsu susijusias programines įrangą, vaizdo įrašų redagavimą ar leidybą, grafiką ar fotografiją, kaip matote toliau pateiktoje ekrano kopijoje. Pagal numatytuosius nustatymus viskas yra pasirinkta.
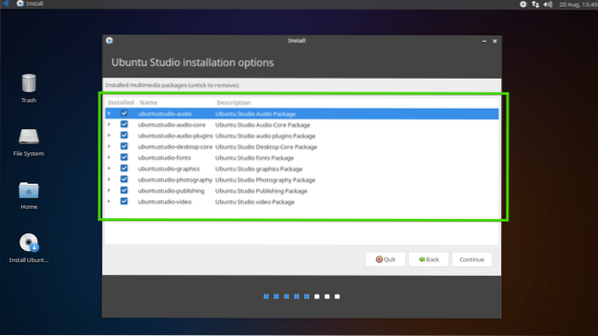
Taip pat galite spustelėti rodykles, kad išplėstumėte sąrašą ir pasirinktumėte konkrečias programines programas, kurias norite įdiegti, atsižvelgdami į jūsų poreikius.
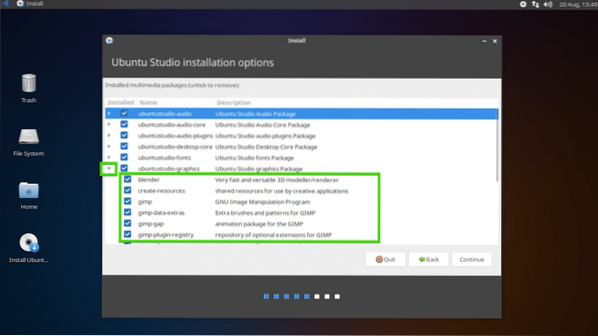
Baigę pasirinkti, spustelėkite Tęsti.
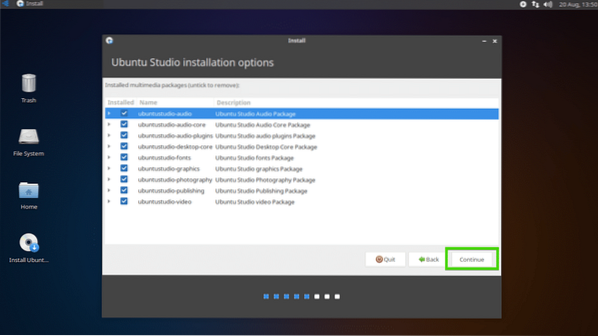
Dabar turite pasirinkti diegimo tipą. Norėdami viską ištrinti ir įdiegti „Ubuntu Studio 18“.04 LTS visame kietajame diske, pasirinkite Ištrinkite diską ir įdiekite „Ubuntu Studio“ ir spustelėkite Įdiegti dabar. Jei turite įdiegtas kitas operacines sistemas, čia galite įdiegti „Ubuntu Studio“ šalia jų.
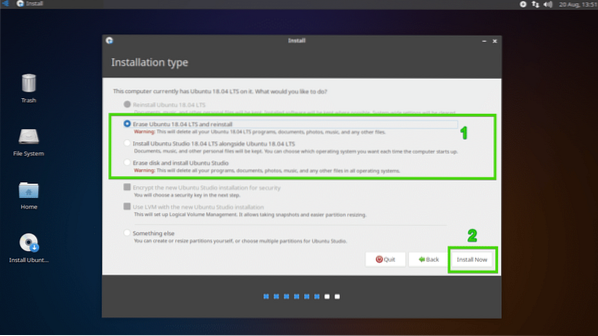
Jei norite daugiau kontroliuoti, kaip bus suskaidytas jūsų diskas, spustelėkite Kažkas kito ir spustelėkite Tęsti.
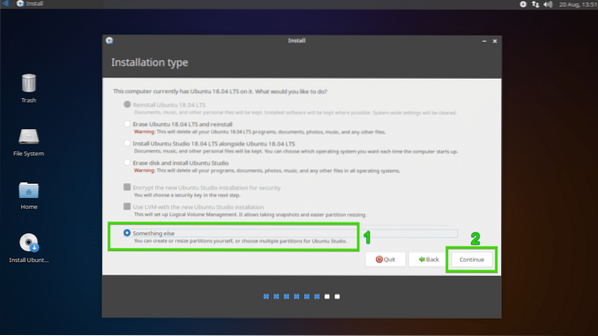
Kietajame diske gali būti esamų skaidinių. Galite ištrinti skaidinį, jei norite sukurti vietos „Ubuntu Studio“. Tiesiog pasirinkite skaidinį ir spustelėkite - piktogramą. Pertvara turėtų būti ištrinta.
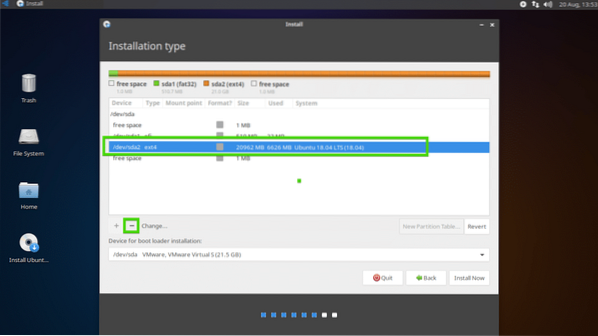
Taip pat galite pasirinkti kietąjį diską ir spustelėti Nauja skaidinių lentelė .. sukurti naują skaidinių lentelę, jei jums nereikia jokių standžiojo disko skaidinių.
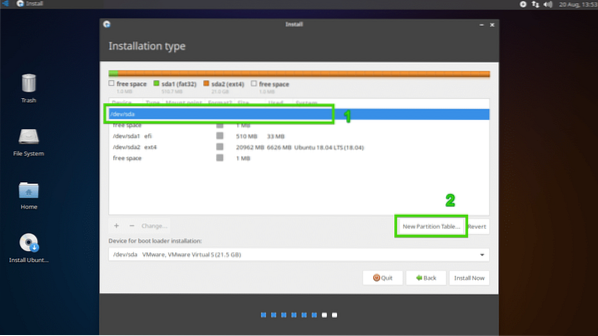
Dabar spustelėkite Tęsti.
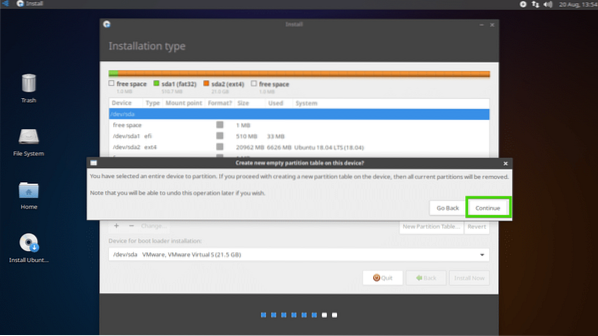
Reikėtų sukurti naują skaidinių lentelę. Dabar, norėdami sukurti naują skaidinį, pasirinkite laisvą vietą ir spustelėkite piktogramą +.
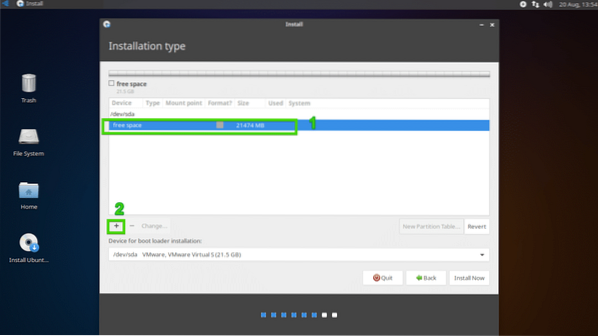
Jei turite pagrindinę plokštę, pagrįstą UEFI, turite sukurti EFI sistemos skaidinį su maždaug 512 MB vietos diske taip:. Jei turite tradicinę BIOS pagrindinę plokštę, galite pereiti į kitą skyrių.
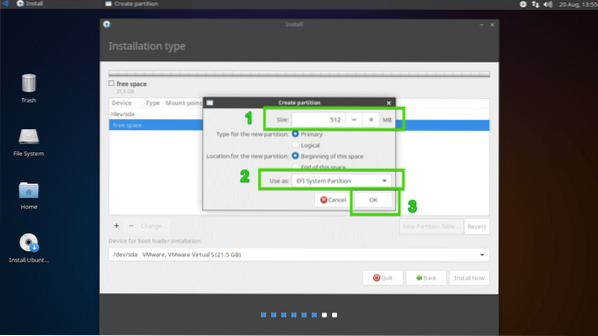
Dabar sukurkite Šaknis (/) skaidykite su likusia laisvos vietos diske taip.
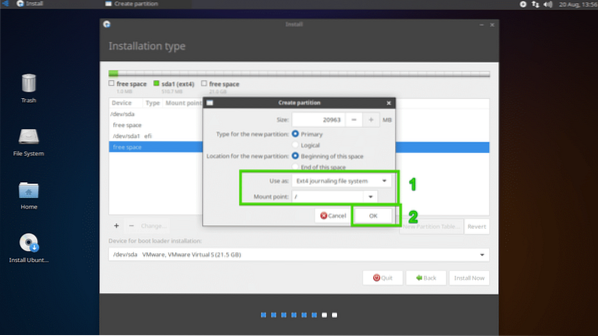
Galiausiai, skaidinių lentelė turėtų atrodyti maždaug taip. Dabar įsitikinkite, kad pasirinkote tinkamą kietąjį diską Įrenginys, skirtas įdiegti įkrovos tvarkyklę skyrių ir spustelėkite Įdiegti dabar.
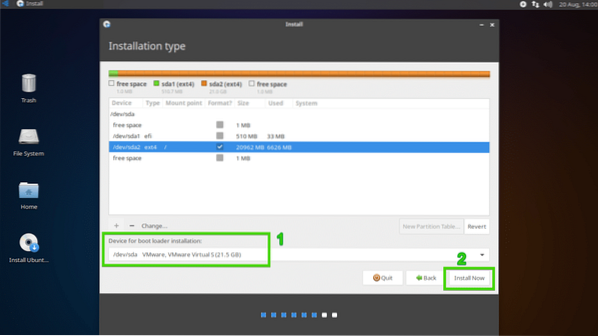
Dabar spustelėkite Tęsti.
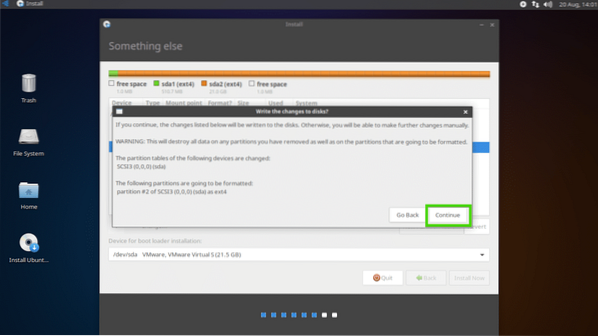
Dabar pasirinkite savo laiko juostą ir spustelėkite Tęsti.
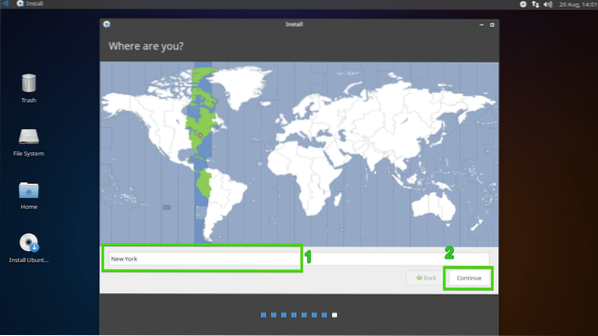
Dabar įveskite savo vartotojo informaciją ir spustelėkite Tęsti.
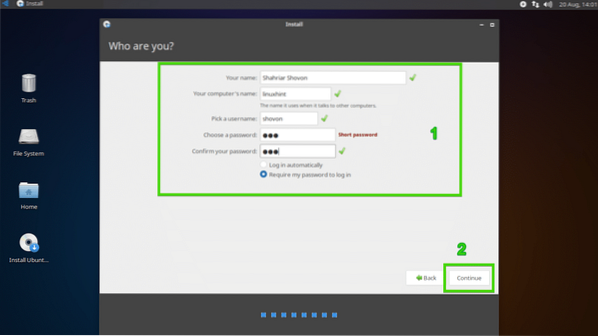
Turėtų prasidėti diegimas.
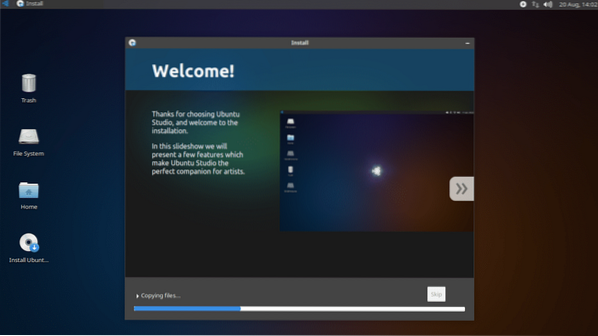
Baigę diegimą spustelėkite Paleiskite iš naujo dabar.
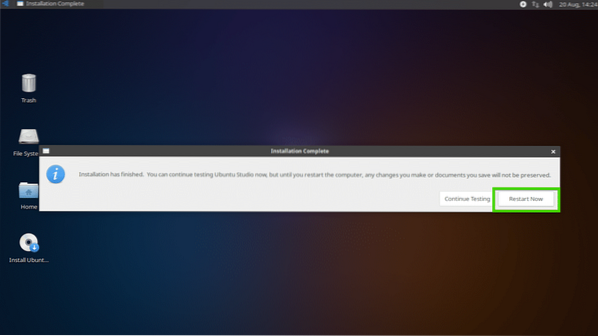
Jūsų kompiuteris turėtų būti paleistas iš naujo ir turėtumėte būti paleisti į naująją „Ubuntu Studio 18“.04 LTS prisijungimo ekranas. Pasirinkite savo vartotoją, įveskite slaptažodį ir spustelėkite Prisijungti.
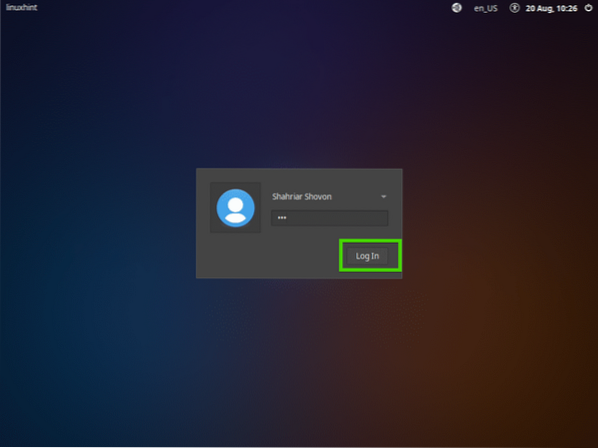
Turėtumėte būti prisijungę prie „Ubuntu Studio 18“.04 LTS. Dabar smagiai praleiskite laiką ir padarykite ką nors puikaus naudodami „Ubuntu Studio 18“.04 LTS.
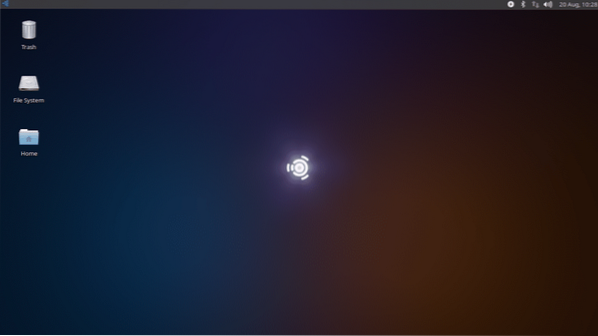
„Ubuntu Studio 18“ produktyvumo programos.04 LTS:
Vektoriniam piešimui - „Ubuntu Studio 18“.04 LTS turi „Inkscape 0“.92.
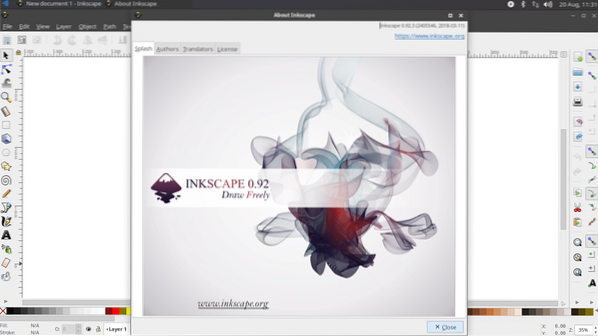
Norėdami redaguoti rastrinius vaizdus ir piešti, „Ubuntu Studio 18“.04 LTS turi GIMP 2.8.
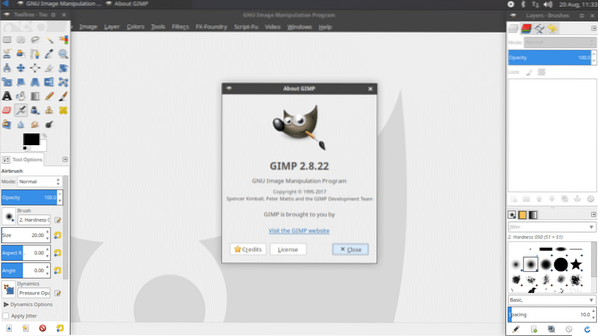
3D modeliavimui ir animacijai - „Ubuntu Studio 18“.04 LTS turi „Blender 2“.79
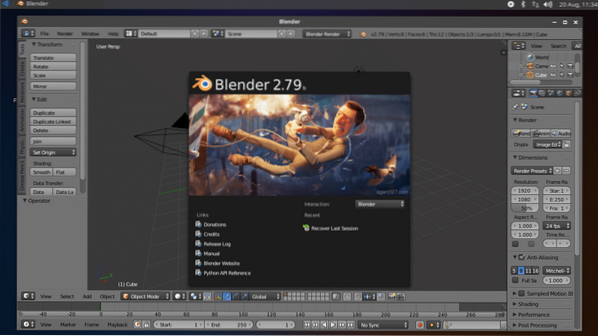
Skaitmeninei fotografijai - „Ubuntu Studio 18“.04 LTS turi „DarkTable“.
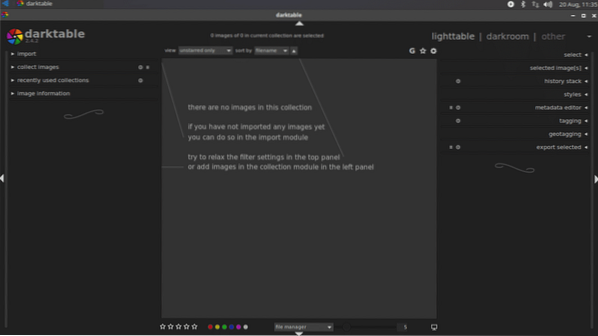
Jame yra daug daugiau grafikos ir fotografijos programų, kaip matote toliau pateiktame ekrano kopijoje.
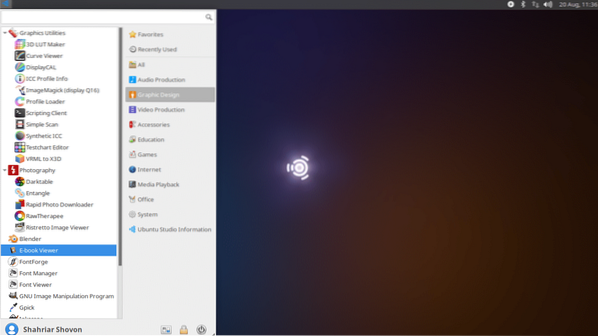
Norėdami redaguoti vaizdo įrašus, „Ubuntu Studio 18“.04 LTS turi „Kdenlive 17“.12.3
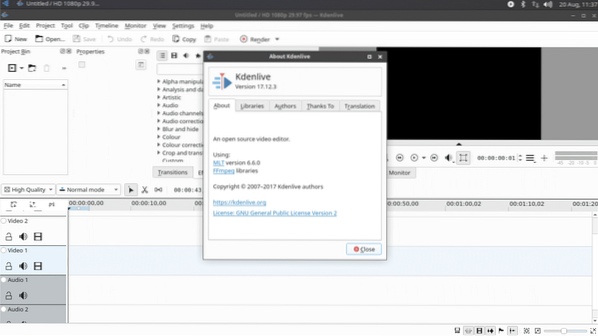
Jame taip pat yra „OpenShot 2“.4.1
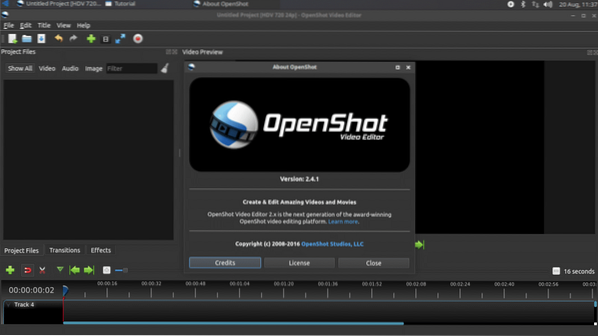
Garso gamybai - „Ubuntu Studio 18“.04 LTS turi „Audacity 2“.2.1
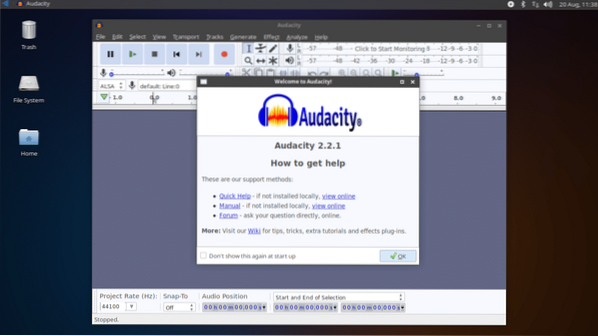
Jame yra daug daugiau garso kūrimo programų, kaip matote toliau pateiktoje ekrano kopijoje.
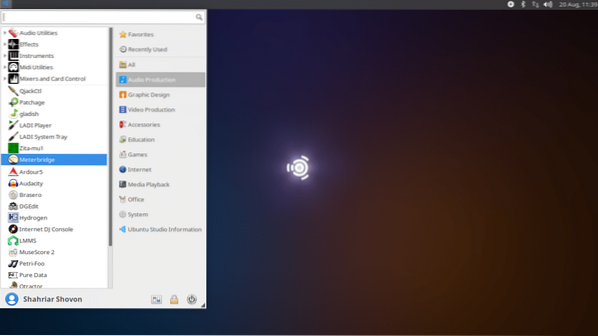
„Ubuntu Studio 18“.04 yra vienas geriausių kūrybinių menininkų ir produktyvių žmonių Linux platinimo. Dėkojame, kad perskaitėte šį straipsnį.
 Phenquestions
Phenquestions


