„Oracle VM VirtualBox“ yra nemokamas, atviro kodo ir galingas virtualizavimo produktas, skirtas įmonėms ir asmeniniam naudojimui. Su dažnai išleidžiamomis versijomis „VirtualBox“ yra aktyviai kuriama ir turi vis didesnį funkcijų, palaikomų svečių OS ir platformų sąrašą.
Tiems, kurie naudojasi virtualizacijos programine įranga, ji įdiegiama jūsų esamame kompiuteryje, kuriame veikia „Linux“, „Windows“ ar „Mac OS X“, ir išplės jūsų dabartines kompiuterio galimybes, kad vienu metu galėtų paleisti kelias OS daugybėje virtualių mašinų. Galite įdiegti tiek virtualių mašinų, kiek norite. Vienintelės praktinės ribos yra diskas ir atmintis.
„VirtualBox“ diegimas „Ubuntu“
Yra keli būdai, kaip įdiegti „VirtualBox“ į savo kompiuterį. Lengviausias būdas yra įdiegti iš „Ubuntu“ programinės įrangos centro, tačiau paprastai jie atnaujinami lėtai, todėl dažnai rasite senesnes versijas. Geriausias būdas įdiegti naujausią „VirtualBox“ į „Ubuntu“ yra atsisiųsti ją tiesiogiai iš „Oracle“ svetainės.
1 žingsnis) Eikite į šią nuorodą ir atsisiųskite .deb failas, atitinkantis jūsų „Ubuntu“ versiją. Mano atveju aš naudoju „Ubuntu 19“.04, taigi atsisiųstas failas yra „virtualbox-6.0_6.0.6-130049_Ubuntu_bionic_amd64.deb “nuo šiandien. Jūsų atsisiųsta versija gali skirtis, atsižvelgiant į tai, kada atsisiunčiate.
2 žingsnis) Failas yra tiesiogiai vykdomas „Ubuntu“. Tiesiog dukart spustelėkite jį.
3 žingsnis) Spustelėkite „Įdiegti.“
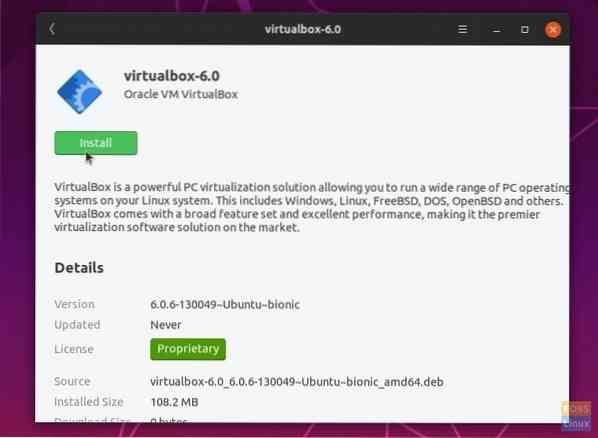
4 žingsnis) Įveskite šakninį slaptažodį, kai būsite paraginti baigti diegimą.
5 žingsnis) Galite paleisti „Oracle VirtualBox“ iš „Applications“ meniu.
Viskas! Sukurkite savo pirmąją virtualią mašiną spustelėdami „Naujas“.
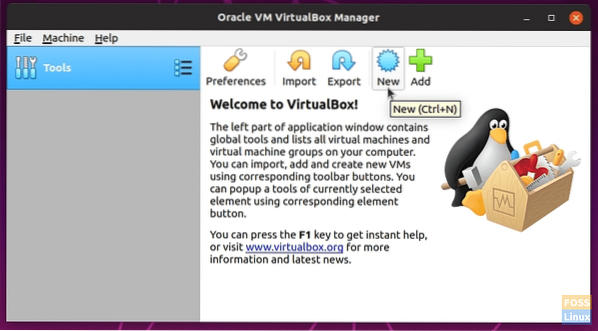
„VirtualBox Guest Additions“ diegimas „Ubuntu“
„VirtualBox Guest Additions“ sudaro įrenginių tvarkyklės ir sistemų programos, skirtos pagerinti operacinės sistemos našumą ir patogumą. Labai svarbu įdiegti šį paketą, kad kuo geriau išnaudotumėte savo virtualiąją mašiną. Atkreipkite dėmesį, kad svečių papildymai yra įdiegti virtualiame kompiuteryje, todėl turite juos įdiegti kiekvienoje iš savo sukurtų virtualių mašinų.
Šiame pavyzdyje įdiegiu „Guest Additions“ paketą „Ubuntu 19“.04 virtuali mašina.
1 žingsnis) Spustelėkite „Devices“> „Insert Guest Add CD CD image…“
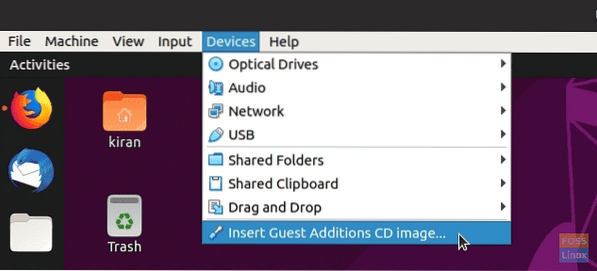
2 žingsnis) Spustelėkite „Vykdyti.“
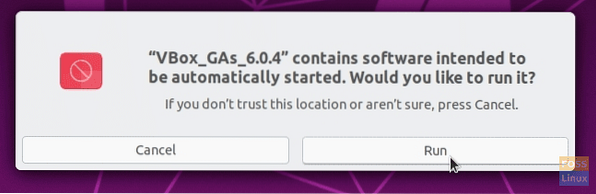
3 žingsnis. Vykdykite ekrane pateikiamas instrukcijas, kad užbaigtumėte diegimą.
Šios klaidos gavimas diegiant „VirtualBox Guest Additions“?
Šiuo metu ši sistema nėra sukurta branduolio moduliams kurti. Įdiekite „gcc make perl“ paketus iš savo platinimo.
Norėdami išspręsti šią problemą, paleiskite naują terminalą ir įveskite šią komandą, kad įdiegtumėte trūkstamus paketus:
sudo apt įdiekite „Linux“ antraštes - $ (uname -r) build-essential dkms
Įdiegę pagrindinius paketus, iš naujo paleiskite „Ubuntu“ „VirtualBox“ ir bandykite 1 ir 2 žingsnius.
Premijos patarimai, kaip geriau naudotis „VirtualBox“
Norėdami gauti geriausią patirtį, siūlome patikrinti šias „VirtualBox“ funkcijas.
1. Įgalinamas bendrinamas mainų sritis
Dirbdami tarp pagrindinio kompiuterio ir virtualiosios mašinos, galite pajusti, kad reikia kopijuoti ir įklijuoti tekstą. Norėdami tai pasiekti, turite įgalinti „Shared Clipboard.“
Norėdami įgalinti šią funkciją, dešiniuoju pelės mygtuku spustelėkite virtualią mašiną ir pasirinkite „Nustatymai.“
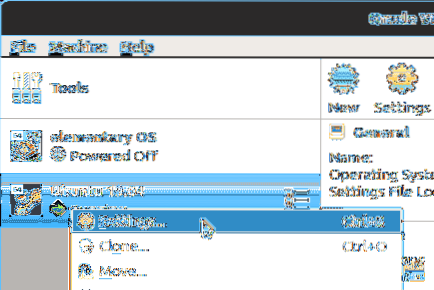
Tada spustelėkite skirtuką „Išplėstinė“ ir „Bendra iškarpinė“ ir „Drag'n'Drop“ pasirinkite „Dvikryptė“.“
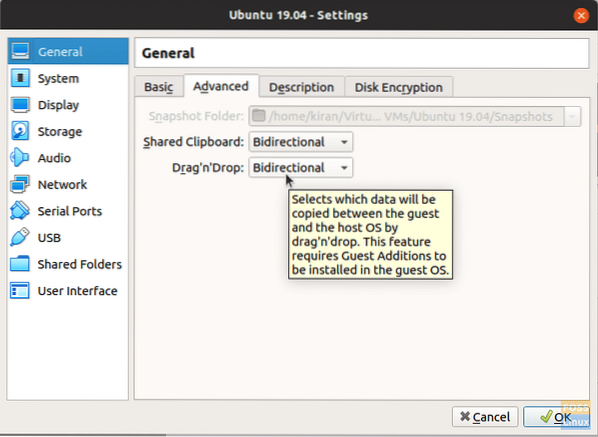
Spustelėkite „Gerai.“Dabar turėtumėte galėti bendrinti mainų sritį tarp pagrindinio kompiuterio ir virtualiosios mašinos.
2. Pridėti bendrinamą aplanką
Kitas reikšmingas patobulinimas yra sukurti aplanką pagrindiniame kompiuteryje ir bendrinti jį su virtualia mašina, norint perkelti failus tarp jų.
Virtualioje mašinoje dešiniuoju pelės mygtuku spustelėkite parinktis „Aplanko nustatymai“. Tada spustelėkite piktogramą, kurioje sakoma „Pridėti naują bendrą aplanką.“
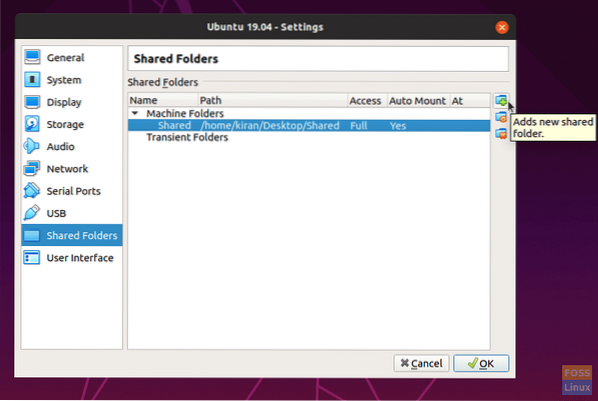
Nustatykite aplanko kelią pagrindiniame kompiuteryje ir nurodykite kelią lauke „Aplanko kelias“. Pažymėkite langelius „Automatiškai pritvirtinti“ ir „Padaryti nuolatinius“, kad išvengtumėte vargo daryti tą patį vėl ir vėl. Jei norite, galite pasirinkti parinktį „Tik skaityti“.
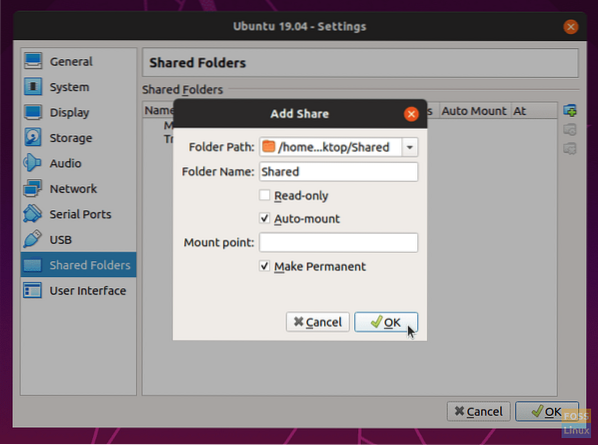
Spustelėkite „Gerai“, kad išsaugotumėte nustatymus. Paleiskite „File Manager“ ir turėtumėte pamatyti bendrą aplanką.
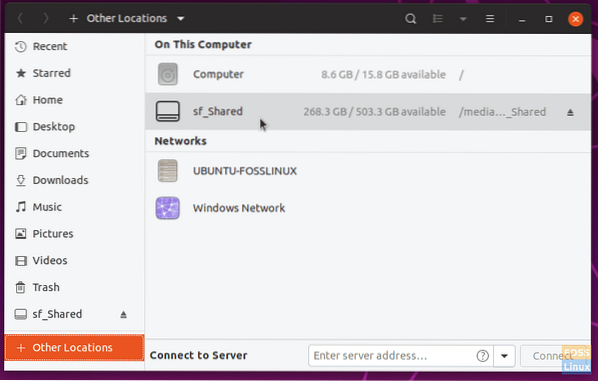
Atidarę pamatysite raginimą įvesti virtualiosios mašinos šakninį slaptažodį. Įveskite slaptažodį, kad galėtumėte peržiūrėti bendrinamą turinį.
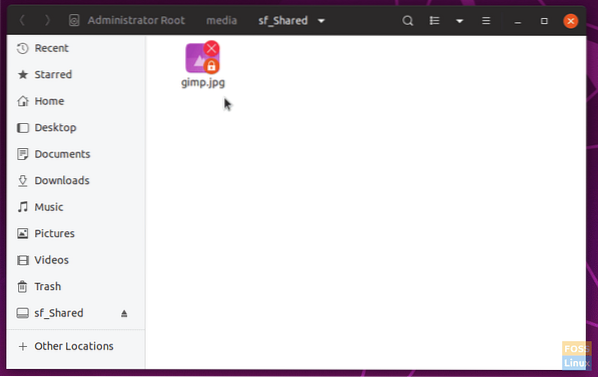
Išvada
Tai užbaigia mūsų „VirtualBox“ ir svečių papildymų paketo įdiegimo „Ubuntu“ kompiuteryje pamoką. „VirtualBox“ yra galingas įrankis išbandyti naujas operacines sistemas, ypač skirtingus „Linux“ skonius, nesivaržant su kompiuterio pertvaromis. „VirtualBox Guest Additions“ taip pat pagerina įspūdingo našumo patirtį įdiegiant reikalingus tvarkykles virtualiai mašinai. Kaip aptarta, jis taip pat apima patogų aplankų ir mainų srities bendrinimą tarp pagrindinio kompiuterio ir virtualių mašinų.
 Phenquestions
Phenquestions



