„VirtualBox“ svečių priedų diegimas „CentOS 8“
Norėdami įdiegti „VirtualBox Guest Addition“ į savo „CentOS 8“ įrenginį, tiesiog vadovaukitės toliau pateiktu nuosekliu vadovu.
1 žingsnis: Atidarykite „VirtualBox“ ir paleiskite „CentOS 8“
Pirmiausia meniu „Application“ atidarykite „VirtualBox“ programą, pasirinkite „CentOS“ įrenginį ir paleiskite jį.
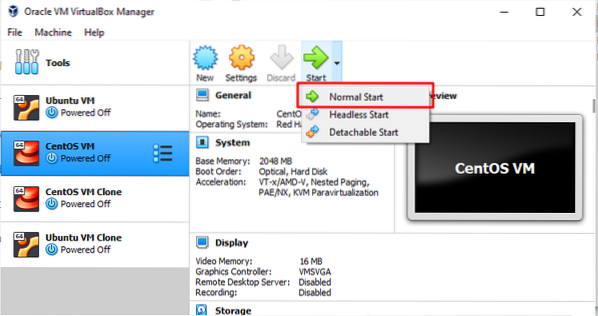
2 žingsnis: įdiekite branduolio modulių kūrimo paketus
Tada atidarykite terminalą ir įveskite šią komandą:
$ sudo dnf įdiekite gcc kernel-devel branduolio antraštes dkms make bzip2 perl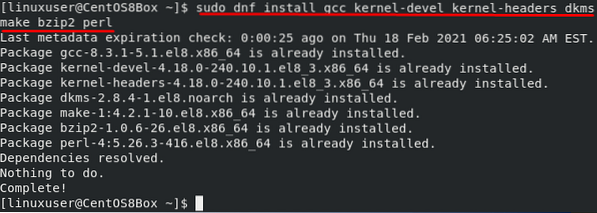
3 veiksmas: įdėkite svečio pridėjimo kompaktinio disko vaizdą
Meniu juostoje eikite į „Devices“ ir spustelėkite parinktį „Insert Guest Addition CD Image Image“, kad įterptumėte svečio pridėto kompaktinio disko vaizdą, kaip parodyta toliau pateiktame paveikslėlyje:
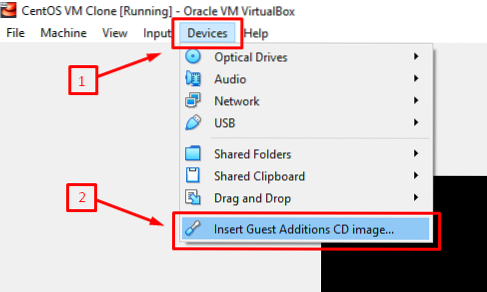
Įdėjus „Guest Additions“ kompaktinio disko atvaizdą, „CentOS“ mašina automatiškai paragins paleisti „VirtualBox Guest Addition Image“. Tiesiog spustelėkite „Vykdyti“, kad įdiegtumėte svečio pridėjimo vaizdą. Baigę įdiegti svečio pridėjimo vaizdą, perkraukite mašiną. Paleidę pamatysite viso ekrano „CentOS 8“ įrenginio vaizdą, kuris patvirtina „VirtualBox Guest Addition“ vaizdo įdiegimą „CentOS 8“ kompiuteryje.
Jei langas nerodomas, „VirtualBox Guest Addition“ vaizdą galite įdiegti rankiniu būdu, atlikdami toliau nurodytą procedūrą.
4 žingsnis: Sukurkite naują katalogą ir prijunkite ISO failą
Norėdami sukurti katalogą, išleiskite šią komandą:
$ sudo mkdir -p / mnt / cdrom
Norėdami prijungti ISO failą, išleiskite toliau pateiktą komandą:
$ sudo mount / dev / cdrom / mnt / cdrom
5 veiksmas: vykdykite „VirtualBox Linux Addition Script“
Norėdami paleisti „VBoxLinuxAdditions.paleisti “scenarijų, pirmiausia eikite į naujai sukurtą katalogą„ / mnt / cdrom “, įvesdami šią komandą:
$ cd / mnt / cdrom
Dabar paleiskite scenarijų naudodami toliau pateiktą komandą:
$ sudo sh ./ VBoxLinuxAdditions.paleisti - nox11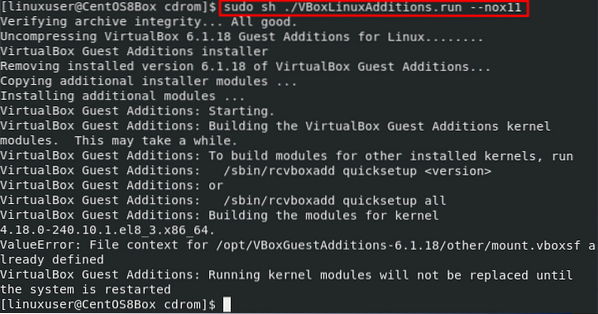
Paleidus „VBoxLinuxAdditions.paleisti “scenarijų, langas turėtų automatiškai prisitaikyti prie viso ekrano. Jei langas nesireguliuoja automatiškai, galite paprasčiausiai iš naujo paleisti įrenginį ir atlikti pakeitimus.
6 žingsnis: perkraukite „CentOS 8“ mašiną
Norėdami iš naujo paleisti „CentOS 8“ įrenginį, išleiskite šią komandą:
$ sudo išjungimas -r dabarPerkraukę „CentOS 8“ virtualią mašiną, patikrinsite, ar branduolio moduliai buvo įkelti.
7 veiksmas: patikrinkite, ar įdiegtas svečių papildymas ir branduolys
Po perkrovimo prisijungę prie „CentOS 8“ įrenginio, išleiskite toliau pateiktą komandą, kad patvirtintumėte „Guest Addition“ vaizdo diegimą:
$ lsmod | grep vboxguest
Jei neturite tokios išvesties, kaip nurodyta aukščiau, turite iš naujo įkelti branduolio modulį. Jei jūsų išvestis atrodo kaip pirmiau, tai reiškia, kad sėkmingai įdiegėte svečio priedą ir galite naudoti visas susijusias funkcijas, tokias kaip mainų srities ir aplankų bendrinimas.
Išvada
„Guest Addition“ teikia keletą naudingų funkcijų, tokių kaip bendras aplankas, pelės integravimas, bendra iškarpinė ir geresnė grafinė išvaizda virtualioje „VirtualBox“ mašinoje. Šis straipsnis parodė, kaip rankiniu būdu įdiegti ir sukonfigūruoti „VirtualBox Guest Addition“ vaizdą.
 Phenquestions
Phenquestions


