„VMware“ nuotolinis pultas arba VMRC yra naudojamas norint pasiekti VMware ESXi arba VMware vSphere virtualias mašinas nuotoliniu būdu. Taip pat galite valdyti savo „VMware ESXi“ arba „VMware vSphere“ virtualias mašinas su VMRC.
VMRC leidžia: - Įdiekite „VMware Tools“ virtualiose mašinose.
- Įdiekite operacines sistemas virtualiose mašinose naudodami vietinį CD / DVD ISO atvaizdą ir ISO atvaizdus iš „VMware ESXi“ arba „VMware vSphere“ duomenų saugyklos.
- Perduokite USB įrenginius iš savo kompiuterio į virtualias mašinas.
- Pakeiskite aparatūros konfigūraciją (procesorių, atmintį ir kt.).) virtualių mašinų.
- Pridėkite naujų aparatūros įrenginių prie virtualių mašinų.
- Įjunkite, išjunkite, iš naujo nustatykite ir sustabdykite virtualiųjų mašinų veikimą.
- Automatiškai sureguliuokite virtualių mašinų ekrano skiriamąją gebą.
- Pervardykite virtualias mašinas.
Šiame straipsnyje bus parodyta, kaip įdiegti VMRC („VMware Remote Console“) sistemoje „Linux“ („Ubuntu 20“.04 LTS, Debian 10, CentOS 8 ir RHEL 8). Taigi, pradėkime.
Atsisiunčiama VMRC („VMware“ nuotolinė konsolė)
„VMRC“ („VMware Remote Console“) nėra oficialioje „Ubuntu / Debian“ ar „CentOS / RHEL“ paketų saugykloje. Taigi, turėsite jį atsisiųsti iš oficialios „VMware“ svetainės ir įdiegti savo kompiuteryje.
Norėdami atsisiųsti „VMRC“, apsilankykite oficialioje „VMware“ svetainėje iš savo mėgstamos interneto naršyklės.
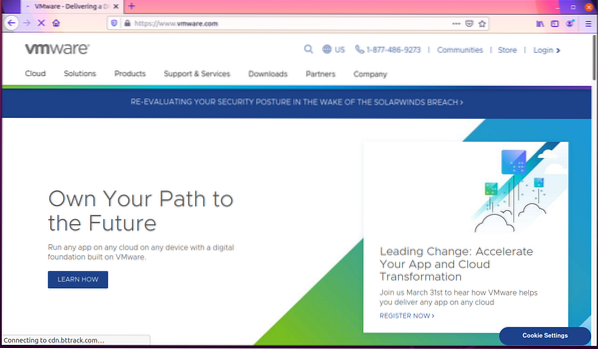
Spustelėkite Prisijungti> „VMware Customer Connect“ iš viršutinio dešiniojo tinklalapio kampo, kaip pažymėta toliau pateiktoje ekrano kopijoje.
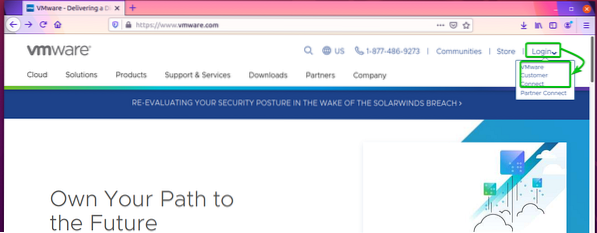
Spustelėkite Prisijungti iš viršutinio dešiniojo tinklalapio kampo, kaip pažymėta žemiau esančioje ekrano kopijoje.
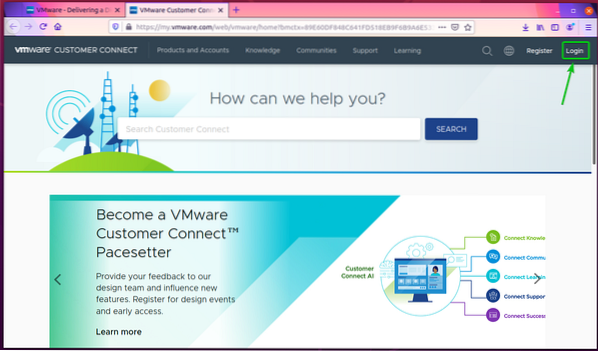
Įveskite savo „VMware“ prisijungimo duomenis ir spustelėkite PRISIJUNGTI. Turėtumėte būti prisijungę prie savo „VMware“ paskyros.
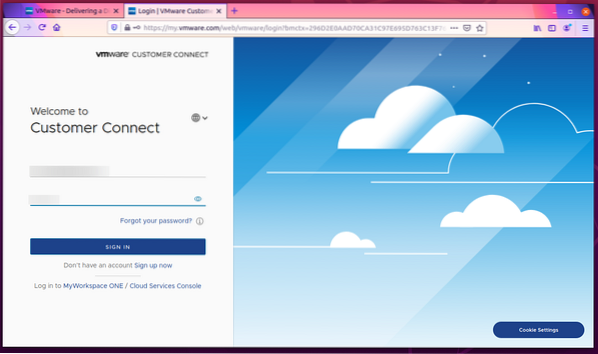
Dabar dar kartą apsilankykite oficialioje „VMware“ svetainėje.
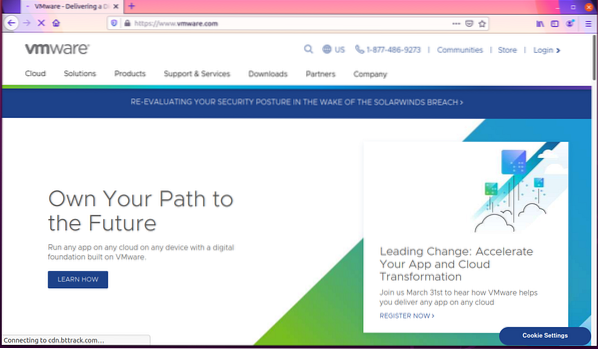
Spustelėkite Atsisiuntimai> Nemokami produktų atsisiuntimai> VMware nuotolinė konsolė kaip pažymėta toliau pateiktoje ekrano kopijoje.
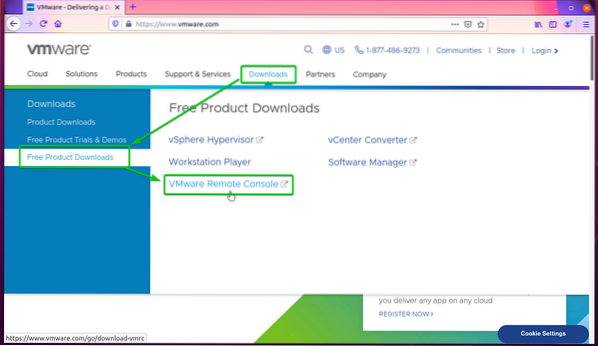
Spustelėkite PARSISIŲSTI DABAR mygtuką iš „VMware“ nuotolinis pultas 12.0.0 skirta „Linux“ skyriuje, kaip pažymėta toliau pateiktoje ekrano kopijoje.
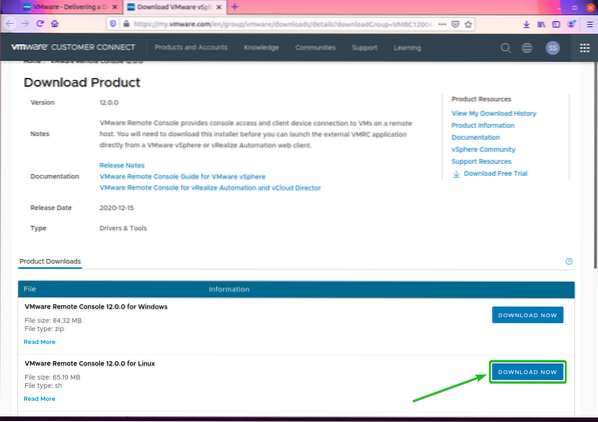
Jūsų naršyklė turėtų paraginti jus išsaugoti VMRC diegimo programos failą. Pasirinkite Išsaugoti failą ir spustelėkite Gerai.

Reikėtų atsisiųsti VMRC diegimo programą

„VMware“ nuotolinio pulto diegimas „Ubuntu“ / „Debian“
Šiame skyriuje bus parodyta, kaip įdiegti „VMRC“ („VMware Remote Console“) „Ubuntu 20“.04 LTS ir „Debian 10“.
Ubuntu / Debian, VMRC priklauso nuo libaio1 pakuotė. The libaio1 paketas gali būti neįdiegtas jūsų kompiuteryje. Bet tai galima rasti oficialioje „Ubuntu / Debian“ paketų saugykloje. Taigi, jūs galite lengvai jį įdiegti savo „Ubuntu“ / „Debian“ kompiuteryje.
Pirmiausia atnaujinkite APT paketų saugyklos talpyklą naudodami šią komandą:
$ sudo apt atnaujinimas
Reikėtų atnaujinti APT paketų saugyklos talpyklą.
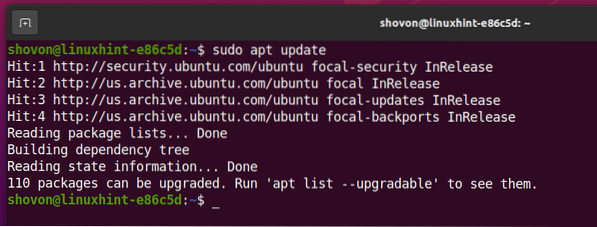
Dabar galite įdiegti libaio1 paketą su šia komanda:

The libaio1 paketas turėtų būti įdiegtas.
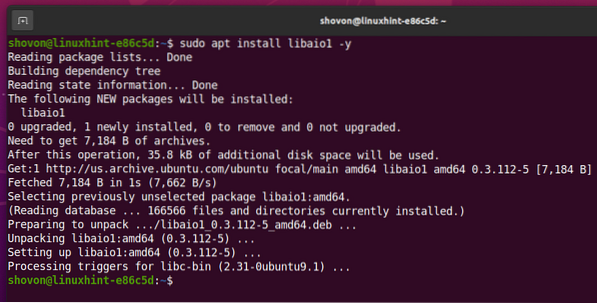
Dabar eikite į ~ / Atsisiuntimai katalogą taip:
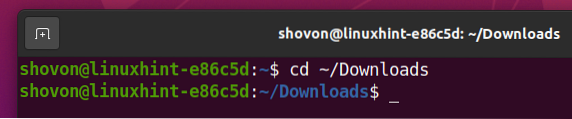
VMRC diegimo failas „VMware-Remote-Console-12“.0.0-17287072.x86_64.ryšulėlis turėtų būti čia, kaip matote toliau pateiktoje ekrano kopijoje.
$ ls -lh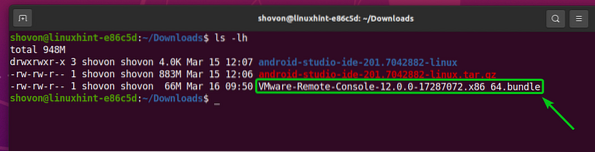
Pridėkite vykdymo leidimą prie VMRC diegimo programos failo „VMware-Remote-Console-12“.0.0-17287072.x86_64.ryšulėlis taip:
$ chmod + x „VMware-Remote-Console-12“.0.0-17287072.x86_64.ryšulėlis
Kaip matote, vykdymo leidimas pridedamas prie VMRC diegimo programos failas „VMware-Remote-Console-12“.0.0-17287072.x86_64.ryšulėlis.
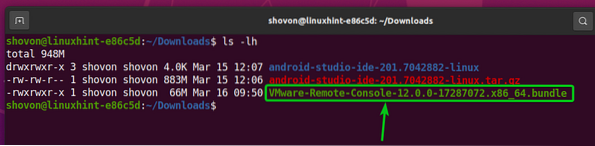
Dabar paleiskite VMRC diegimo programą naudodami šią komandą:

VMRC diegimo programa turėtų pradėti veikti.
Pasirinkite Sutinku su licencijos sutarties sąlygomis ir spustelėkite Kitas.
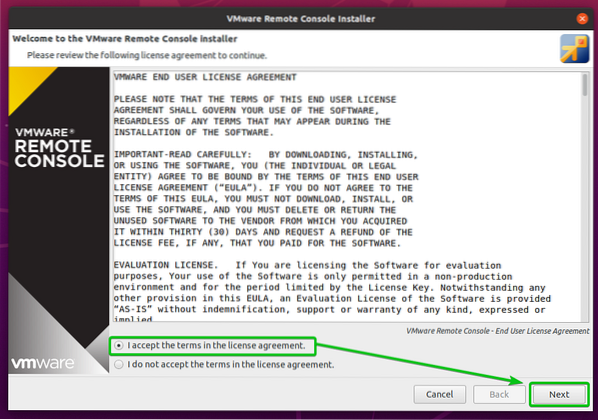
VMRC montuotojas paklaus, ar norite, kad VMRC patikrintų, ar nėra programinės įrangos atnaujinimų, kai jis paleidžiamas.
Jei norite, kad VMRC patikrintų programinės įrangos naujinimus, kai jis paleidžiamas, pasirinkite Taip. Kitu atveju pasirinkite Ne.
Baigę spustelėkite Kitas.
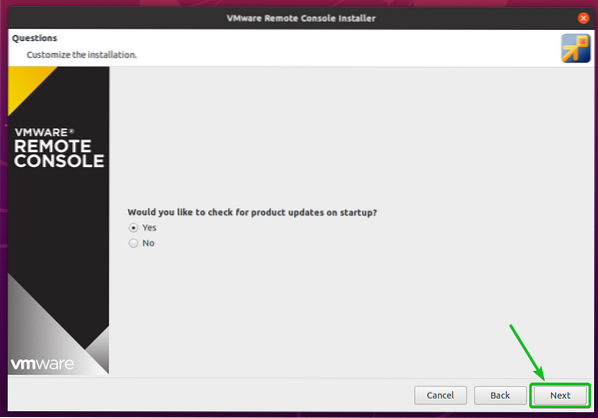
VMRC („VMware Remote Console“) diegimo programa paklaus jūsų, ar norite prisijungti prie „VMware“ klientų patirties tobulinimo programa (CEIP). Jei prisijungsite prie „VMware“ klientų patirties tobulinimo programa (CEIP), tada VMRC atsiųs naudojimo statistiką, avarijos ataskaitas ir kt., į „VMware“.
Jei norite prisijungti „VMware“ klientų patirties tobulinimo programa (CEIP), tada pasirinkite Taip. Kitu atveju pasirinkite Ne.
Baigę spustelėkite Kitas.

Spustelėkite Diegti.
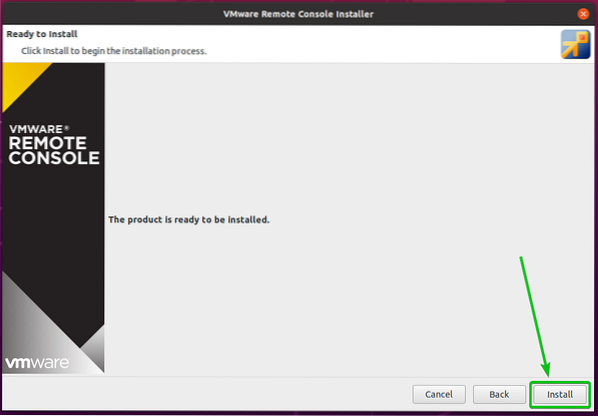
VMRC diegiamas. Tai gali užtrukti kelias sekundes.
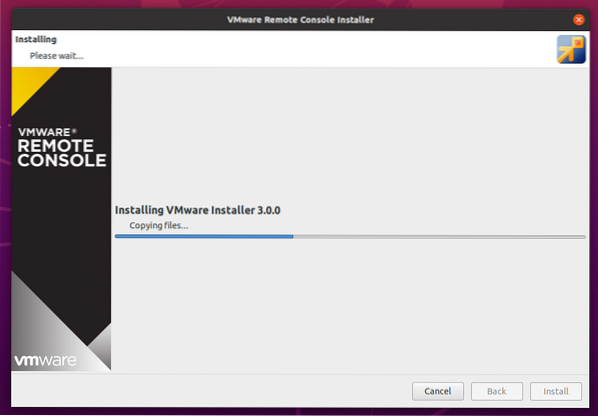
Šiuo metu turėtų būti įdiegta VMRC.
Dabar spustelėkite Uždaryti.
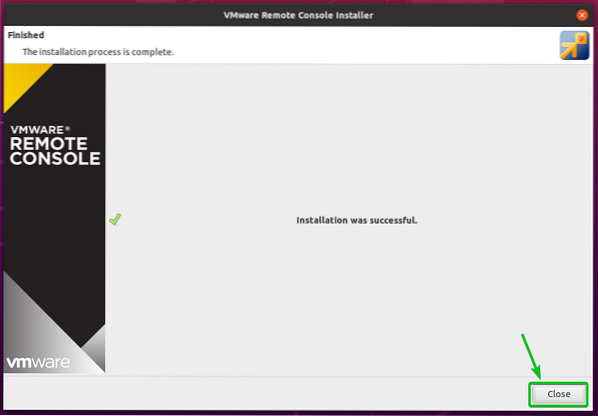
„VMware“ nuotolinio pulto diegimas „CentOS / RHEL“
Šiame skyriuje bus parodyta, kaip įdiegti VMRC („VMware Remote Console“) sistemoje „CentOS / RHEL 8“.
„CentOS / RHEL“ VMRC priklauso nuo paketo „pcc-lite-libs“. Paketas pcc-lite-libs gali būti neįdiegtas jūsų kompiuteryje. Bet tai galima rasti oficialioje „CentOS / RHEL“ paketų saugykloje. Taigi, jūs galite lengvai ją įdiegti savo „CentOS / RHEL“ įrenginyje.
Pirmiausia atnaujinkite DNF paketo saugyklos talpyklą naudodami šią komandą:
$ sudo dnf makecache
Reikėtų atnaujinti DNF paketo saugyklos talpyklą.

Dabar galite įdiegti pcc-lite-libs paketą su šia komanda:

Paspauskite y ir paspauskite <Įveskite> patvirtinti diegimą.
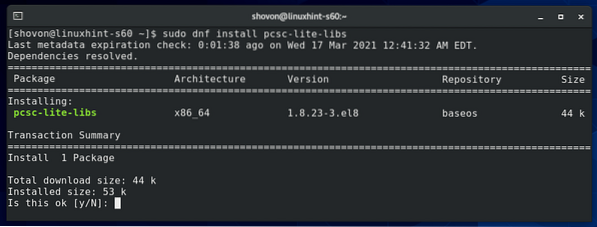
The pcc-lite-libs paketas turėtų būti įdiegtas.

Dabar eikite į ~ / Atsisiuntimai katalogą taip:

VMRC diegimo failas „VMware-Remote-Console-12“.0.0-17287072.x86_64.ryšulėlis turėtų būti čia, kaip matote toliau pateiktoje ekrano kopijoje.

Pridėti vykdymo leidimą VMRC diegimo programos failas „VMware-Remote-Console-12“.0.0-17287072.x86_64.ryšulėlis taip:

Kaip matote, vykdymo leidimas pridedamas prie VMRC diegimo programos failo „VMware-Remote-Console-12“.0.0-17287072.x86_64.ryšulėlis.
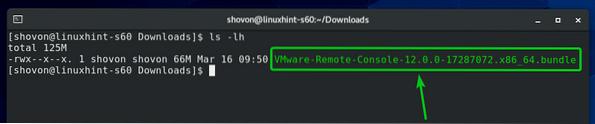
Dabar paleiskite VMRC diegimo programą naudodami šią komandą:

VMRC diegimo programa turėtų pradėti veikti.
Pasirinkite Sutinku su licencijos sutarties sąlygomis ir spustelėkite Kitas.

VMRC diegimo programa jūsų paklaus, ar norite, kad VMRC patikrintų, ar nėra programinės įrangos atnaujinimų, kai ji prasideda.
Jei norite, kad VMRC patikrintų, ar nėra programinės įrangos atnaujinimų, kai jis paleidžiamas, pasirinkite Taip. Kitu atveju pasirinkite Ne.
Baigę spustelėkite Kitas.
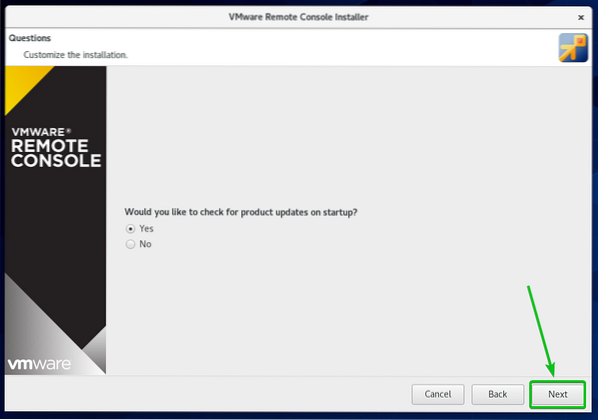
The „VMRC“ („VMware Remote Console“) diegimo programa paklaus jūsų, ar norite prisijungti prie „VMware“ klientų patirties tobulinimo programa (CEIP). Jei prisijungsite prie „VMware“ klientų patirties tobulinimo programa (CEIP), tada VMRC siųs naudojimo statistiką, avarijos ataskaitas ir kt., į „VMware“.
Jei norite prisijungti „VMware“ klientų patirties tobulinimo programa (CEIP), tada pasirinkite Taip. Kitu atveju pasirinkite Ne.
Baigę spustelėkite Kitas.

Spustelėkite Diegti.

VMRC diegiamas. Tai gali užtrukti kelias sekundes.
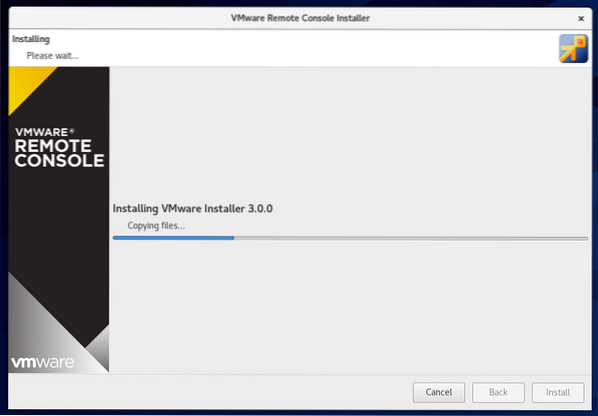
Šiuo metu turėtų būti įdiegta VMRC.
Dabar spustelėkite Uždaryti.
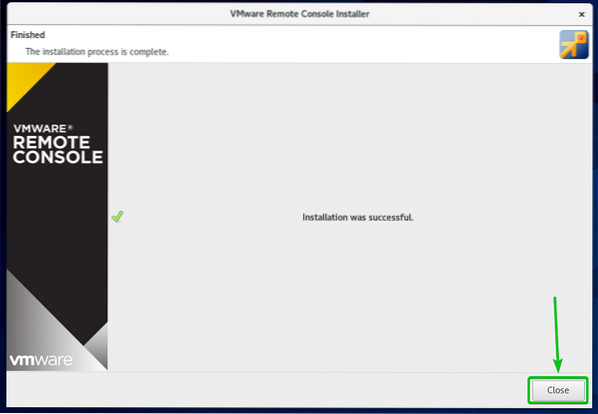
VMRC naudojimas norint pasiekti „VMware ESXi“ VM
Įdiegę „VMRC“ („VMware Remote Console“), turėtumėte naudoti VMRC, kad pasiektumėte „VMware ESXi“ virtualias mašinas.
Sukūriau „VMware ESXi“ virtualią mašiną s01, kaip matote toliau pateiktoje ekrano kopijoje.
Norėdami pasiekti „VMware ESXi“ virtualiosios mašinos ekraną / konsolę s01 su VMRC spustelėkite Konsolė kaip pažymėta toliau pateiktoje ekrano kopijoje.
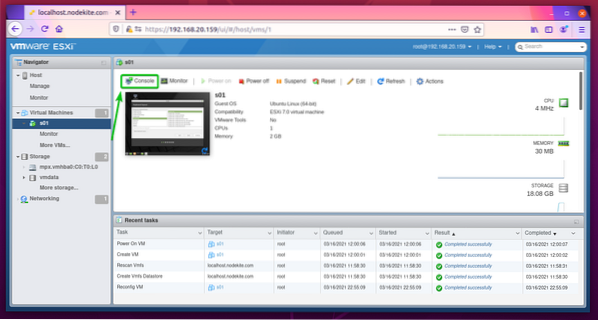
Spustelėkite Paleiskite nuotolinį pultą kaip pažymėta toliau pateiktoje ekrano kopijoje.
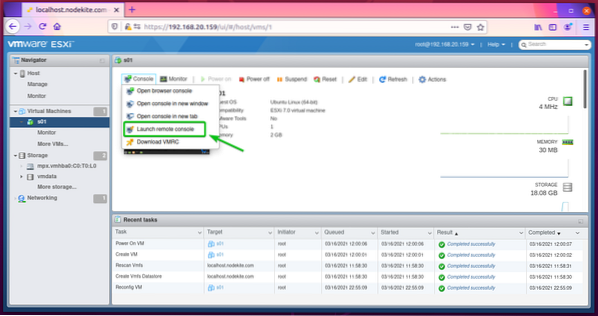
Patikrink Visada leiskite atidaryti „vmrc“ nuorodas žymės langelį ir spustelėkite Pasirinkite „Application“ kaip pažymėta toliau pateiktoje ekrano kopijoje.

Pasirinkite „VMware“ nuotolinis pultas, Patikrink Visada naudokite šią programą, kad atidarytumėte žymimąjį laukelį „vmrc links“, ir spustelėkite „Atidaryti saitą“, kaip pažymėta toliau pateiktoje ekrano kopijoje.
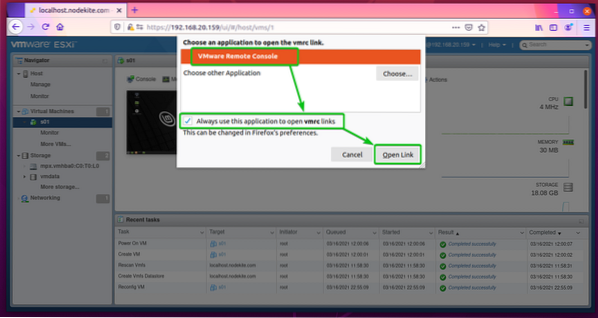
Dabar patikrinkite Visada patikėkite šiam pagrindiniam kompiuteriui šį sertifikatą žymės langelį ir spustelėkite Prijunkite bet kokiu atveju.

„VMware ESXi“ virtualiosios mašinos „s01“ ekraną / konsolę reikia atidaryti naudojant „VMRC“, kaip matote toliau pateiktoje ekrano kopijoje.
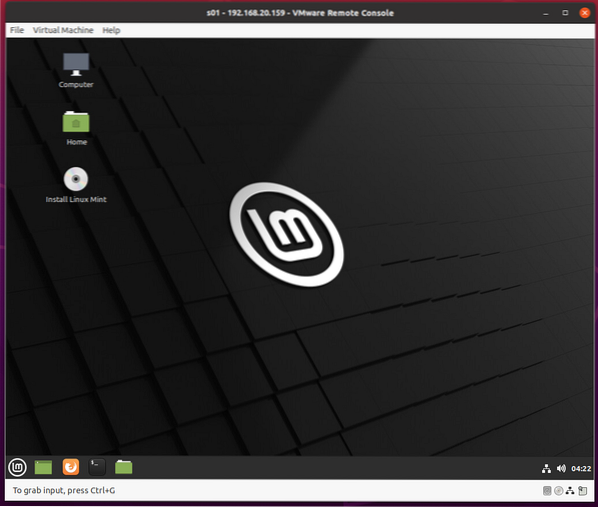
Išvada
Šiame straipsnyje parodyta, kaip įdiegti „VMRC“ („VMware Remote Console“) „Ubuntu 20“.04 LTS, Debian 10, CentOS 8 ir RHEL 8 Linux paskirstymai. Taip pat parodžiau, kaip naudotis VMRC prisijungiant prie „VMware ESXi“ virtualios mašinos.
 Phenquestions
Phenquestions


