Jei „VMware Tools“ yra įdiegta virtualioje mašinoje (VM), ji praneš VMware hipervizoriui apie savo IP adresą ir daug daugiau informacijos, tokios kaip procesoriaus naudojimas, disko naudojimas, atminties naudojimas ir kt. Naudodamas šiuos duomenis „VMware“ hipervizorius gali sukurti įdomias statistines ataskaitas, kurios padės labai lengvai stebėti virtualias mašinas.
„VMware Tools“ taip pat teikia daug pažangių funkcijų, tokių kaip,
- Vilkite ir upuść failus tarp virtualiosios mašinos ir pagrindinio kompiuterio.
- Geresnis grafikos palaikymas.
- 3D grafikos pagreitis.
- Kelių monitorių palaikymas.
- Automatiškai pakeisti virtualiosios mašinos ekrano dydį, jei virtualioje mašinoje naudojama darbalaukio operacinė sistema.
- Mainų srities bendrinimas, kad būtų lengviau nukopijuoti ir įklijuoti tekstinius duomenis.
- Virtualus mašinos garso palaikymas.
- Laiko sinchronizavimas tarp virtualiosios mašinos ir pagrindinio kompiuterio.
- Bendri aplankai virtualiose mašinose.
- Ir kiti našumo patobulinimai.
Šiame straipsnyje aš jums parodysiu, kaip įdiegti „VMware“ įrankius „Ubuntu“ / „Debian VMware“ virtualiose mašinose. Taigi, pradėkime.
„Open VM Tools“ diegimas „Ubuntu“ / „Debian“:
„Open VM Tools“ yra „VMware“ rekomenduojamas būdas įdiegti „VMware“ įrankius į „Ubuntu“ / „Debian“ virtualias mašinas. Geriausias dalykas, susijęs su „Open VM Tools“, yra tai, kad jis yra atviro kodo ir yra oficialioje „Ubuntu“ / „Debian“ paketų saugykloje.
Pirmiausia atnaujinkite APT paketų saugyklos talpyklą naudodami šią komandą:
$ sudo apt atnaujinimas
Reikėtų atnaujinti APT paketų saugyklos talpyklą.
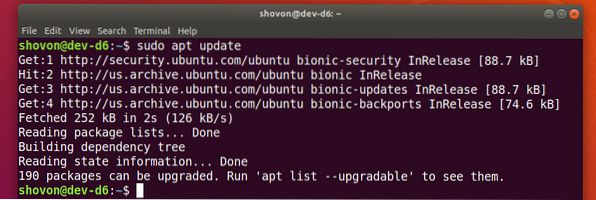
Jei naudojate serverio operacinę sistemą (be grafinės vartotojo sąsajos) virtualioje mašinoje, įdiekite „Open VM Tools“ naudodami šią komandą:
$ sudo apt įdiekite „open-vm-tools“Jei virtualioje mašinoje naudojate darbalaukio operacinę sistemą (su grafine vartotojo sąsaja), įdiekite „Open VM Tools“ naudodami šią komandą:
$ sudo apt įdiekite open-vm-tools open-vm-tools-desktop
Norėdami patvirtinti diegimą, paspauskite Y tada paspauskite
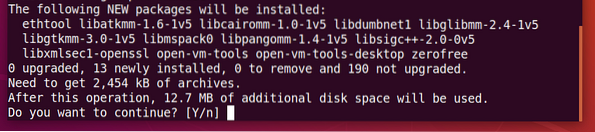
APT paketų tvarkyklė turėtų atsisiųsti ir įdiegti visus reikalingus paketus iš interneto. Gali praeiti šiek tiek laiko.
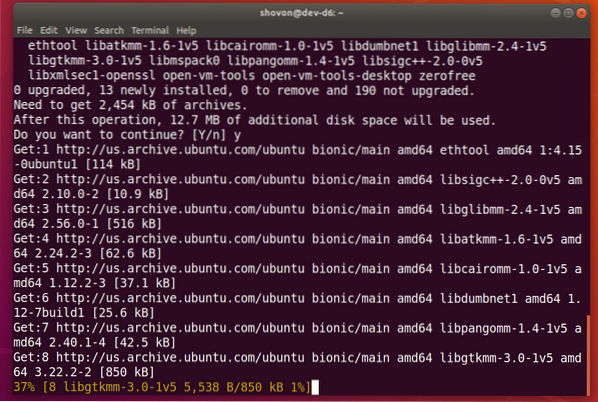
Šiuo metu turėtų būti įdiegti „Open VM Tools“.
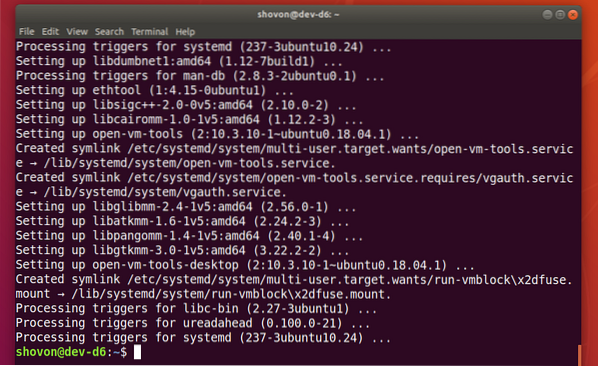
Dabar iš naujo paleiskite virtualią mašiną, kad pakeitimai įsigaliotų taip:
$ sudo perkrauti
Kai jūsų virtualioji mašina bus paleista iš naujo, galėsite mėgautis visomis gėrybėmis, kurias „VMware“ virtualioje mašinoje teikia „Open VM Tools“.
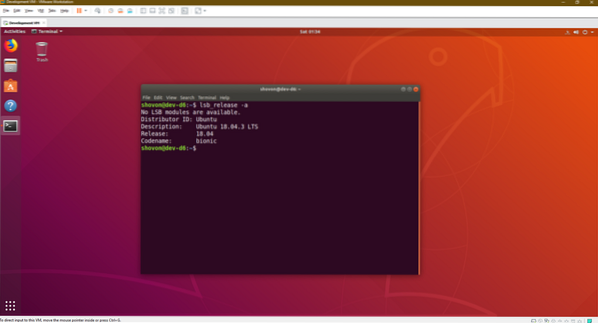
Oficialių „VMware“ įrankių diegimas „Ubuntu“ / „Debian“:
Pagal numatytuosius nustatymus visi „VMware“ hipervizoriai siunčiami su oficialiais „VMware Tools“. Jei nenorite įdiegti „Open VM Tools“ arba neturite interneto prieigos, galite pabandyti įdiegti pateiktus „VMware“ „VMware Tools“.
Prieš tai atlikdami, žinokite, kad „VMware“ to daugiau nerekomenduoja. Diegiant oficialius „VMware Tools“, gali nutikti daugybė dalykų.
Pirmiausia paleiskite savo „Ubuntu“ / „Debian“ virtualią mašiną ir spustelėkite VM > Įdiekite „VMware“ įrankius .. kaip pažymėta toliau pateiktoje ekrano kopijoje.
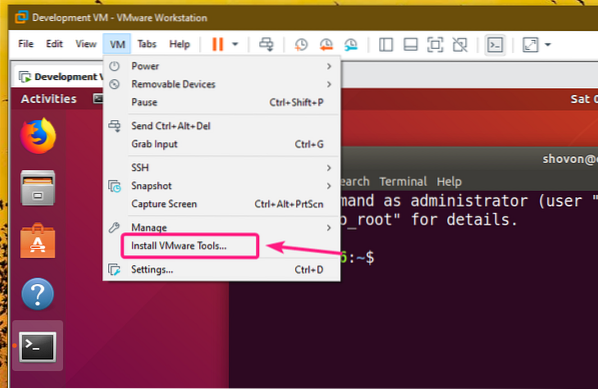
Dabar į savo „Ubuntu“ / „Debian“ virtualią mašiną įdėkite oficialų „VMware Tools“ kompaktinį diską taip:
$ sudo mount -o loop / dev / sr0 / mnt
„VMware Tools“ dervų archyvas turėtų būti kompaktiniame diske, kaip matote toliau pateiktoje ekrano kopijoje.
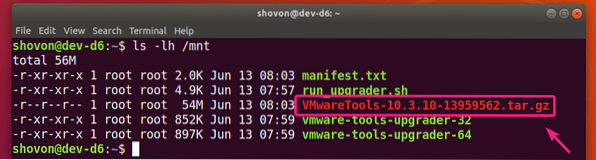
Dabar nukopijuokite deguto archyvą į savo ~ / Atsisiuntimai katalogą ar kitą jums patinkantį katalogą.
$ cp -v / mnt / VMwareTools-10.3.10-13959562.degutas.gz ~ / Atsisiuntimai
„VMware Tools“ archyvas „VMwareTools-10“.3.10-13959562.degutas.gz turėtų būti nukopijuotas į norimą katalogą.

Dabar eikite į katalogą, kuriame nukopijavote „VMware Tools“ archyvą taip:
$ cd ~ / Atsisiuntimai
Dabar išskleiskite „VMware Tools“ archyvą taip:
$ tar xzf „VMwareTools-10“.3.10-13959562.degutas.gz
Naujas katalogas vmware-tools-distrib / turėtų būti sukurta.
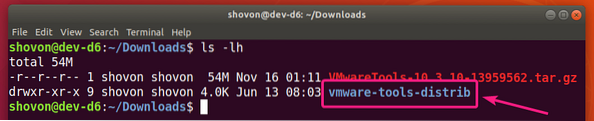
Eikite į „vmware-tools-distribut“ / katalogą taip:
$ cd vmware-tools-distrib /
„Perl“ scenarijus „vmware-install“.pl turėtų būti tame kataloge.
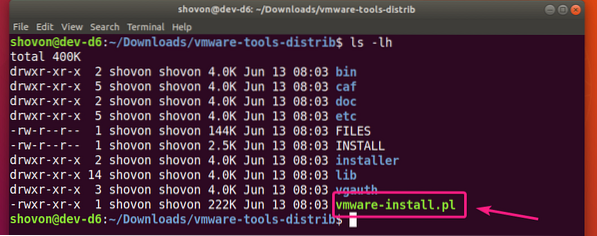
Dabar paleiskite „Perl“ scenarijų „vmware-install“.pl taip:
$ sudo ./ vmware-install.pl
Dabar įveskite taip ir paspauskite

Paspauskite
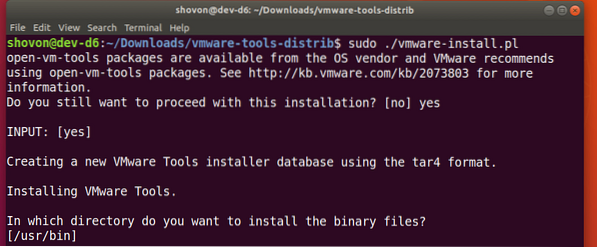
Paspauskite

Paspauskite

Paspauskite

Paspauskite

Paspauskite

Paspauskite

Paspauskite

Paspauskite

Paspauskite

Paspauskite
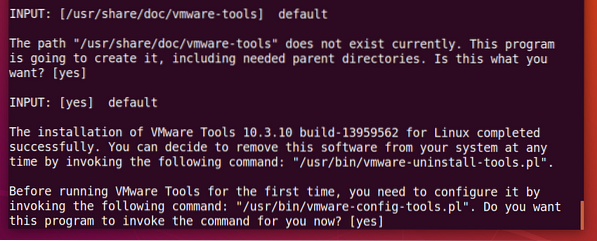
Palaukite kelias sekundes.
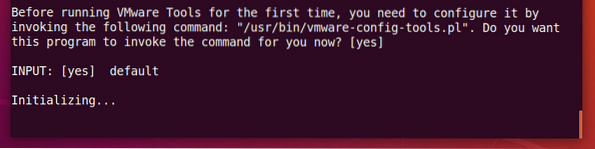
Paspauskite
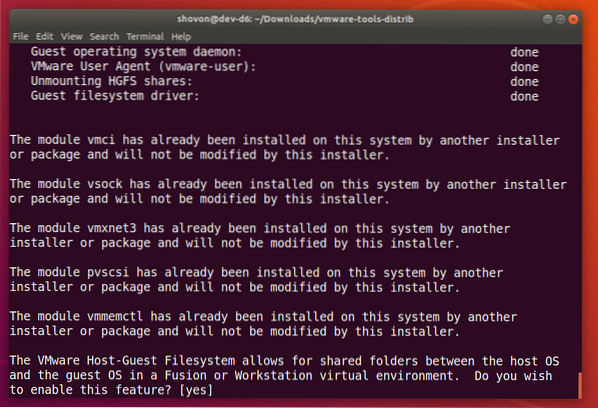
Paspauskite
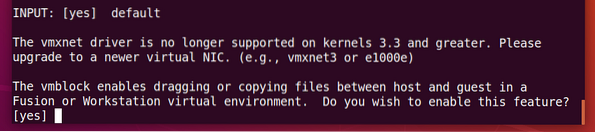
Paspauskite
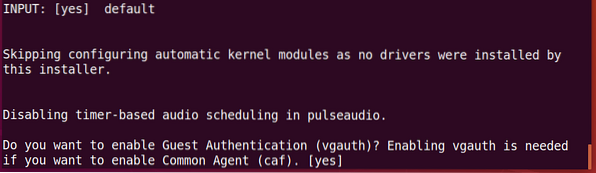
Įrašykite taip ir paspauskite

Palaukite kelias sekundes.
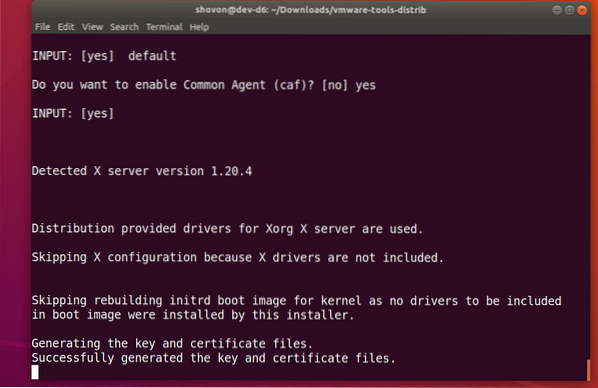
Reikėtų įdiegti oficialius „VMware“ įrankius.
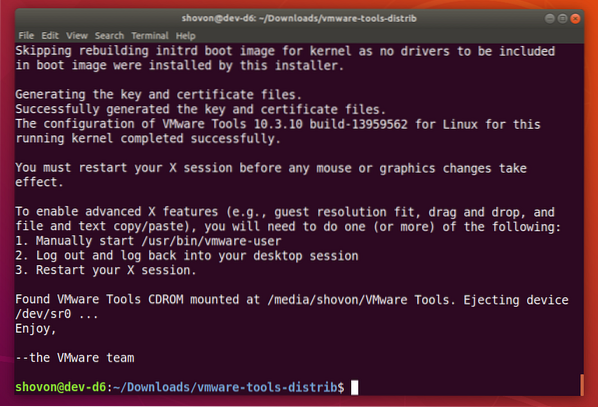
Dabar perkraukite savo „Ubuntu“ / „Debian“ virtualią mašiną taip:
$ sudo perkrauti
Kai jūsų „Ubuntu“ / „Debian“ virtuali mašina bus paleista iš naujo, galėsite mėgautis visomis gėrybėmis, kurias teikia oficialūs „VMware Tools“.
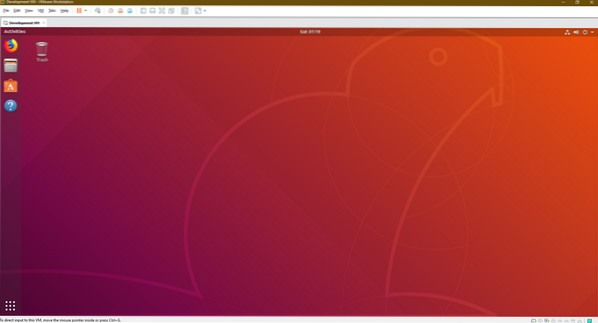
Taigi, taip jūs įdiegiate „VMware Tools“ į „Ubuntu“ / „Debian VMware“ virtualias mašinas. Dėkojame, kad perskaitėte šį straipsnį.
 Phenquestions
Phenquestions


