Su „Windows 8“ „Microsoft“ pristatė naują prisijungimo prie „Windows“ būdą. Be vietinės paskyros, „Windows 8“ ir „Windows 8“.1 leidžia prisijungti naudojant „Microsoft“ paskyrą. Tai yra, galite naudoti „Outlook“.lt, „Hotmail“, MSN arba „Live“ el. pašto ID, kad galėtumėte prisijungti prie „Windows“.
Prisijungimo naudojant „Microsoft“ paskyrą privalumas yra tas, kad galite sinchronizuoti visus nustatymus ir duomenis visose „Windows 8/8“.1 mašinos. „Windows 8“ leidžia sinchronizuoti suasmeninimo parametrus (spalvas, užrakinimo ekraną, darbalaukio foną ir paskyros paveikslėlį), darbalaukio temas, slaptažodžius, kalbos nuostatas, programų nustatymus, „Internet Explorer“ parametrus ir istoriją bei parankinius ir kai kuriuos kitus nustatymus.
Be minėtų nustatymų, „Windows 8“.1 taip pat leidžia sinchronizuoti pradinio ekrano plyteles ir išdėstymo parametrus. Nors prisijungimas naudojant „Microsoft“ paskyrą turi daug privalumų, yra vartotojų, kurie nori prisijungti naudodami vietinę paskyrą.
„Windows 8“ diegimas.1 Be „Microsoft“ paskyros
Skirtingai nei „Windows 8“ sąranka, „Windows 8“.1 sąranka nerodo galimybės sukurti ir prisijungti naudojant vietinę paskyrą diegimo metu. Pasirinkimas prisijungti be „Microsoft“ paskyros nerodomas pasiekus ekraną Prisijungti naudojant „Microsoft“ paskyrą.
Ši parinktis galėjo būti perkelta, kad paskatintų daugiau vartotojų prisijungti naudodami „Microsoft“ paskyrą, tačiau yra daug vartotojų, kurie nori turėti vietinę paskyrą, o ne „Microsoft“ paskyrą.
Jei esate vienas iš tų vartotojų, kurie norėtų prisijungti prie „Windows 8“.1 neturėdami „Microsoft“ paskyros ir prisijungdami naudodami vietinę paskyrą, turite vadovautis žemiau pateiktomis instrukcijomis, kad sukurtumėte vietinę paskyrą ir prisijungtumėte be „Microsoft“ paskyros diegdami „Windows 8“.1.
1 žingsnis: Pradėkite diegti „Windows 8“.1 naudojant USB diską arba įkeliamą DVD diską. Vykdykite ekrane pateikiamas instrukcijas, kol pamatysite šį ekraną, kuriame turite įvesti „Microsoft“ paskyros ID ir slaptažodį.
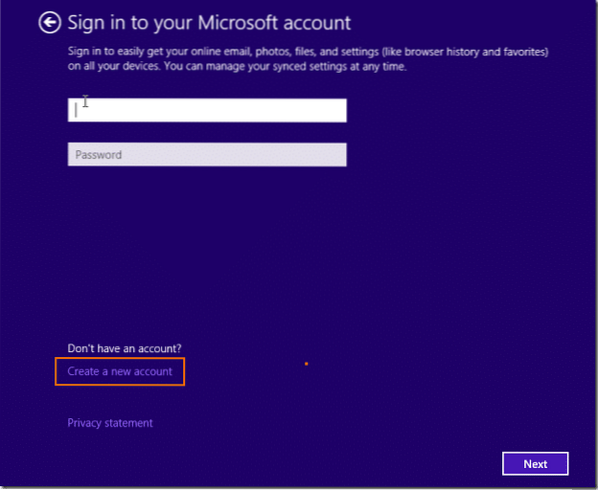
2 žingsnis: Čia spustelėkite parinktį pavadinimu Sukurti naują paskyrą norėdami pamatyti „Microsoft“ paskyros sukūrimo ekraną.
3 žingsnis: Šiame ekrane spustelėkite parinktį pavadinimu Prisijunkite be „Microsoft“ paskyros galimybė sukurti vietinę paskyrą, įvedant savo paskyros pavadinimą ir slaptažodį.
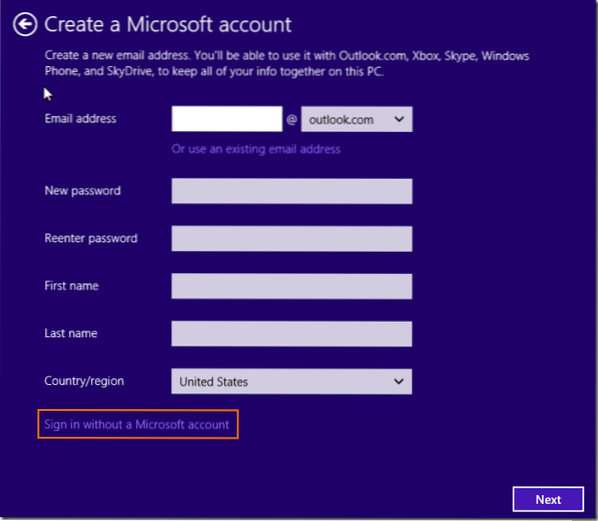
Viskas!
Ir jei jau įdiegėte „Windows 8“.1 RTM ir norite perjungti „Microsoft“ paskyrą į vietinę, atlikite toliau nurodytus veiksmus.
1 žingsnis: Atidarykite „PC Settings“. Norėdami tai padaryti, perkelkite pelės žymeklį į viršutinį arba apatinį dešinįjį ekrano kampą, spustelėkite Nustatymai ir tada spustelėkite Pakeiskite kompiuterio nustatymus. Arba galite vienu metu paspausti „Windows“ logotipo ir I klavišus, kad atidarytumėte „Settings“ žavesį, tada spustelėkite Keisti kompiuterio parametrus, kad atidarytumėte kompiuterio parametrus.
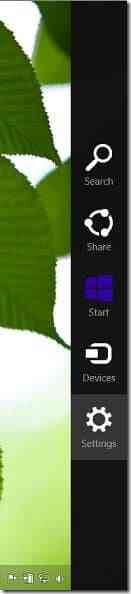
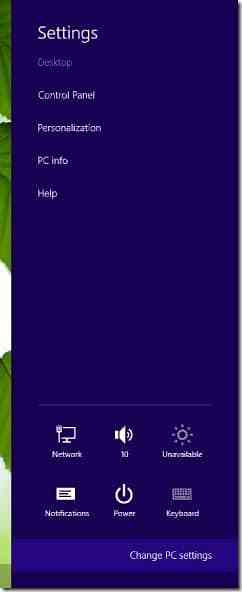
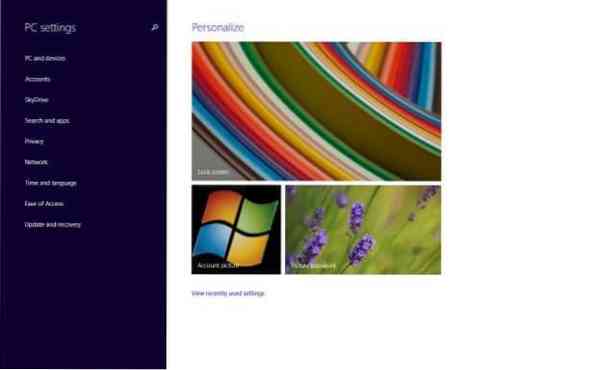
2 žingsnis: Kairiajame asmeninio kompiuterio nustatymų srityje spustelėkite Sąskaitos norėdami pamatyti „Microsoft“ paskyros ID ir paskyros paveikslėlį dešinėje.
3 žingsnis: Dešinėje pusėje spustelėkite parinktį pavadinimu Atsijungti , kuris rodomas tiesiai po jūsų „Microsoft“ paskyros pavadinimu ir ID, kad atidarytumėte „Perjungti į vietinės paskyros“ ekraną.
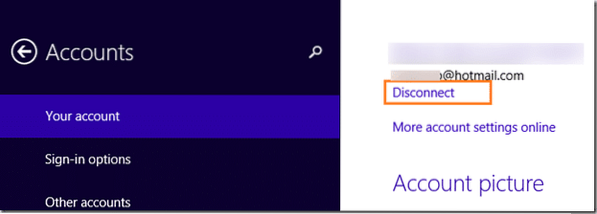
4 žingsnis: Čia įveskite „Microsoft“ paskyros slaptažodį ir spustelėkite Kitas mygtuką.
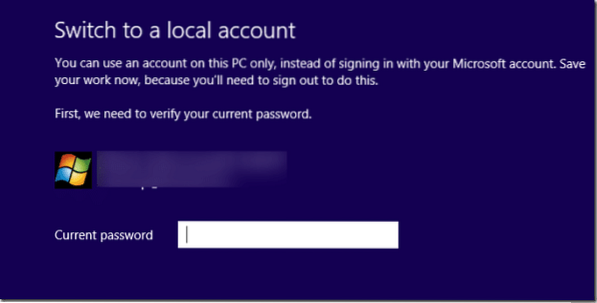
5 žingsnis: Kitame ekrane įveskite savo vietinės paskyros vartotojo vardą, slaptažodį, kad apsaugotumėte savo sąskaitą, iš naujo įveskite slaptažodį ir slaptažodžio užuominą prieš spustelėdami Kitas mygtuką.
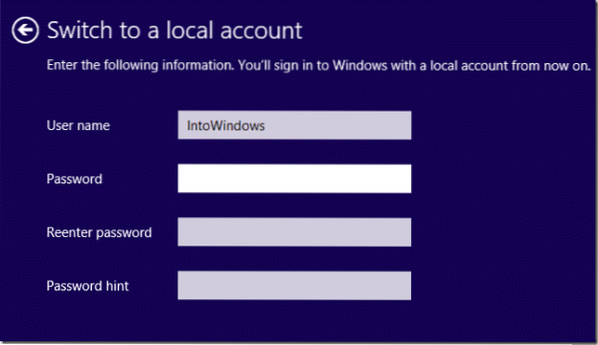
6 žingsnis: Galiausiai spustelėkite Atsijungti ir baigti mygtuką norėdami perjungti iš vietinės „Microsoft“ paskyros. Viskas! Nuo šiol galite prisijungti naudodami šią vietinę paskyrą.
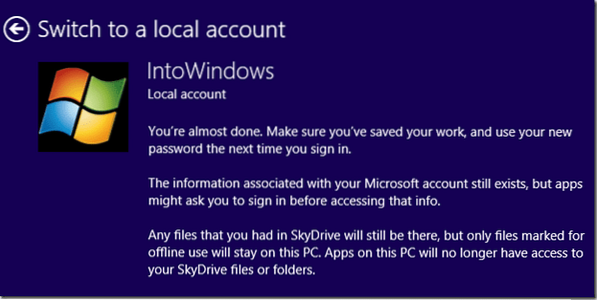
Sėkmės!
Jei naudojate „Windows 10“, išsamių instrukcijų ieškokite, kaip įdiegti ir naudoti „Windows 10“ be „Microsoft“ paskyros vadovo.
 Phenquestions
Phenquestions


