Įdiegti PHP, „Apache“ ir „MariaDB“:
Kaip jau sakiau anksčiau, „WordPress“ yra parašyta PHP programavimo kalba. Taigi, norėdami paleisti „WordPress“, turite turėti veikiantį LAMP serverį, įdiegtą „CentOS 8“.
Pirmiausia atnaujinkite DNF paketų saugyklą naudodami šią komandą:
$ sudo dnf makecache
Dabar įdiekite „Apache“, PHP, „MariaDB“ naudodami šią komandą:
$ sudo dnf įdiekite mariadb mariadb-serverį httpd \httpd-tools php php-cli php-json php-gd php-mbstring php-pdo php-xml \
php-mysqlnd php-pecl-zip wget
Norėdami patvirtinti diegimą, paspauskite Y tada paspauskite
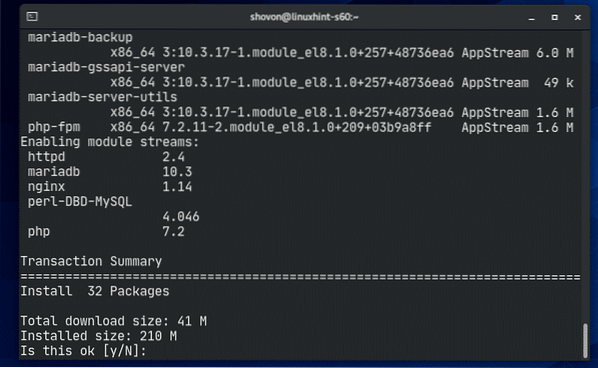
Reikėtų įdiegti „Apache“, PHP ir „MariaDB“.
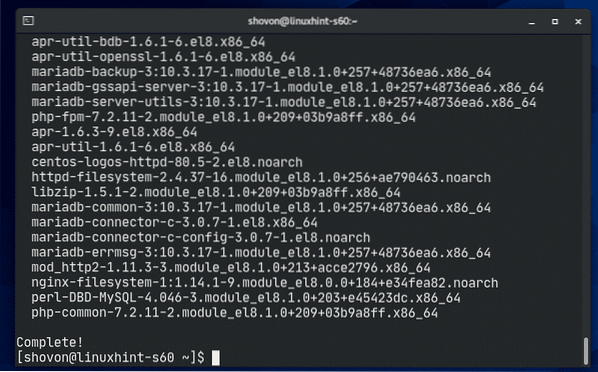
„Apache httpd“ paslauga neveiks (neaktyvus) pagal nutylėjimą „CentOS 8“.
$ sudo systemctl būsena httpd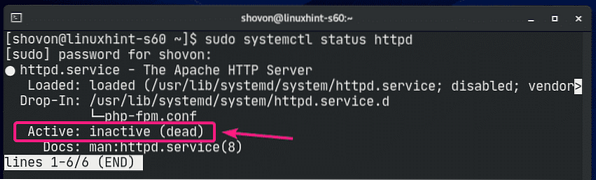
Dabar paleiskite „Apache“ httpd tarnyba su šia komanda:
$ sudo systemctl start httpd
Dabar turėtų veikti „Apache httpd“ paslauga (aktyvus).
$ sudo systemctl būsena httpd
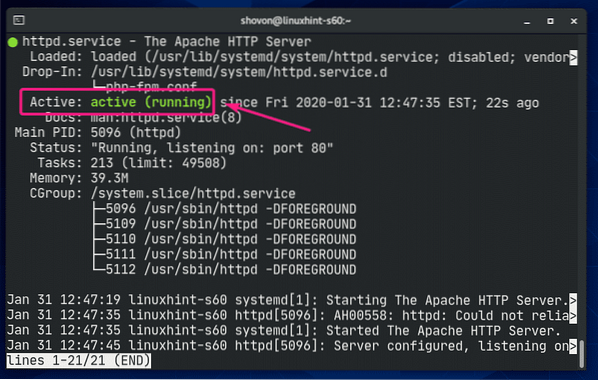
Dabar pridėkite „Apache httpd“ paslaugą prie sistemos paleidimo naudodami šią komandą:
$ sudo systemctl įgalina httpd
„mariadb“ paslauga „CentOS 8“ pagal nutylėjimą neveiks (neaktyvi).
$ sudo systemctl status mariadb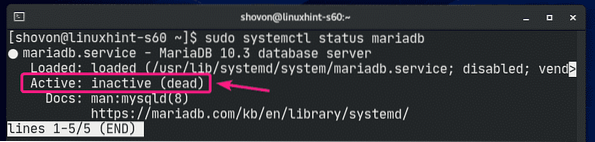
Dabar paleiskite „mariadb“ paslaugą naudodami šią komandą:
$ sudo systemctl start mariadb
Dabar „mariadb“ paslauga turėtų veikti (aktyvus).
$ sudo systemctl status mariadb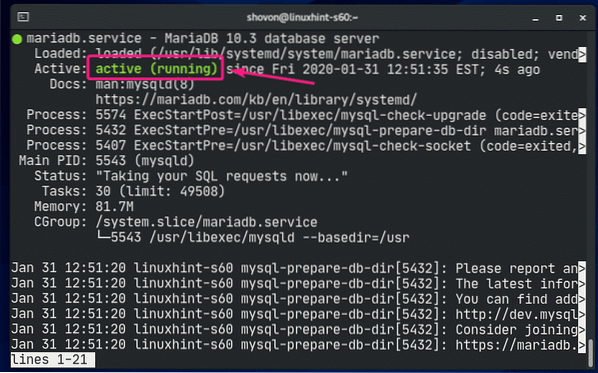
Dabar pridėkite „mariadb“ paslaugą prie sistemos paleidimo naudodami šią komandą:
$ sudo systemctl įjungti mariadb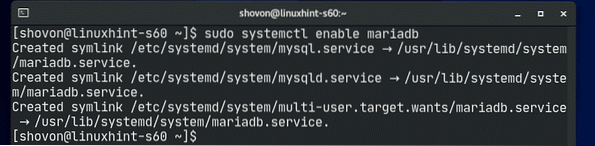
„WordPress“ duomenų bazės kūrimas:
Dabar jūs turite sukurti naują „MariaDB“ duomenų bazę, skirtą „WordPress“.
Pirmiausia prisijunkite prie „MariaDB“ apvalkalo naudodami šią komandą:
$ sudo mysql -u šaknis -p
Dabar įveskite slaptažodį ir paspauskite

Turėtumėte būti prisijungę prie „MariaDB“ pulto.

Dabar sukurkite naują „MariaDB“ duomenų bazę wordpress su tokiu SQL sakiniu:
MariaDB> CREATE DATABASE wordpress;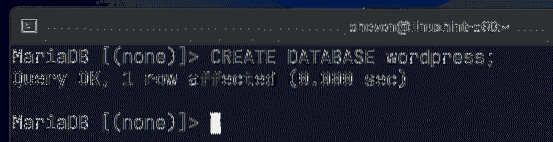
Dabar sukurkite naują vartotoją wordpress su slaptažodžiu paslaptis ir suteikti vartotojui wordpress visos privilegijos (skaityti, rašyti, keisti ir pan.).) į duomenų bazę wordpress su tokiu SQL sakiniu:
MariaDB> SUTEIKTI VISUS DĖL WordPress.* Į „wordpress“ @ „localhost“, NUSTATYTA „slapta“;
Dabar, kad pakeitimai įsigaliotų, paleiskite šį SQL sakinį:
MariaDB> NUOTEKIO PRIVILEGIJOS;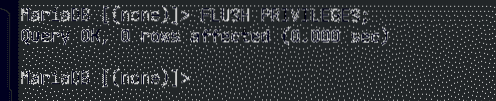
Dabar išeikite iš „MariaDB“ duomenų bazės konsolės taip:
MariaDB> mesti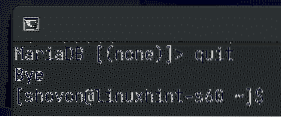
Atsisiųsti ir įdiegti „WordPress“:
„WordPress“ nėra oficialioje „CentOS 8“ paketų saugykloje. Taigi, turite atsisiųsti jį iš oficialios „WordPress“ svetainės ir įdiegti „CentOS 8“. Tai labai lengva.
Pirmiausia eikite į / var / www katalogą taip:
$ cd / var / www
Dabar atsisiųskite naujausią „WordPress“ archyvą iš oficialios „WordPress“ svetainės naudodami šią komandą:
$ sudo wget https: // wordpress.org / naujausias.degutas.gz
„wget“ atsisiunčia „WordPress“ archyvą. Tai gali užtrukti kelias minutes.
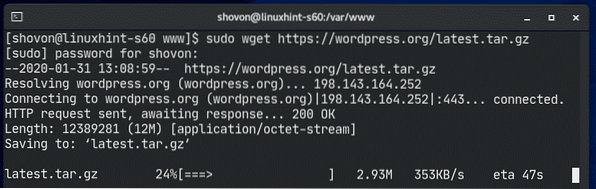
Reikėtų atsisiųsti „WordPress“ archyvą.
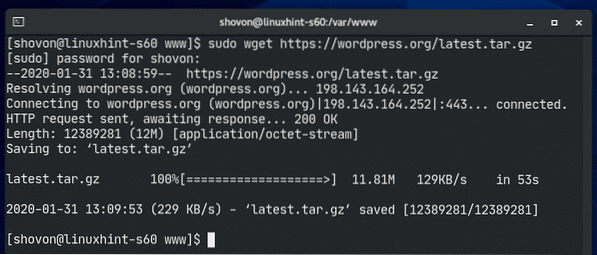
„WordPress“ archyvo failas vėliausiai.degutas.gz turėtų būti / var / www katalogą, kaip matote toliau pateiktoje ekrano kopijoje.
$ ls -lh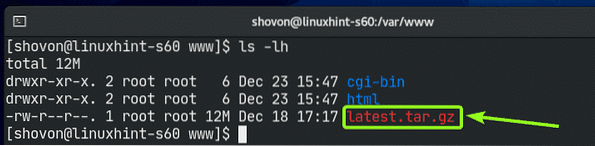
Dabar ištraukite „WordPress“ archyvo failą vėliausiai.degutas.gz su tokia komanda:
Naujausias $ sudo tar xvzf.degutas.gz
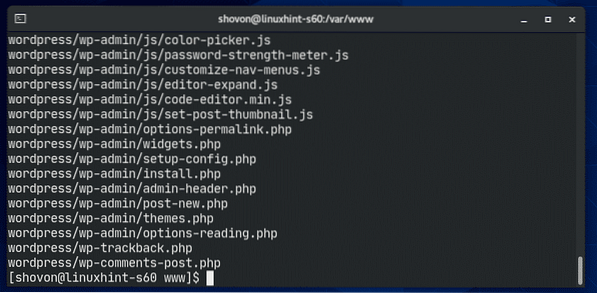
Kai „WordPress“ archyvo failas vėliausiai.degutas.gz yra išgaunamas, naujas katalogas wordpress / turėtų būti sukurtas taip, kaip matote toliau pateiktoje ekrano kopijoje.
$ ls -lh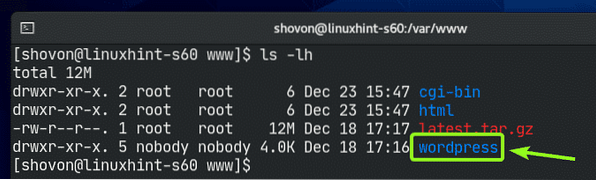
Dabar galite pašalinti vėliausiai.degutas.gz failą taip:
Naujausias $ sudo rm -v.degutas.gz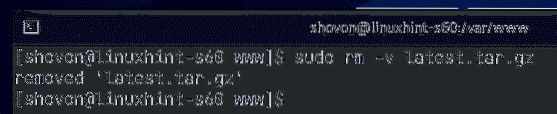
Dabar pakeiskite. Savininką ir grupę wordpress / katalogą ir jo turinį į apache taip:
$ sudo chown -Rf apache: apache ./ wordpress /
Dabar pakeiskite leidimą arba wordpress / katalogą ir jo turinį į 775 taip:
$ sudo chmod -Rf 775 ./ wordpress /
Jei įgalinote „SELinux“ (tai labai tikėtina „CentOS 8“ / „RHEL 8“), vykdykite šią komandą, kad nustatytumėte teisingą „SELinux“ kontekstą į / var / www / wordpress katalogą ir jo turinį.
$ sudo semanage fcontext -a -t httpd_sys_rw_content_t \"/ var / www / wordpress (/.*)?"

Kad SELinux pakeitimai įsigaliotų, vykdykite šią komandą:
$ sudo restorecon -Rv / var / www / wordpress
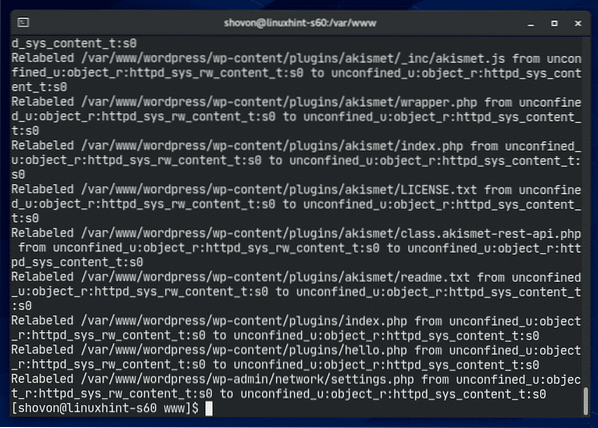
Dabar sukurkite naują „Apache“ konfigūracijos failą wordpress.konf „WordPress“ su šia komanda:
$ sudo vi / etc / httpd / conf.d / wordpress.konf
Turėtų atsidaryti „Vi“ teksto redaktorius. Dabar paspauskite i eiti į ĮDĖTI režimas.
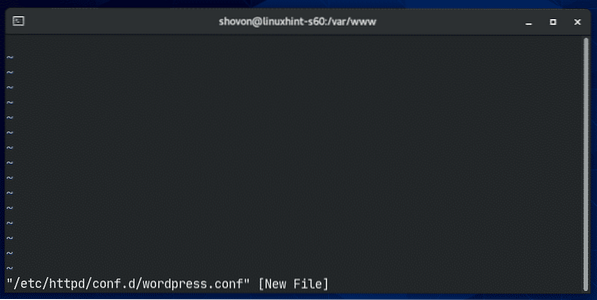
Dabar įveskite šias kodų eilutes wordpress.konf failą.
„ServerAdmin“ šaknis @ localhost
DocumentRoot / var / www / wordpress
Parinkčių rodyklės „FollowSymLinks“
AllowOverr all all
Reikalauti visų suteiktų
ErrorLog / var / log / httpd / wordpress_error.žurnalas
„CustomLog“ / var / log / httpd / wordpress_access.žurnalas bendras
Galiausiai wordpress.konf failas turėtų atrodyti taip, kaip parodyta toliau pateiktoje ekrano kopijoje.
Dabar paspauskite
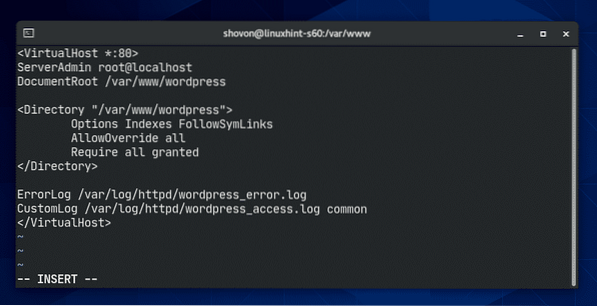
Dabar paleiskite „Apache httpd“ paslaugą iš naujo naudodami šią komandą:
$ sudo systemctl paleiskite iš naujo httpd
„Apache http“ paslauga turėtų būti aktyvi be jokių klaidų, kaip matote toliau pateiktoje ekrano kopijoje.
$ sudo systemctl būsena httpd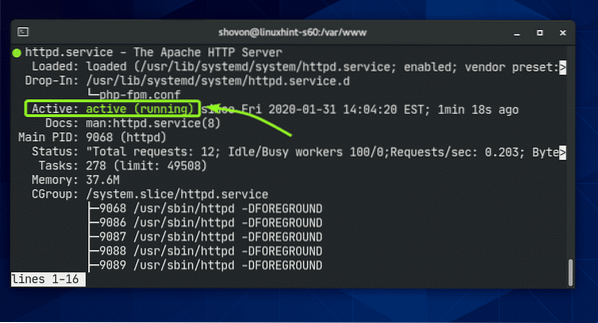
Prieiga prie „WordPress“:
Norėdami pasiekti „WordPress“, įdiegtą „CentOS 8“ kompiuteryje, turite žinoti „CentOS 8“ įrenginio IP adresą arba domeno pavadinimą.
„CentOS 8“ įrenginio IP adresą galite rasti naudodami šią komandą:
$ ip aKaip matote, mano „CentOS 8“ mašinos IP adresas yra 192.168.20.129. Jums bus kitaip. Taigi, nuo šiol būtinai pakeiskite jį savo.
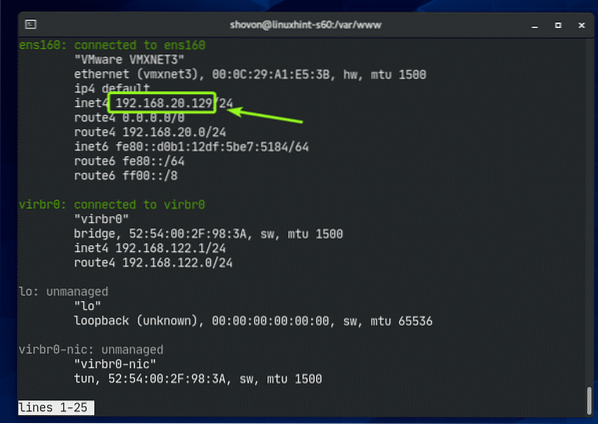
Dabar atidarykite mėgstamą interneto naršyklę ir apsilankykite http: // 192.168.20.129. Turėtumėte pamatyti šį puslapį. Spustelėkite Eime.
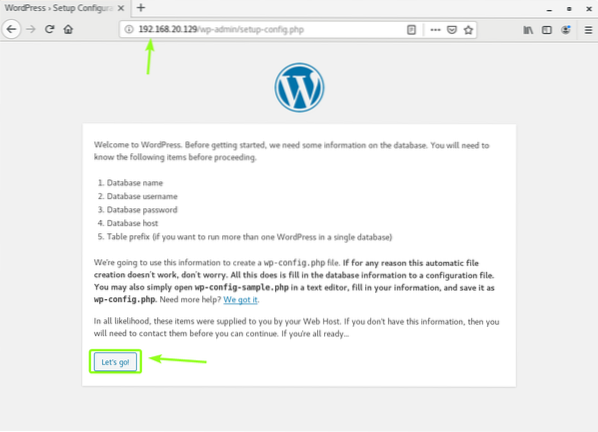
Dabar įveskite „MariaDB“ duomenų bazės informaciją (t.e. Duomenų bazės pavadinimas, Vartotojo vardas, Slaptažodis). Palikite Duomenų bazės priegloba ir Lentelės priešdėlis kaip yra, jei nežinai, kokie jie yra. Baigę spustelėkite Pateikti
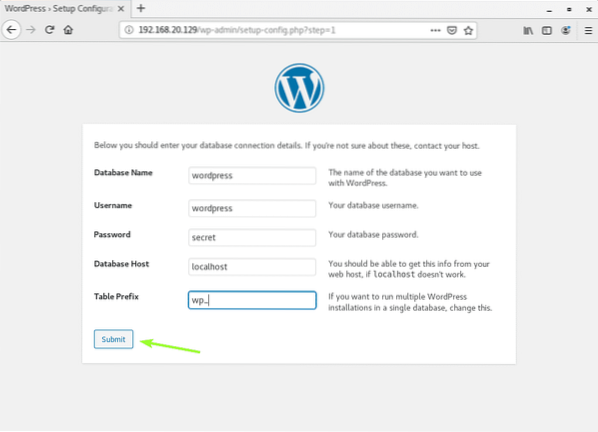
Dabar spustelėkite Paleiskite diegimą.
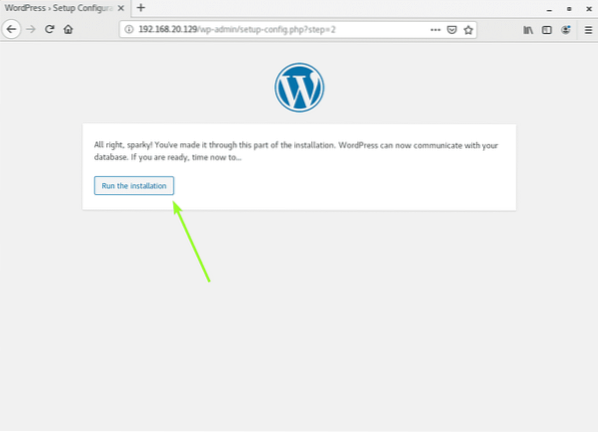
Dabar įveskite savo svetainės informaciją ir spustelėkite Įdiekite „WordPress“.
Nepamirškite užsirašyti Vartotojo vardas ir Slaptažodis nustatote čia, nes jums jų prireiks labai greitai.
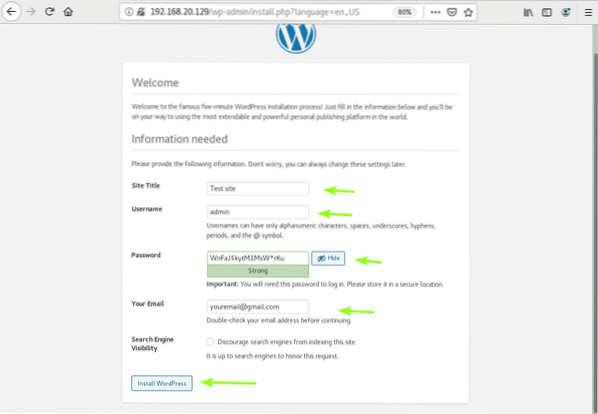
Reikėtų įdiegti „WordPress“. Dabar spustelėkite Prisijungti.
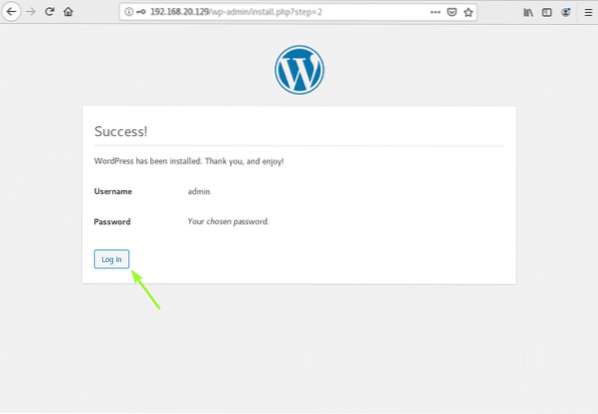
Dabar įveskite savo svetainės vartotojo vardą ir slaptažodį ir spustelėkite Prisijungti.
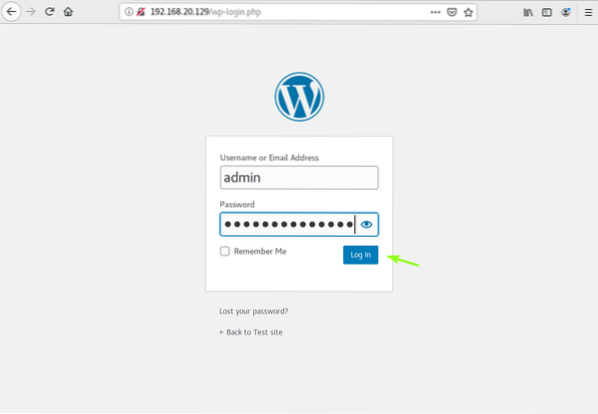
Turėtumėte būti prisijungę prie „WordPress“ administratoriaus skydelio. Čia galite tvarkyti savo svetainę.
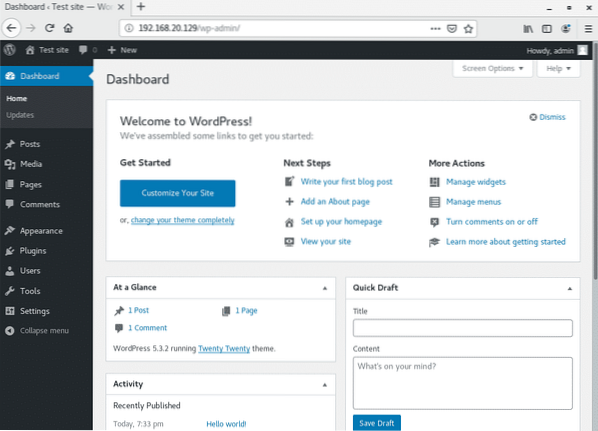
Taigi, taip jūs įdiegiate „WordPress“ į „CentOS 8“. Dėkojame, kad perskaitėte šį straipsnį.
 Phenquestions
Phenquestions


