Kaip kai kurie iš jūsų žino, įsigydami programą iš „Windows 8“ parduotuvės, galite nemokamai legaliai įdiegti tą pačią programą iki penkių „Windows 8“ įrenginių. Tai yra geras pasirinkimas, nes daugelis iš mūsų namuose turi kelis asmeninius kompiuterius.
Kai perkate ir diegiate programas naujame „Windows 8“ įrenginyje, tas įrenginys įtraukiamas į įrenginių, kuriems leidžiama paleisti programą, sąrašą. Kai bandysite įdiegti programą šeštame įrenginyje, būsite paraginti pašalinti programą iš vieno iš sąraše esančių kompiuterių.

Vienintelė sąlyga yra ta, kad turite naudoti tą pačią „Microsoft“ paskyrą, kurią naudojote pirkdami programas visuose kituose kompiuteriuose. Paskutiniame straipsnyje apie tai, kaip įsigyti programas iš „Windows 8“ parduotuvės, mes išsamiai aprašėme veiksmus, kurių reikia norint užbaigti programos pirkimą iš „Store“. Šiame vadove parodysime, kaip įdiegti įsigytas programas kituose „Windows 8“ kompiuteriuose naudojant tą pačią „Microsoft“ paskyrą.
PASTABA: Manome, kad naudojate tą pačią „Microsoft“ paskyrą, kurią naudojote ir šiame kompiuteryje pirkdami programas iš „Store“.
1 žingsnis: Perjunkite į pradinį ekraną. Spustelėkite arba bakstelėkite Saugoti programos plyteles atidaryti Parduotuvę.
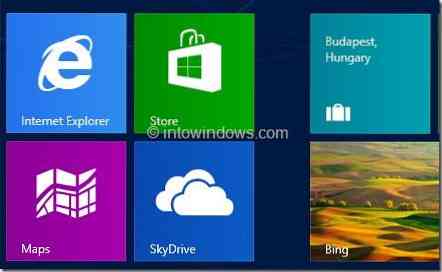
2 žingsnis: Paleidus parduotuvės programą, dešiniuoju pelės mygtuku spustelėkite bet kurioje parduotuvės vietoje (žr., Kaip dešiniuoju pelės mygtuku spustelėkite jutiklinį ekraną), kad pamatytumėte naršymo juostą. Čia pamatysite „Namai“ ir „Jūsų programos“.
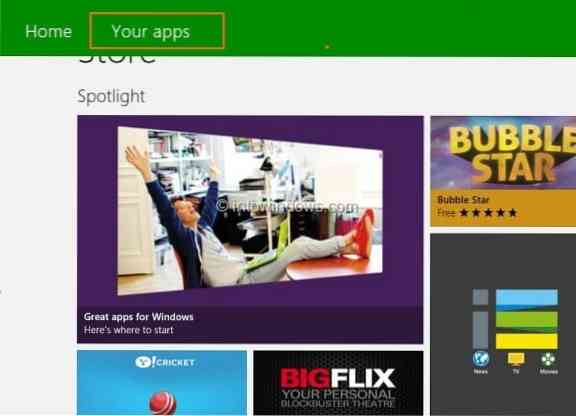
3 žingsnis: Spustelėkite arba palieskite Jūsų programos norėdami pamatyti visas įdiegtas ir įsigytas programas. Jei sąraše nematote anksčiau įsigytos (-ų) programos (-ų), išskleidžiamajame sąraše pasirinkite Visos programos.
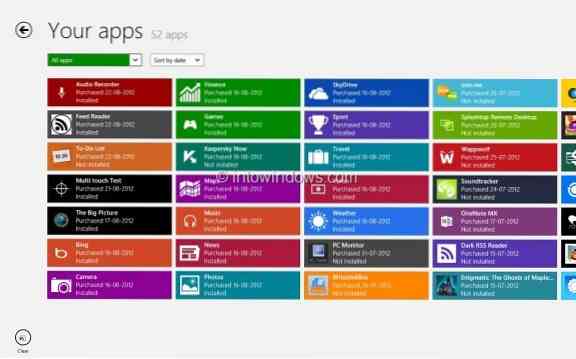
4 žingsnis: Spustelėkite arba bakstelėkite anksčiau įsigytą (-as) programą (-as), kurią norite įdiegti šiame kompiuteryje, kad pamatytumėte komandų juostą. Komandų juostoje pamatysite Išvalyti, Peržiūrėti išsamią informaciją ir Diegimo parinktis. Spustelėkite arba bakstelėkite mygtuką Įdiegti, kad pradėtumėte diegti pasirinktą (-as) programą (-as). Su tavimi baigta!
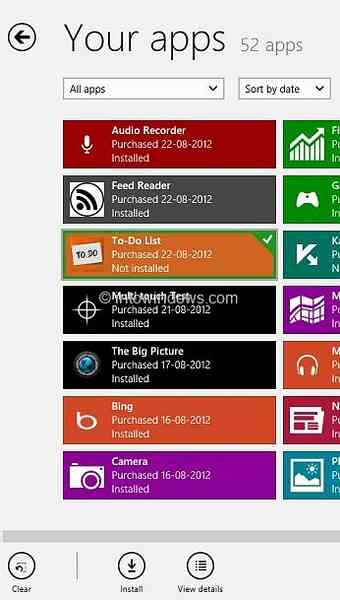
 Phenquestions
Phenquestions


