„Microsoft Office“ programoms, tokioms kaip „Word“, „Excel“ ir „PowerPoint“, paprastai reikia kelių sekundžių, kad jas atidarytumėte net aukščiausios klasės kompiuteriuose. Įkelti į lėtus kompiuterius reikia nuo 7 iki 15 sekundžių.
Viena iš priežasčių, kodėl jūsų „Word“, „Excel“ ar „PowerPoint“ programa įkeliama lėčiau, yra dėl kai kurių įdiegtų priedų, įkeliamų naudojant „Word“ / „Excel“ / „PowerPoint“. Pvz., Populiarus „Word“ priedas „Grammarly“ (nors ir labai naudingas priedas) įkeliamas kartu su „Word“ programa ir sekundės ar dviejų trukme padidina „Word“ paleidimo laiką.
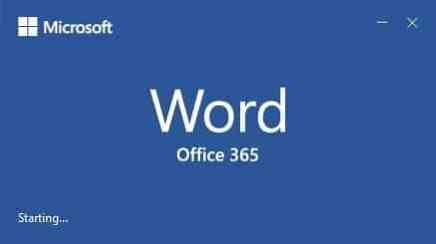
Šie priedai yra tarsi programos, įkeliamos su „Windows“ operacine sistema (žr. Kaip išjungti „Windows 10“ paleisties programas). Svarbu pažymėti, kad ne visi įdiegti priedai įkeliami naudojant „Office“ programas.
Jei įdiegėte dešimtis priedų iš „Office Store“, išjungę nepageidaujamus priedus, ypač priedus, įkeliamus naudojant „Office“ programas, galite žymiai pagerinti „Word“, „Excel“ ir „PowerPoint“ programų įkėlimo laiką.
Patarimas: Jei norite, kad visos įdiegtos programos būtų įkeliamos greičiau, investuokite į kietojo kūno diską (SSD). SSD gali ne tik greičiau įkelti įdiegtas programas, bet ir greičiau paleisti „Windows OS“.
Greičiau įkelkite „Office Word“, „Excel“ ir „PowerPoint“
Štai kaip išjungti „Microsoft Office“ programų priedus, kad galėtumėte juos greičiau įkelti.
1 žingsnis: Paleiskite „Word“, „Excel“ arba „PowerPoint“ programą savo kompiuteryje.
2 žingsnis: Spustelėkite Failas meniu ir tada spustelėkite Galimybės. Tai atvers „Word“ / „Excel“ / „PowerPoint“ parinkčių dialogą.
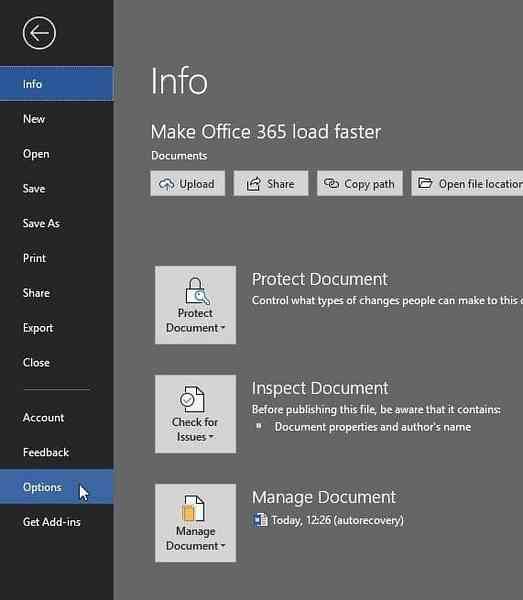
3 žingsnis: Čia kairėje pusėje spustelėkite Priedai norėdami pamatyti visus įdiegtus priedus. Skyriuje „Aktyvūs programos priedai“ galite pamatyti visus aktyvius priedus. Spustelėkite Eik mygtuką.
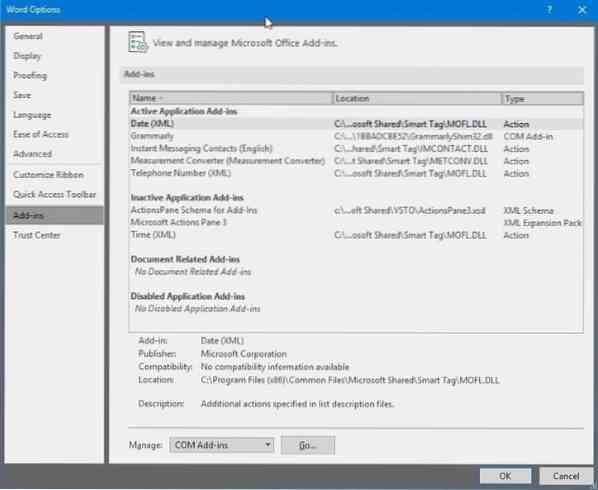
4 žingsnis: Kaip matote paveikslėlyje žemiau, skiltyje „Įkėlimo elgsena“ paaiškėja, kad „Grammarly“ priedas įkeliamas paleidžiant. Panaikinkite priedo įrašo žymėjimą ir spustelėkite Gerai mygtuką, kad išjungtumėte pasirinktą priedą. Norėdami jį pašalinti, pasirinkite priedo pavadinimą ir spustelėkite Pašalinti mygtuką.
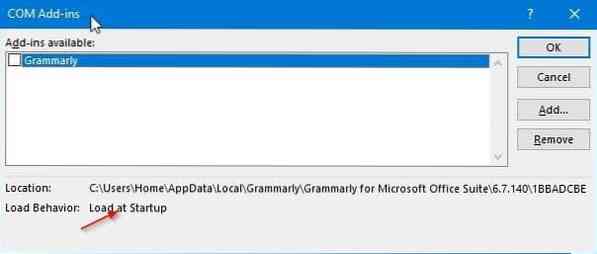
Norėdami dar kartą įgalinti priedą, pažymėkite šalia jo esantį laukelį ir spustelėkite mygtuką Gerai. Jums gali tekti iš naujo paleisti „Word“ / „Excel“ / „PowerPoint“, kad įgalintumėte arba išjungtumėte priedą.
Jei turite problemų su „Office“ programa, žr. „Office 365“ taisymo diegimą „Windows 10“ vadove.
 Phenquestions
Phenquestions


