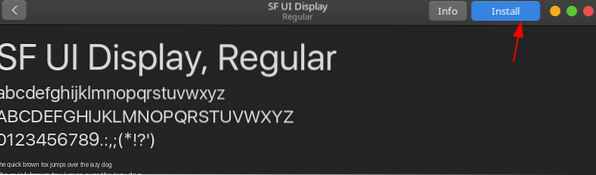Vartotojai gali keisti ir žaisti naudodamiesi „Ubuntu“ nustatymais ir pakeisti juos atsižvelgdami į savo interesus. Tai apima temų, dizaino ir net sąsajos išdėstymo pakeitimą.
Šiame straipsnyje parodyta, kaip pritaikyti „Ubuntu 20“.04 atrodyti kaip „Mac OS“, „Apple“ sukurta operacinių sistemų serija.
Būtinos sąlygos: būtinų paketų įdiegimas
Prieš pritaikydami „Ubuntu“, pirmiausia turėsite įdiegti keletą reikalingų paketų, kurie jums padės šiame procese. Pirmasis yra „Gnome Tweaks“ įrankis, leidžiantis pakoreguoti ir pakeisti „Ubuntu“ išvaizdą ir elgseną. Norėdami įdiegti šį įrankį, atidarykite terminalą naudodami nuorodą „Ctrl“ + „Alt“ + T arba iš „Ubuntu Dash“ ir terminale paleiskite šias komandas:
$ sudo apt atnaujinimas$ sudo apt atnaujinimas
$ sudo apt įdiekite „gnome-tweaks -y“
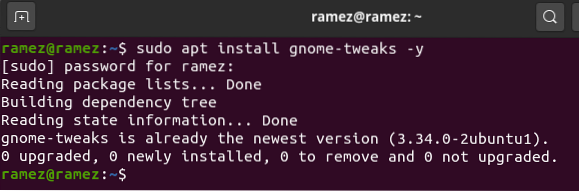
Tada įdiekite GNOME „Shell“ plėtinys paketą, kuris papildo jūsų „Ubuntu“ sistemą. Norėdami įdiegti šį paketą, terminale vykdykite šią komandą:
$ sudo apt įdiekite „gnome-shell-extensions -y“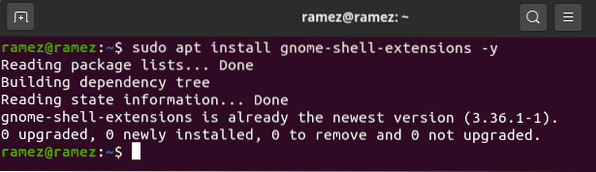
Įdiegę šį paketą, iš naujo paleiskite sistemą.
Įdiegę GNOME plėtinius, taip pat turėsite įjungti „User Themes“ plėtinį. Norėdami tai padaryti, atidarykite „Gnome Tweaks“ įrankį ir pasirinkite skyrių „Plėtiniai“. Čia šiek tiek slinkite žemyn ir pamatysite parinktį Vartotojo temos. Spustelėkite jungiklį, kad įjungtumėte „User Themes“ plėtinį.
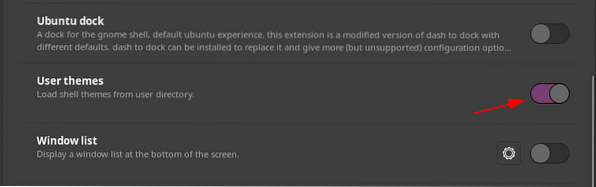
1 žingsnis: įdiekite „Mac OS GTK“ temą
Įdiegę išankstines sąlygas, atėjo laikas pereiti prie pirmojo žingsnio, kad jūsų „Ubuntu“ atrodytų kaip „Mac OS“, o tai reiškia, kad reikia įdiegti „Mac OS GTK“ temą. Norėdami atsisiųsti temą savo „Ubuntu“ sistemai, eikite į „gnome-look“ svetainę ir ieškokite norimos temos. Ši svetainė suteikia jums kelias parinktis, taip pat galite filtruoti temas pagal išleidimo datą ir vartotojo įvertinimą.

Kai kurios puikios „Mac OS“ temos yra „McMojave“, „Catalina“, „McHigh Sierra“ ir kt. Mes naudosime McMojave tema šioje pamokoje. Norėdami atsisiųsti temą, spustelėkite skyrių Failai, tada spustelėkite atsisiuntimo mygtuką šalia norimos įdiegti temos.
Failų skyrius:

Atsisiųsti mygtuką:
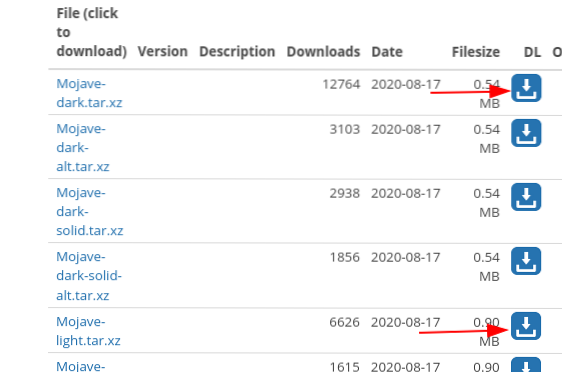
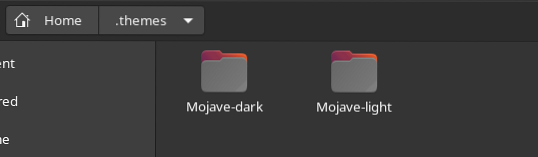
Atsisiuntę šiuos failus, eikite į namų katalogą ir paspauskite „Ctrl“ + H norėdami parodyti paslėptus aplankus ir failus. Jei nematote .temomis aplanką, tada sukurkite naują aplanką naudodami .temomis pavadinkite ir išskleiskite bei nukopijuokite atsisiųstus aplankus į šį katalogą.
Dabar dar kartą atidarykite tweaks įrankį ir pasirinkite Išvaizda skyrius. Čia pakeiskite Programos ir Kriauklė tema. Pamatysite momentinius pokyčius.

2 žingsnis: įdiekite „Mac OS“ piktogramas
Kitas žingsnis, kad „Ubuntu“ atrodytų „Mac OS“, yra įdiegti piktogramas, kurios atrodo panašios į „Mac OS“. Procesas dažniausiai yra panašus į tą, kurį padarėme atlikdami 1 veiksmą. Dar kartą eikite į „gnome-look“ svetainę ir ieškokite norimų piktogramų. Keletas gerų variantų yra „McMojave-circle“, „Mojave CT“ piktogramos, „Cupertino“ piktogramos ir kt. Mes naudosime McMojave-apskritimas piktogramą, nustatytą šioje pamokoje. Piktogramų atsisiuntimo procesas yra toks pat kaip aprašytas temai 1 veiksme.


Atsisiuntę savo piktogramų rinkinį, eikite į namų katalogą ir šį kartą ieškokite .piktogramos aplanką. Jei šio aplanko nėra, sukurkite naują aplanką naudodami .piktogramos pavadinkite ir išskleiskite bei nukopijuokite atsisiųstus aplankus į šį katalogą.
Vėlgi, atidarykite koregavimo įrankio skirtuką Išvaizda ir šį kartą pakeiskite Piktogramos tema.
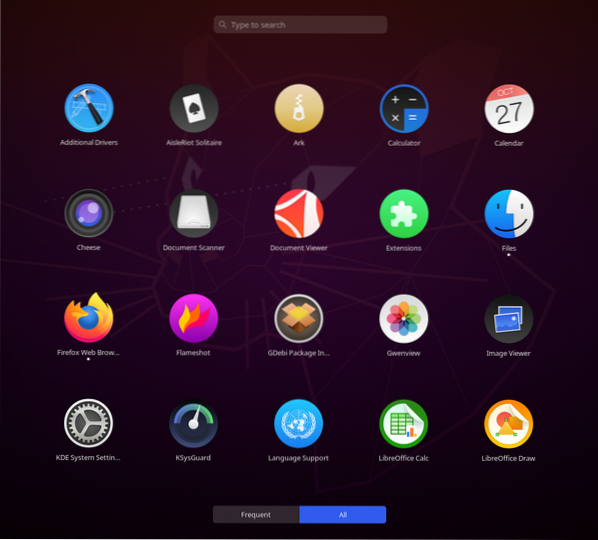
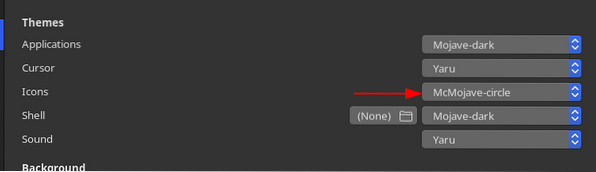
Piktogramos dabar turėtų atrodyti maždaug taip:
3 žingsnis: Pakeiskite foną
Trečias žingsnis - pakeisti „Ubuntu“ sistemos foną į kažką, kas atitiktų „Mac OS“. Galite rasti tikrai gerų ekrano užsklandų iš „oswallpapers“. Norėdami pakeisti ekrano foną, dešiniuoju pelės mygtuku spustelėkite darbalaukį ir pasirinkite Keisti foną variantą.
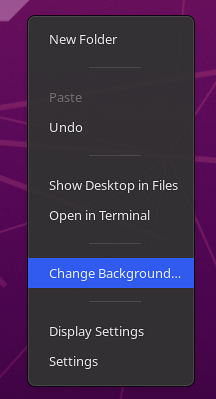
Viršutinėje dešinėje spustelėkite parinktį Pridėti paveikslėlį ir pasirinkite atsisiųstą foną.

Jūsų ekranas turėtų atrodyti maždaug taip:
4 žingsnis: pridėkite „Mac OS“ doką
Ketvirtas žingsnis apima „Dock“, panašaus į „Mac OS“, įsigijimą. „Linux“ yra daugybė išorinių parinkčių, tokių kaip „Plank“, „Cairo Dock“, „Dash to Dock“ ir pan. Tačiau mūsų atveju mes tiesiog koreguosime originalaus „Dock“ nustatymus.
Atidarykite „Nustatymai“ ir eikite į Išvaizda skirtuką. Čia, po „Dock“ parinktimis, įjunkite automatinio slėpimo funkciją ir pakeiskite „Dock“ padėtį į Apačia.

Tada terminale paleiskite šias komandas, kad galėtumėte toliau tinkinti savo doką:
$ gsettings nustatyti org.nykštukas.apvalkalas.pratęsimai.dash-to-dock prailginimo aukštis klaidingas$ gsettings nustatyti org.nykštukas.apvalkalas.pratęsimai.dash-to-dock dash-max-icon-40 dydis
Galutinis rezultatas turėtų atrodyti maždaug taip:
5 žingsnis: Pakeiskite sistemos šriftus
Oficialus „Mac OS“ naudojamas šriftas yra San Franciskas. Atsisiųskite šriftą, ištraukite jį ir įdiekite spustelėdami .otf failas.

Įdiegę šriftą, dar kartą atidarykite „Tweaks“ įrankį ir pasirinkite Šriftai skyrius. Pakeiskite įvairių parinkčių šriftus į „San Francisco“.
Ir, voilà! Su tavimi baigta. Jūsų „Ubuntu 20“.04 dabar turėtų atrodyti gana panašus į „Mac OS“.
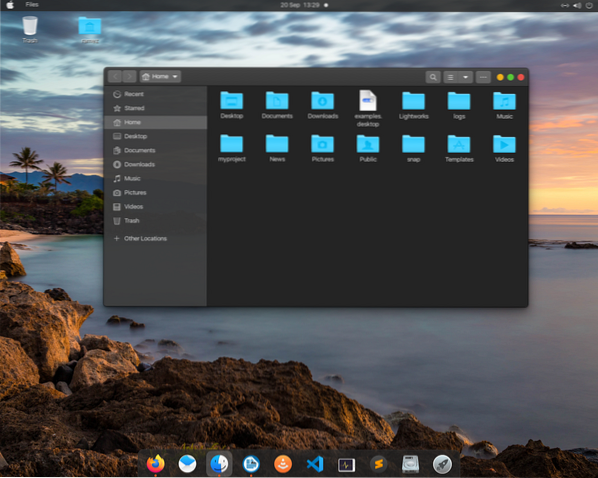
„Ubuntu 20“ kūrimas.04 Atrodykite kaip „Mac OS“
„Ubuntu“ yra labai pritaikoma operacinė sistema, leidžianti vartotojams ją lengvai pritaikyti ir sukonfigūruoti atsižvelgiant į jų interesus ir poreikius. Vartotojams, norintiems naudotis „Mac OS“ ar ką tik perėjusiais iš „Mac OS“ į „Ubuntu“, atlikdami anksčiau nurodytus veiksmus galite lengvai pritaikyti savo „Ubuntu“ sistemą, kad ji atrodytų kaip „Mac OS“.
 Phenquestions
Phenquestions