„FontForge“ diegimas „Linux“
Norėdami įdiegti „FontForge“ „Ubuntu“, vykdykite toliau nurodytą komandą:
$ sudo apt install fontforgeČia rasite „FontForge“ atskirą vykdomąjį failą „AppImage“ ir kitų „Linux“ paskirstymų paketus.
Yra du metodai, kuriuos galite naudoti norėdami sujungti bet kokius du šriftus naudodami „FontForge“. Šriftus galite sujungti naudodami „FontForge“ GUI arba galite naudoti pasirinktinį scenarijų, kurį galima paleisti terminale. Abu šie metodai paaiškinti toliau.
Keletas šriftų pasirinkimo patarimų
Siekiant užtikrinti maksimalų suderinamumą ir įskaitomumą sujungiant du šriftus, svarbu pasirinkti du panašaus dizaino stiliaus šriftus. Taip pat turėtumėte vengti „serif“ ir „sans-serif“ šriftų nesijungimo, jei tai nėra būtina. Įsitikinkite, kad dviejų šriftų svoriai yra vienodi. Jei naudojate mokamus nuosavybės šriftus, dar kartą patikrinkite licenciją. Kai kurie patentuoti šriftai yra ribojantys ir gali neleisti komerciškai naudoti sujungtų šriftų. Atvirojo kodo šriftai yra gana leistini, tačiau net ir tada patikrinkite jų licencijas, kad išvengtumėte problemų.
Sujungti šriftus naudodami „FontForge“ scenarijų
Sukurkite naują failą pavadinimu „mergefonts.sh “ir įklijuokite į jį šį kodą:
#!/ usr / bin / fontforgeAtidaryti ($ 1)
Pasirinkti viską()
„ScaleToEm“ (1024)
Generuoti ("1.ttf ")
Uždaryti()
Atidaryta (2 USD)
Pasirinkti viską()
„ScaleToEm“ (1024)
Generuoti ("2.ttf ")
Uždaryti()
Atidaryti („1.ttf ")
„MergeFonts“ ("2.ttf ")
Generuoti ("my_custom_font.ttf ")
Uždaryti()
Kodas yra gana tiesus. Argumentas „$ 1“ skirtas jūsų pagrindiniam šriftui, o „$ 2“ - jūsų antriniam šriftui. Šriftai pirmiausia keičiami į vienodą dydį ir sujungiami, kad būtų sukurtas naujas šriftas. Jei jų mastelio nesumažinsite iki bendro dydžio, galite gauti netolygų teksto perteikimą iš galutinio sujungto šrifto.
Norėdami patikrinti „em“ vienetų šrifto dydį, vykdykite toliau pateiktą komandą (pakeiskite „font“.ttf “su savo šrifto failo pavadinimu):
$ fontforge -lang = ff -c 'Atidaryti ($ 1); Spausdinti ($ em); Uždaryti () 'šriftą.ttfGausite tokią išvestį:
Glifas, pavadintas f_i, susietas su U + F001.Bet jo pavadinimas rodo, kad jis turėtų būti susietas su U + FB01.
2048 m
Pakeiskite „ScaleToEm (1024)“ eilutes aukščiau esančiame scenarijuje norima verte. Taip pat galite redaguoti scenarijų ir įdėti papildomą „$ 3“ argumentą, kad nurodytumėte dydžio reikšmę iš komandinės eilutės.
Dabar, norėdami sujungti du šriftus, nurodykite šriftus kaip argumentus vykdydami „mergefonts.sh “scenarijus. Šių argumentų tvarka yra svarbi, nes šriftas, nurodytas kaip antrasis argumentas ($ 2), bus sujungtas su šriftu, nurodytu kaip pirmasis argumentas ($ 1). Pirmasis argumentas turėtų būti jūsų pagrindinis šriftas, kurį ketinate naudoti savo projekte. Įdėkite „mergefonts.sh “scenarijų ir du šriftus aplanke, paleiskite naują terminalo langą iš aplanko ir paleiskite šią komandą, kad sujungtumėte šriftus:
$ ./ mergefonts.šriftas1.ttf šriftas2.ttfPaleidus scenarijų rasite naują sujungtą šriftą kaip „my_custom_font.ttf “darbo kataloge. Paleidus anksčiau pateiktą komandą, galite pamatyti kai kuriuos įspėjimus ir klaidas terminale. Šios klaidos nesustabdys šriftų sujungimo proceso. Jei tai paprasti įspėjimai, galite jų nepaisyti. Tačiau jei susijungimo procese yra konfliktų ir klaidų, gali tekti juos peržiūrėti ir pataisyti atskirai, rankiniu būdu modifikuojant „FontForge“ GUI programos simbolius. Tai visiškai priklauso nuo šriftų rūšies, kurią pasirenkate sujungimui, ir galite iš viso nesulaukti klaidų.
Atkreipkite dėmesį, kad pati pirmoji scenarijaus eilutė yra dvejetainio failo „FontForge“ vieta kaip „shebang“. Tai leidžia jums tiesiogiai paleisti scenarijų terminale, rankiniu būdu nenurodant komandos FontForge terminale. Norėdami patikrinti „FontForge“ dvejetainio failo vietą savo sistemoje, vykdykite toliau pateiktą komandą:
$ kuri fontforgeArba galite paleisti bet kurį „FontForge“ scenarijų naudodami argumentą „-script“.
$ fontforge -script mergefonts.šriftas1.ttf šriftas2.ttfGUI metodas
Paleiskite „FontForge“ programą iš programų paleidimo priemonės ir failų rinkiklyje pasirinkite pagrindinį šriftą. Viršuje spustelėkite meniu „Elementas“> „Šrifto informacija ...“.
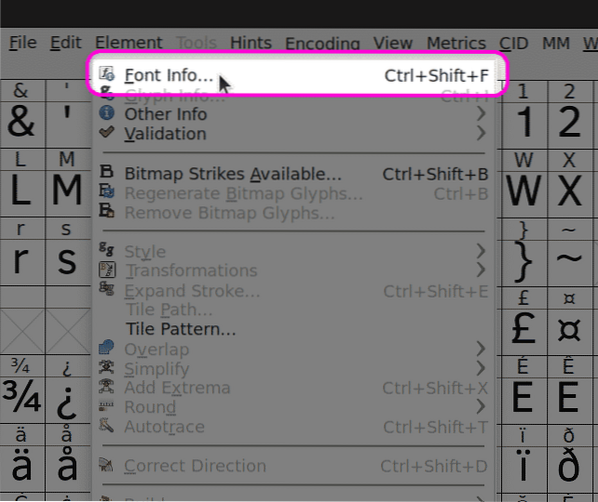
Eikite į skirtuką „Bendra“ ir pakeiskite šriftą pagal savo reikalavimus. Du šriftai turėtų būti keičiami tuo pačiu dydžiu, kad būtų išvengta problemų (kaip paaiškinta anksčiau).
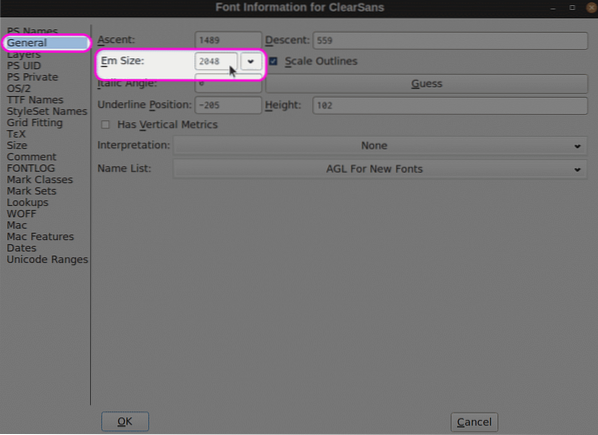
Tada spustelėkite išskleidžiamąjį meniu „Element“> „Sujungti šriftus ...“ ir failų rinkiklyje pasirinkite antrinį šriftą. Šis šriftas bus sujungtas į pagrindinį šrifto failą, kurį pirmiausia atidarėte paleidę „FontForge“ programą. Jei jums pateiktas dialogo langas, kuriame galite pasirinkti branduolį (tarpą), pasirinkite „Ne“, jei norite, kad branduolys išliktų iš pagrindinio šrifto failo.
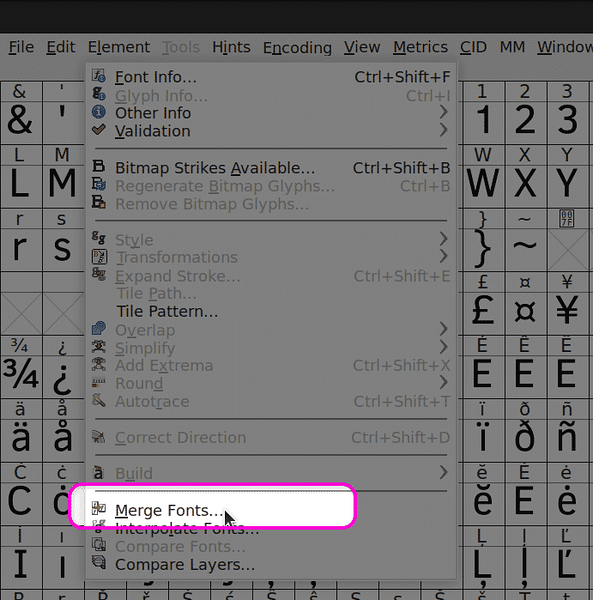
Galiausiai spustelėkite meniu „Failas“> „Generuoti šriftus ...“, kad eksportuotumėte sujungtą šriftą.
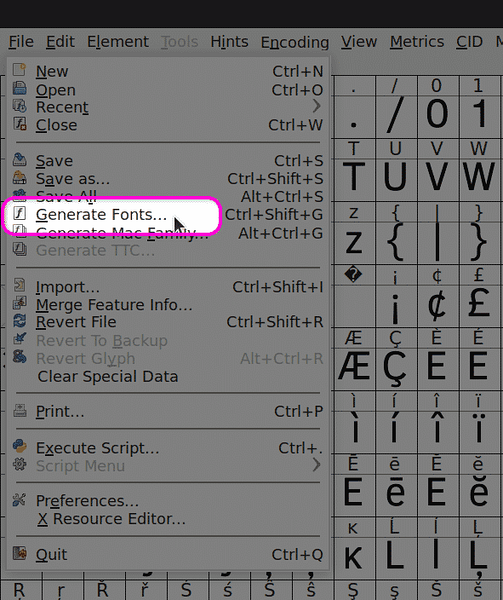
Išvada
„FontForge“ yra viena iš plačiausiai naudojamų, nemokamų ir atviro kodo šriftų redagavimo programinės įrangos. Tai apima šimtus šriftų redagavimo parinkčių ir kartu su galinga scenarijų sistema. Baigus suliejimo procesą rekomenduojama rankiniu būdu peržiūrėti sujungto šrifto simbolius, kad įsitikintumėte, jog galutinis rezultatas atitinka jūsų reikalavimus.
 Phenquestions
Phenquestions


