Nešiojamojo dokumento formatas (PDF) yra vienas iš dažniausiai naudojamų failų tipų dalijantis dokumentais. Greita paieška internete rodo, kad yra daugybė programinės įrangos, leidžiančios sukurti ir apsaugoti jūsų PDF failą slaptažodžiu.
Nors visada įmanoma apsaugoti „Windows“ paskyrą slaptažodžiu naudojant tvirtą slaptažodį, nes prisijungimo slaptažodį galima lengvai apeiti arba pakeisti naudojant trečiųjų šalių įrankius, pvz., „Lazesoft“ Atkurti mano slaptažodį, visada verta apsaugoti slaptažodį. dokumentus.
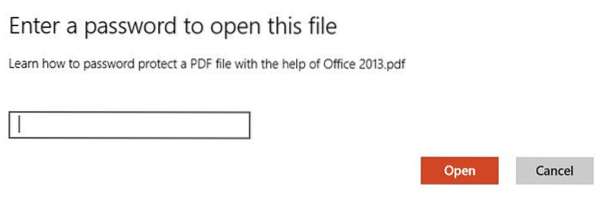
Dėl pirmiau nurodytos priežasties patartina apsaugoti svarbius dokumentus slaptažodžiu, net jei „Windows“ paskyroje naudojate tvirtą slaptažodį. Laimei, „Microsoft“ į savo naujausią „Office 2013“ rinkinį įtraukė galimybę apsaugoti dokumentus slaptažodžiu. Naudodami „Office 2013“ galite ne tik kurti ir šifruoti „Word“, „Excel“ ir „PowerPoint“ dokumentus, bet ir kurti bei redaguoti PDF failus.
Praėjus keliems mėnesiams aptarėme, kaip sukurti arba redaguoti dokumentą kaip PDF (nešiojamojo dokumento formatą) naudojant „Microsoft Office 2013“ rinkinį. Šiame vadove mes parodysime, kaip apsaugoti savo PDF failą stipriu slaptažodžiu naudojant „Word 2016/2013“.
Atkreipkite dėmesį, kad pametus ar pamiršus slaptažodį, negalėsite jo atkurti be profesionalios programinės įrangos pagalbos. Todėl, jei planuojate naudoti šią funkciją, kad apsaugotumėte kelis PDF failus, siūlome saugiai laikyti visų slaptažodžių ir juos atitinkančių PDF pavadinimų sąrašą.
Apsaugokite slaptažodžiu PDF failus „Office 2013“ arba „2016“
Vykdykite toliau pateiktas instrukcijas, kad apsaugotumėte savo PDF failą slaptažodžiu:
1 žingsnis: Užbaikite redaguoti dokumentą, kurį norite išsaugoti PDF formatu ir užšifruoti slaptažodžiu.
Ir jei norite apsaugoti anksčiau sukurtą PDF failą slaptažodžiu, tiesiog spustelėkite jį dešiniuoju pelės mygtuku, spustelėkite Atidaryti naudojant, tada spustelėkite „Word“, kad atidarytumėte PDF dokumentą „Word 2013“. Spustelėkite mygtuką Gerai, kai „Word 2013“ rodomas pranešimas „Word konvertuos PDF failą į redaguojamą„ Word “dokumentą“, kad galėtumėte tęsti.
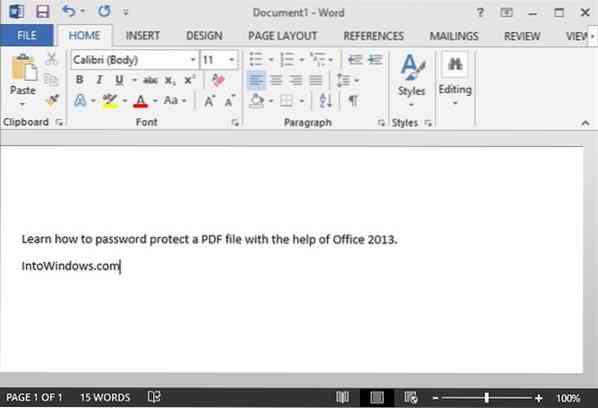
2 žingsnis: Spustelėkite Failas meniu ir tada spustelėkite Sutaupyti Kaip skirtuką ir tada pasirinkite vietą, kurioje norite išsaugoti PDF failą.
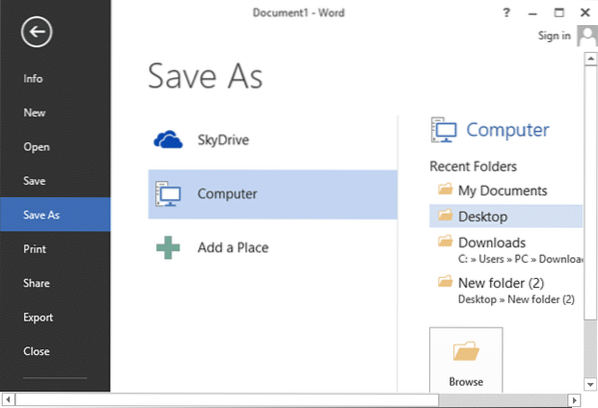
3 žingsnis: Kai pamatysite Išsaugoti kaip dialogo lange pasirinkite Išsaugoti kaip tipą kaip PDF išskleidžiamajame meniu ir spustelėkite Galimybės mygtuką, kad atidarytumėte parinkčių dialogo langą.
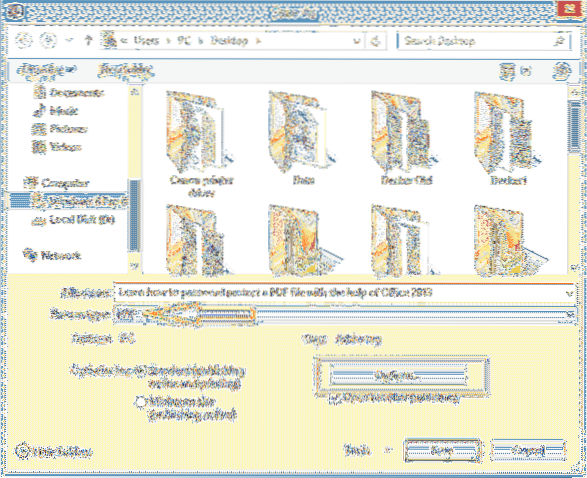
4 žingsnis: Čia įgalinkite parinktį pavadinimu Užšifruokite dokumentą slaptažodžiu, spustelėkite mygtuką Gerai.
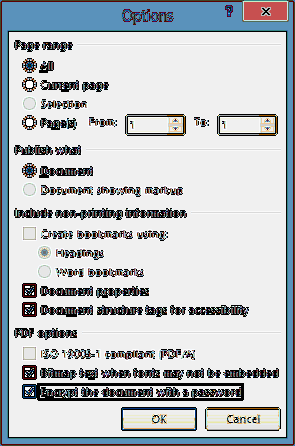
5 žingsnis: Įveskite slaptažodį, kurį norite naudoti norėdami apsaugoti savo PDF failą, tada dar kartą įveskite tą patį slaptažodį prieš spustelėdami mygtuką Gerai. Atminkite, kad slaptažodis turi būti nuo 6 iki 32 simbolių ilgio. Spustelėkite mygtuką Gerai ir galiausiai spustelėkite Sutaupyti mygtuką, kad išsaugotumėte PDF failą. Viskas!
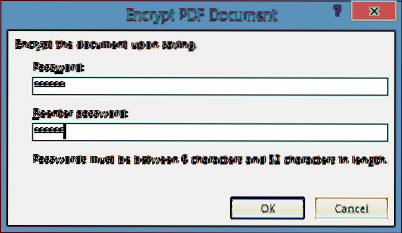
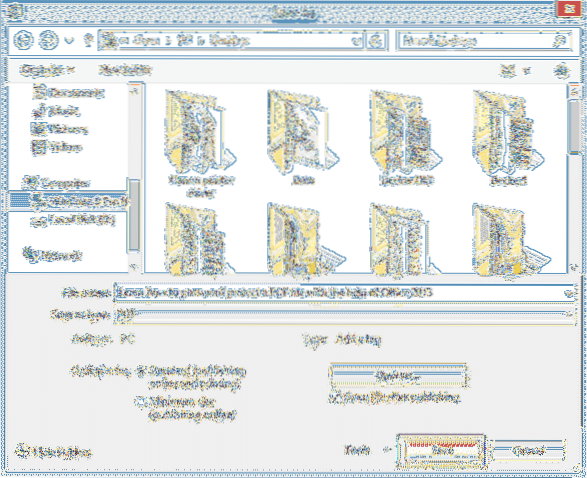
Nuo šiol, kai atidarysite šį PDF failą naudodami „Office“ ar bet kurią kitą programą, jūsų bus paprašyta įvesti slaptažodį, kad galėtumėte jį peržiūrėti ar redaguoti.
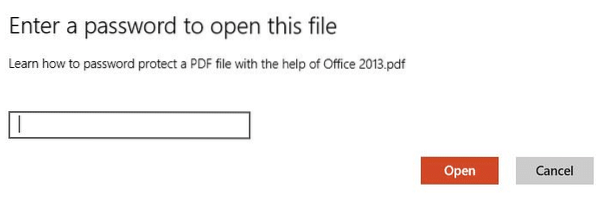
 Phenquestions
Phenquestions


