Šiame įraše parodysime, kaip prisegti mėgstamos svetainės nuorodą prie meniu „Pradėti“ sistemoje „Windows 10“, naudojant „Chrome“, „Edge“, „Firefox“, „Opera“ ar „Internet Explorer“ naršykles. Mes jau matėme, kaip pridėti failą ar aplanką į meniu Pradėti, dabar pažiūrėkime, kaip tai padaryti.
Prisekite svetainės nuorodą į „Start“ meniu naudodami naršyklę „Edge“

- Paleiskite „Microsoft Edge“ naršyklę
- Paspauskite „Alt“ + F
- Spustelėkite Daugiau įrankių
- Pasirinkite Prisegti, kad pradėtumėte
- Atidarykite „Pradėti“ ir pamatysite prisegtą svetainės piktogramą.
„Edge“ leidžia labai lengvai pritvirtinti nuorodą.
Prisijunkite svetainės nuorodą prie „Windows 10“ meniu Pradėti naudodami „Chrome“

- Paleiskite „Google Chrome“ naršyklę
- Spustelėkite atidaryti nuorodą 3 taškų nustatymai
- Pasirinkite Daugiau įrankių
- Spustelėkite Sukurti nuorodą
- Pasirodžiusiame iššokančiajame laukelyje pasirinkite Sukurti
- Bus sukurtas darbalaukio spartusis klavišas
Kai tai bus sukurta, iškirpkite ir įklijuokite nuorodą į šį paslėptą aplanką:
C: \ Users \ vartotojo vardas \ AppData \ Roaming \ Microsoft \ Windows \ Start Menu \ Programs
Dabar atidarykite Pradėti> Visos programos ir raskite įdėtą nuorodą.
Dešiniuoju pelės mygtuku spustelėkite jį ir pasirinkite Prisegti, kad pradėtumėte.
Prisekite svetainės nuorodą į meniu Pradėti naudodami „Firefox“ arba „Opera“

Šis metodas veiks visose žiniatinklio naršyklėse, įskaitant „Firefox“ ir „Opera“.
Atidarykite svetainę mėgstamoje naršyklėje ir nuvilkite jos piktogramą į darbalaukį.
Tada įdėkite jį į šį paslėptą aplanką:
C: \ Users \ vartotojo vardas \ AppData \ Roaming \ Microsoft \ Windows \ Start Menu \ Programs
Norėdami greitai pasiekti šį aplanką, atidarykite Vykdyti ir įveskite apvalkalas: programos ir paspauskite Enter.
Dabar atidarykite Pradėti> Visos programos ir raskite įdėtą nuorodą.
Dešiniuoju pelės mygtuku spustelėkite jį ir pasirinkite Prisegti, kad pradėtumėte.
Prispauskite svetainės nuorodą, kad pradėtumėte naudoti IE
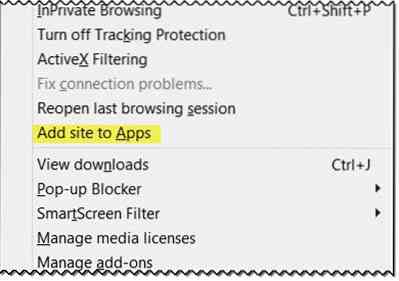
Atidarykite darbalaukio versiją Internet Explorer ir paspauskite „Alt“ + T atidaryti „Tools“. Pasirinkite Pridėti svetainę prie programų.
Dabar atidarykite savo pradinį ekraną ir eikite į Visos programos rodinį spustelėdami rodyklę žemyn kairiajame pradžios ekrano krašte. Pamatysite sukurtą savo svetainės programą.
Dešiniuoju pelės mygtuku spustelėkite svetainės piktogramą ir apatiniame meniu pasirinkite Prisegti prie pradžios. Kitur nuvilkite jį į meniu Pradėti.
Dabar pamatysite svetainės plytelę, pritvirtintą prie „Windows 10“ meniu Pradėti.
Viskas!

 Phenquestions
Phenquestions


