„Windows 10“, naujausia „Windows“ operacinės sistemos versija, tiekiama su dviem žiniatinklio naršyklėmis: „Internet Explorer“ ir „Microsoft Edge“. Nors visi yra susipažinę su „Internet Explorer“ ir jo trūkumais, naujoji „Edge“ naršyklė yra ne tik „Internet Explorer“ tęsėja, bet ir sukurta nuo nulio, ji yra gana gera vartotojo sąsajos, greičio ir funkcijų atžvilgiu.
Kadangi „Microsoft Edge“ naršyklėje nėra visų funkcijų, galimų kitose naršyklėse, pvz., „Google Chrome“, ir kadangi kai kurios senos svetainės yra suderinamos tik su „Internet Explorer“, „Microsoft“ neišmetė „Internet Explorer“ iš „Windows 10“. Vis dėlto „Microsoft“ gali pašalinti „Internet Explorer“ iš būsimų „Windows 10“ versijų.
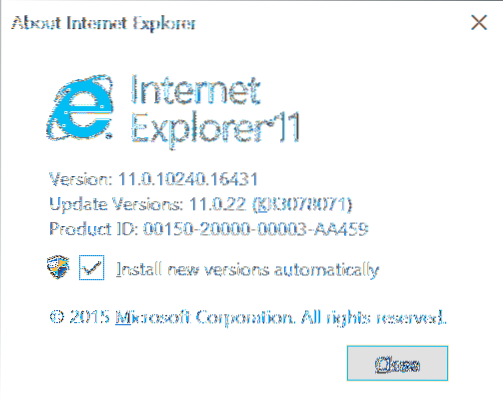
Tai reiškia, kad dauguma svetainių puikiai veikia „Edge“ naršyklėje, ir jums dažniausiai nereikia atidaryti „Internet Explorer“. Jei nenaudojate „Internet Explorer“ sistemoje „Windows 10“, galbūt norėsite jos atsikratyti.
Dėl „Windows“ funkcijų gana lengva išjungti arba pašalinti „Internet Explorer 11“ iš „Windows 10“. Naudojant jį galima įjungti arba išjungti kelias „Windows 10“ funkcijas, įskaitant „Internet Explorer“.
Vartotojai, kurie mano, kad „Internet Explorer“ turėjimas nėra toks naudingas sistemoje „Windows 10“, gali jį pašalinti arba išjungti vykdydami toliau pateiktus nurodymus.
Pašalinkite „Internet Explorer“ iš „Windows 10“
PASTABA: Atkreipkite dėmesį, kad šis metodas nebus visiškai pašalintas „Internet Explorer“ iš „Windows 10“. Jei reikia, šią funkciją galima vėl įjungti ateityje. Norėdami visiškai pašalinti „Internet Explorer“, naudokite „Windows“ diegimo tinkinimo įrankį, pvz., „NTLite“.
1 žingsnis: Meniu Pradėti arba užduočių juostos paieškos laukelyje įveskite Valdymo skydas ir paspauskite klavišą Enter, kad paleistumėte tą patį. Visus būdus, kaip atidaryti valdymo skydą sistemoje „Windows 10“, galite rasti naudodamiesi penkiais būdais, kaip atidaryti valdymo skydą „Windows 10“ vadove.
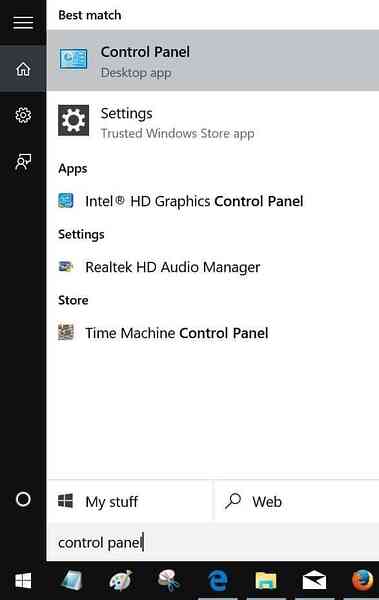
2 žingsnis: Paleidus valdymo skydą, spustelėkite „Pašalinti programą“, kad atidarytumėte programas ir funkcijas.
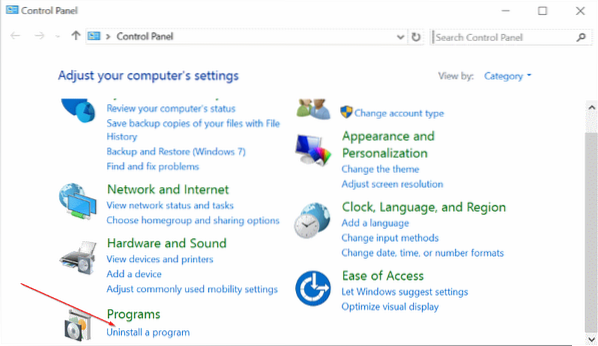
3 žingsnis: Kairėje srityje pamatysite nuorodą „Įjungti arba išjungti„ Windows “funkcijas“. Spustelėkite tą patį, kad atidarytumėte „Windows“ funkcijas.
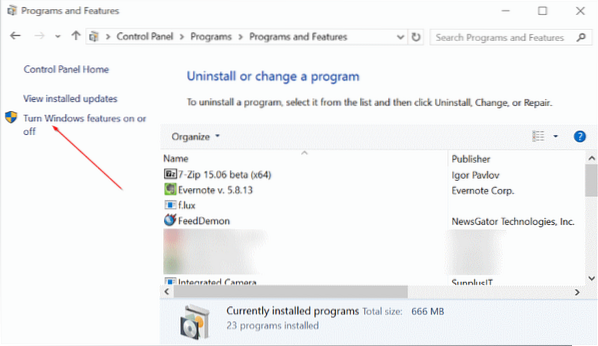
4 žingsnis: Čia atžymėkite laukelį šalia „Internet Explorer 11“ ir spustelėkite mygtuką Gerai.
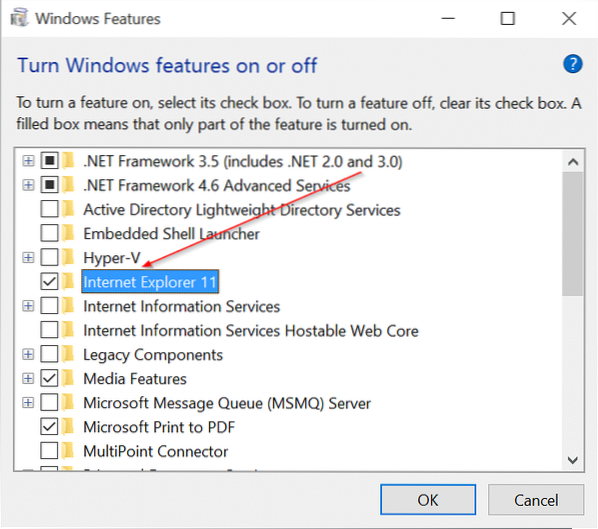
Gausite šį patvirtinimo dialogo langą su „Internet Explorer 11 išjungimas gali paveikti kitas jūsų kompiuteryje įdiegtas„ Windows “funkcijas ir programas, įskaitant numatytuosius nustatymus. Ar norite tęsti?“Pranešimą.
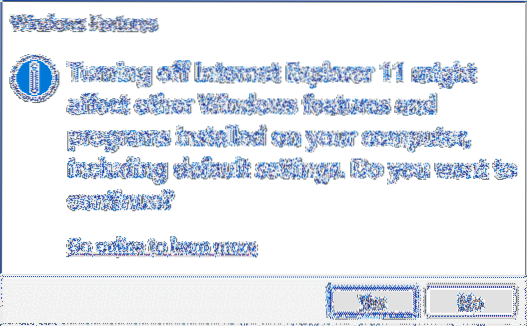
Spustelėkite mygtuką Taip, kad išjungtumėte „Internet Explorer“. Jei bus paprašyta, vieną kartą perkraukite savo kompiuterį. Viskas!
Norėdami vėl įgalinti tą patį, atlikite 1–3 veiksmus ir pažymėkite laukelį šalia „Internet Explorer“ prieš spustelėdami mygtuką Gerai.
 Phenquestions
Phenquestions


