Bet kurioje UNIX ar „Linux“ sistemoje pagrindinė paskyra yra hierarchijos viršūnė. Jis turi didžiausią galią sistemai. Bet kokiems sistemos pakeitimams root turi suteikti leidimą. Pagrindinis vartotojas taip pat gali nepaisyti bet kurio vartotojo leidimo ir skaityti ar rašyti duomenis. Kadangi šakninė paskyra turi tiek daug galios, svarbu ją apsaugoti nuo nepageidaujamos prieigos.„Ubuntu“ atveju pagal numatytuosius nustatymus pagrindinė paskyra yra išjungta. Tačiau vis tiek galite atlikti sistemos pakeitimus. Norėdami tai padaryti, turite žinoti pagrindinį slaptažodį. Problema kyla, kai pamiršote šakninį slaptažodį.
Patikrinkite, kaip atkurti pamirštą šakninį slaptažodį „Ubuntu“.
Iš naujo nustatykite pamirštą šakninį slaptažodį
Nors tai sunku, vis tiek įmanoma iš naujo nustatyti pamirštą root slaptažodį Ubuntu. Tam yra pora būdų. Trumpai tariant, procesas siekia gauti prieigą prie šakninio apvalkalo ir iš ten pakeisti slaptažodį.
1 metodas: šaknies apvalkalas nuo įkrovos
Kai paleidžiate „Ubuntu“, paspauskite ir palaikykite „Shift“. Tai turėtų atverti GRUB meniu. Jei sukonfigūruotas kelių įkrovų režimas, tikriausiai nereikia spausti klavišo „Shift“.
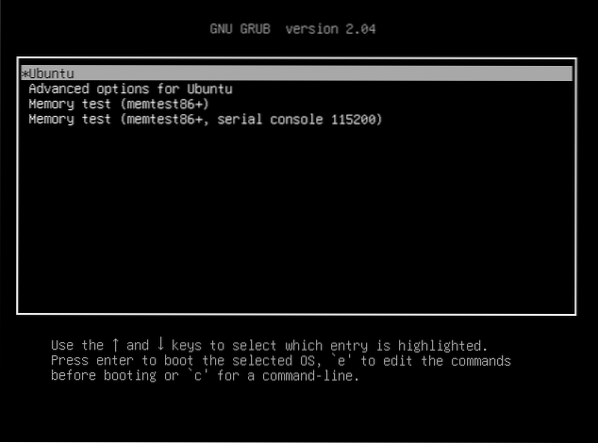
Pasirinkite „Ubuntu“ ir paspauskite „e“. Tai atvers grub parametrus, kuriuos norite redaguoti.
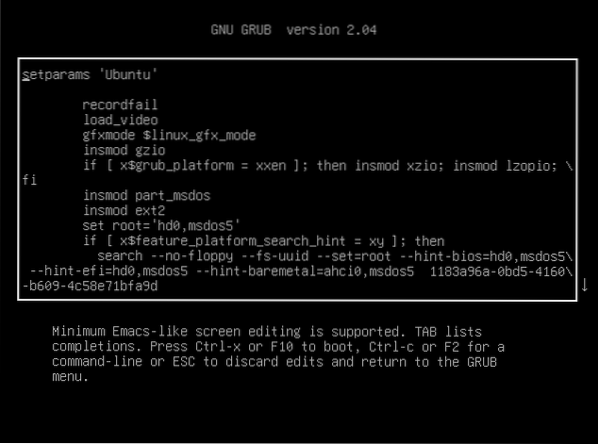
Dabar naudokite rodyklių klavišus ir slinkite žemyn iki eilutės, prasidedančios „linux / boot / vmlinuz“.

Iš tos eilutės „ro quiet splash $ vt_handoff“ pakeiskite „rw init = / bin / bash“.

Paspauskite „Ctrl + X“ arba F10. Tai paleis sistemą iš naujo, ką tik atlikome. Tai paleis sistemą ir tiesiogiai nukreips jus į šaknies apvalkalą. Tai tik vienkartinis dalykas, todėl kitą kartą, kai sistema bus paleista, ji paprastai bus paleista į operacinę sistemą.
Paleiskite šią komandą, kad patvirtintumėte, ar šaknų failų sistema sėkmingai įdiegta.
$ kalnas | grep -w /
Dabar paleiskite komandą passwd, kad pakeistumėte šakninį slaptažodį.

Kai pakeisite slaptažodį, pamatysite sėkmės pranešimą.
Užduotis baigta. Paleiskite kitą komandą, norėdami iš naujo paleisti sistemą.
$ exec / sbin / init2 metodas: pakeiskite slaptažodį iš „Ubuntu“ tiesioginės sesijos
Kad šis metodas veiktų, turime turėti įkrovos laikmeną, pagamintą iš „Ubuntu ISO“. Atsisiųskite „Ubuntu ISO“. Mano atveju aš paleidžiu „Ubuntu 20“.04.1 LTS.
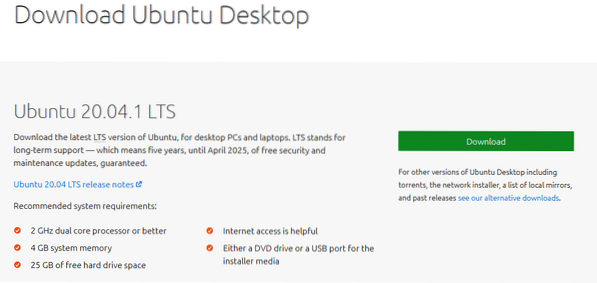
Padarykite įkrovos USB atmintinę. Patikrinkite, kaip sukurti įkrovos USB diską.
Įkelkite į „Ubuntu“ įkeliamą laikmeną. Paraginti pasirinkite „Išbandyti„ Ubuntu ““. Tai pradės tiesioginę „Ubuntu“ sesiją.
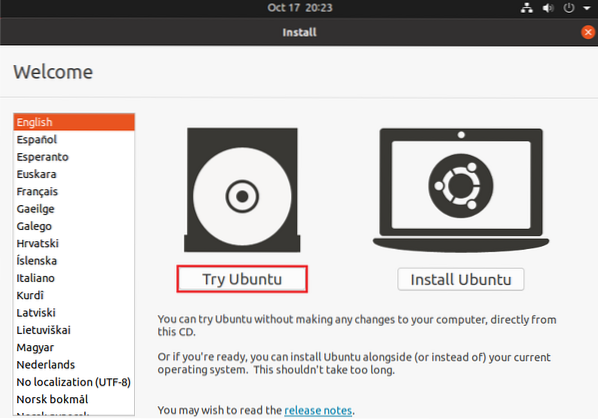
Kai būsite tiesioginėje sesijoje, sujunkite terminalą.
Turime nustatyti šaknų failų sistemos skaidinį. Šioje komandoje bus išvardyti visi sistemos skaidiniai. Pagrindinis išvesties taškas yra paskutinis skyrius, kuriame yra trumpa pertvarų lentelė.
$ sudo fdisk -l

Pagal lentelę nustatėme, kad įkrovos skaidinys yra / dev / sda5. Dabar įdiekite jį vykdydami šią komandą.

Paleiskite kitą komandą, norėdami kryžminiai prijungti dalykus iš tiesioginio diegimo.

Dabar tapkite sistemos šaknimi, naudodami chroot.

Galiausiai paleiskite komandą passwd, kad pakeistumėte šakninį slaptažodį.
$ passwd
Kai procesas bus baigtas, perkraukite sistemą.
Paskutinės mintys
Kaip parodyta, nereikia bijoti, kai pamiršote pagrindinį slaptažodį Ubuntu. Čia parodomi du metodai. Sekite tuo, su kuriuo jaučiatės patogiai.
Šie metodai taip pat atveria saugumo klausimą. Tuo atveju, jei kažkas kitas turi fizinę prieigą prie kompiuterio. Šie metodai galėtų būti naudojami prieš jus. Norėdami to išvengti, turėtumėte sukonfigūruoti slaptažodį, kad galėtumėte pasiekti BIOS ir įkrovos meniu. Visi šiuolaikiniai kompiuteriai turi šią funkciją. Tačiau tai yra slaptažodis, kurio NETURITE pamiršti.
Laimingo skaičiavimo!
 Phenquestions
Phenquestions


