Yra įvairių situacijų, kai gali tekti iš naujo paleisti tinklą „Ubuntu“. Taip gali būti todėl, kad buvo pakeisti tinklo nustatymai. Taip gali būti todėl, kad tinklo ryšys veikia keistai. Paprastai, kai tik kyla sistemos problemų, įprastas gydymas atliekamas perkraunant. Tačiau, jei tai yra su tinklu susijusi problema, galima tiesiog paleisti tinklą iš naujo.Šiame vadove patikrinkite, kaip iš naujo paleisti tinklą „Ubuntu 20“.04. Yra keli metodai, kuriuos galite naudoti norėdami iš naujo paleisti tinklą „Ubuntu“. Tai galima atlikti tiesiogiai iš GUI arba per terminalą. Priklausomai nuo jūsų pageidavimų, vadovaukitės jums tinkančia.
Iš naujo paleiskite tinklą iš GUI
Šiame skyriuje darau prielaidą, kad naudojate „Ubuntu 20“.04 su numatytuoju GNOME darbalaukiu.
Iš naujo paleiskite tinklą iš darbalaukio
Ekrane spustelėkite viršutinę dešinę tinklo piktogramą.
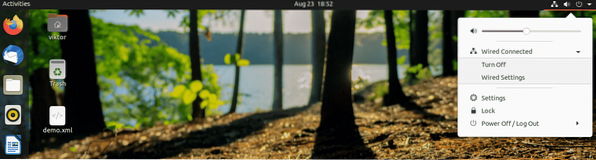
Pasirinkite tinklo ryšį ir paspauskite „Išjungti“. Tai išjungs tinklo ryšį.
Norėdami vėl įgalinti, atlikite tą patį procesą. Šį kartą bus kita parinktis „Prisijungti“. Spustelėkite „Prisijungti“, kad atkurtumėte tinklo ryšį.

Iš naujo paleiskite tinklą iš „GNOME“ nustatymų
Tai galite padaryti ir tiesiogiai iš GNOME „Nustatymų“.
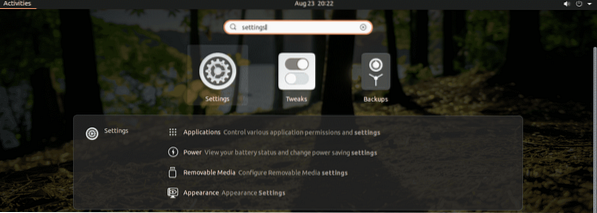
Kairiajame skydelyje pasirinkite „Tinklas“.
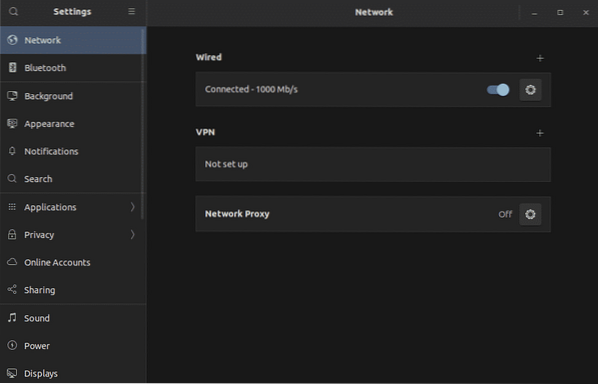
Išjungti ir įjungti prijungtą (-us) tinklą (-us).
Iš naujo paleiskite tinklą iš CLI
Dirbant su CLI, yra keli veiksmo būdai. Mes galime imtis veiksmų dėl tinklo tvarkyklės paslaugos arba naudoti kitus įrankius, pvz., Nmcli, ifup, nmtui ir kt.
Iš naujo paleiskite tinklo tvarkyklės paslaugą
Tai yra vienas iš paprasčiausių būdų iš naujo paleisti tinklo paslaugą. Tai prilygsta pirmiau parodytam grafiniam metodui.
Įjunkite terminalą ir vykdykite šią komandą.
Iš naujo paleiskite „$ sudo“ tinklo tinklo tvarkyklę
Iš naujo paleiskite tinklo paslaugą naudodami systemd
„Systemd“ sistemai siūlo sistemos komponentų masyvą. Dalis jos yra paslaugų tvarkymas. Ankstesnis metodas yra tik alternatyvus šio metodo metodas. „Systemd“ tiesiogiai liepiama iš naujo paleisti paslaugą, o ne eiti per ratus.
$ sudo systemctl paleiskite „NetworkManager“ iš naujo.paslaugą
Iš naujo paleiskite tinklą naudodami nmcli
„Nmcli“ įrankis yra galingas įrankis valdant tinklo ryšį „Linux“ mašinose. Tai yra populiarus tarp sistemos administratorių dėl paprasto naudojimo.
Pirmiausia išjunkite tinklo ryšį.
$ sudo nmcli tinklas išjungtas
Tada vėl jį įjunkite.
$ sudo nmcli tinklas įjungtas
Iš naujo paleiskite tinklą naudodami „ifup“ ir „ifdown“
„Ifup“ ir „ifdown“ komandos tiesiogiai valdo tinklo sąsają. Tai viena iš paprasčiausių „Linux“ tinklo komandų. Komanda „ifdown“ išjungia visas tinklo sąsajas, o „ifup“ komanda jas įjungia.
Komandos „ifup“ ir „ifdown“ pateikiamos kartu su „ifupdown“ paketu. Pagal numatytuosius nustatymus jis nėra komplektuojamas su „Ubuntu“. Laimei, tai tiesiogiai galima rasti oficialioje „Ubuntu“ repo. Įdiekite juos iš karto.
$ sudo apt update && sudo apt install ifupdown -y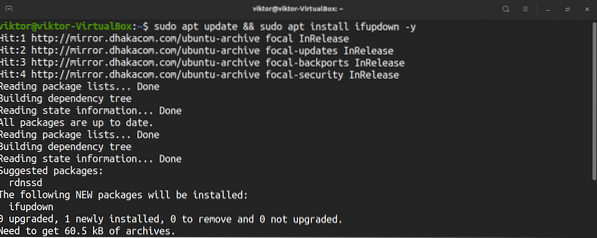
Baigę diegimą, paleiskite tinklą iš naujo.
$ sudo ifdown -a$ sudo ifup -a
Gera praktika sujungti abi komandas vienoje eilutėje.
$ sudo ifdown -a && sudo ifup -aIš naujo paleiskite tinklą naudodami nmtui
„Nmtui“ įrankis yra dar vienas tinklo valdymo įrankis, plačiai populiarus tarp sistemos administratorių. Skirtingai nuo kitų CLI įrankių, jis siūlo interaktyvų tinklo ryšių valdymo būdą, panašų į GUI metodą.
„Ubuntu 20“ atveju.04, jis pateikiamas pagal numatytuosius nustatymus. Paleiskite įrankį.
$ sudo nmtui
Norėdami naršyti įrankį, naudokite rodyklių klavišus. Pasirinkite „Suaktyvinti ryšį“.
Pateksite į ekraną su sąrašu su visais tinklo ryšiais. Pasirinkite tinkamą ir pasirinkite „Deaktyvuoti“.
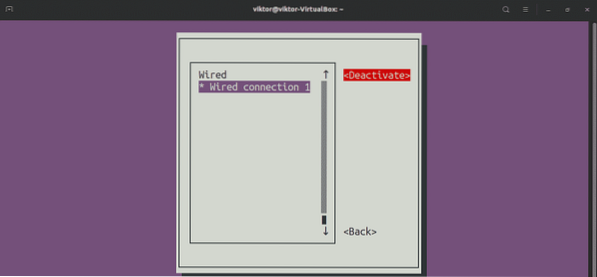
Išjungę, suaktyvinkite ryšį.
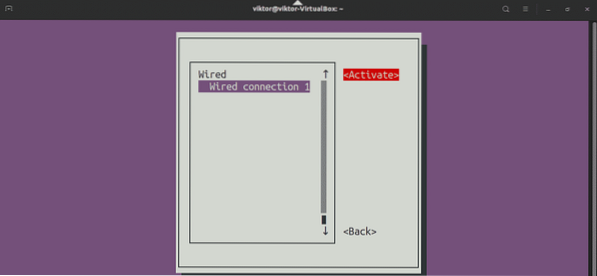
Tinklas sėkmingai paleistas iš naujo. Uždarykite programą.
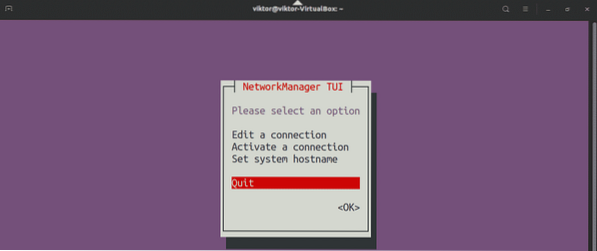
Iš naujo paleiskite tinklą naudodami komandą IP
IP komanda yra galingas būdas valdyti tinklo ryšius sistemoje „Linux“. Jį galima naudoti iš naujo paleidus tinklo ryšį. Šis metodas taikomas bet kuriam „Linux“ platintojui.
Norėdami dirbti su komanda „ip“, pirmiausia turime žinoti tikslinę tinklo sąsają. Tinklo sąsajai naudokite šią komandą.
$ ip nuorodų šou
Mano atveju tikslinė tinklo sąsaja yra enp0s3. Paleiskime iš naujo tinklą.
$ sudo ip nuoroda nustatė enp0s3 žemyn

Paskutinės mintys
Tinklo paleidimas iš naujo yra įprastas įvairių su tinklu susijusių problemų sprendimas. Jei tai dar neišsprendė problemos, kitas rekomenduojamas veiksmas yra sistemos iš naujo paleidimas. Jei problema išlieka, verta toliau tyrinėti.
Norite sužinoti daugiau apie tinklo konfigūraciją? Peržiūrėkite šį vadovą „Ubuntu 20“.04 tinklo konfigūracija.
Mėgautis!
 Phenquestions
Phenquestions


