Norėti pridėkite atvirkštinį efektą prie savo vaizdo įrašų? Šis straipsnis padės jums pakeisti vaizdo įrašą atgal naudojant nemokamą „Windows 10“ programą. Jūs būtinai matėte įvairius vaizdo įrašus socialinėje žiniasklaidoje ir vaizdo įrašų dalijimosi platformose, kurie veikia atvirkščiai. Yra daugybė juokingų memų vaizdo įrašų, kuriuose rodomi vaizdo įrašai, rodomi atgal. Jei taip pat norite sukurti tokius juokingus ar kūrybingus atvirkštinius vaizdo įrašus, tada nebežiūrėkite. Šiame straipsnyje aš kalbėsiu apie nemokamą programą, skirtą „Windows 10“ kompiuteriui, vadinamą Atvirkštinis vaizdo įrašas tai leidžia redaguoti vaizdo įrašus su atvirkštiniu efektu. Patikrinkime.
Kaip pakeisti vaizdo įrašą „Windows 10“ kompiuteryje
Norėdami pakeisti vaizdo įrašą, naudosiu Atvirkštinis vaizdo įrašas. Kaip rodo jo pavadinimas, tai yra skirta programa, skirta vaizdo įrašams pakeisti „Windows 10“ atgal. Galite žiūrėti vaizdo įrašus atvirkštiniu būdu, taip pat konvertuoti įprastą vaizdo įrašą į atvirkštinį. Norėdami tai padaryti, jums tiesiog reikia atidaryti vietoje išsaugotą vaizdo įrašą arba įrašyti vaizdo įrašą ir tada apversti jo kryptį, naudojant galimas parinktis.
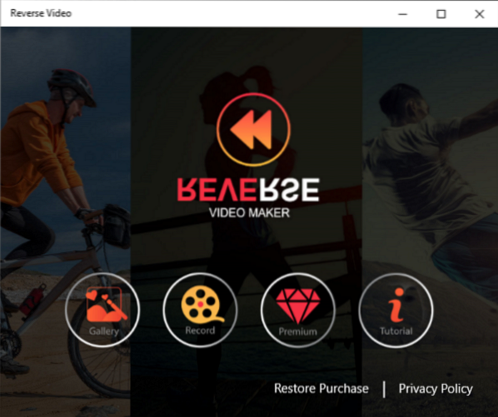
Tai labai paprasta naudoti ir užtikrina gerą išvestį. Be to, jis yra gana greitas kuriant atvirkštinį vaizdo įrašą. Tačiau apdorojimo greitis taip pat priklauso nuo vaizdo įrašo ilgio. Kuo ilgesnis vaizdo įrašas, tuo daugiau laiko reikės vaizdo įrašui pakeisti.
Leiskite man dabar paminėti keletą pagrindinių bruožų, kurių galite laukti.
Pagrindinės funkcijos:
- Tai gerai veikia su daugeliu įvesties vaizdo formatų, kurie yra WMV, MP4, MOV, ir AVI. Kaip išvestį galite eksportuoti atvirkštinį vaizdo įrašą į MP4 tik formatas.
- Be vietinių vaizdo įrašų, taip pat galite įrašas naują vaizdo įrašą per jūsų interneto kamerą ir tada pakeiskite jo judesį.
- Tai leidžia išsaugoti originalius ir atvirkštinius vaizdo įrašus išvesties vaizdo įraše.
- Galite pritaikyti tam tikrą standartą filtrai per atvirkštinius vaizdo įrašus.
- Jeigu nori pridėti muzikos prie išvesties vaizdo įrašų, tu gali tai padaryti. Jis siūlo keletą muzikos pavyzdžių, kuriuos galite naudoti atvirkštinio vaizdo įrašo fone. Taip pat galite įkelti pasirinktinį muzikos failą ir pridėti jį prie vaizdo įrašo.
- Tu gali perduoti atvirkštinį vaizdo įrašą į prijungtą įrenginį.
Kaip naudotis „Reverse Video“ programa
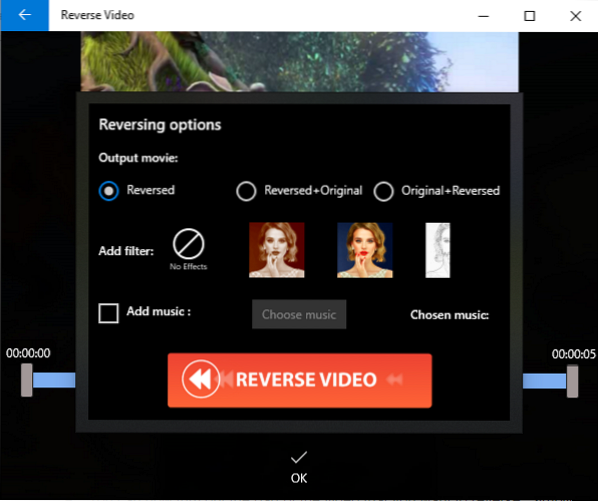
Štai žingsniai, kuriuos galite naudoti norėdami greitai pakeisti vaizdo įrašą atgal:
- Paleiskite šią programą ir naršykite bei importuokite vietinį vaizdo įrašą spustelėdami Galerija mygtuką. Tu gali užfiksuoti naują vaizdo įrašą naudodamiesi savo interneto kamera paspausdami Įrašyti mygtuką.
- Dabar galite iškirpti vaizdo įrašo dalį, kurią norite pakeisti. Tiesiog pasirinkite pradžios ir pabaigos taškus, tada paspauskite Gerai mygtuką.
- Tada jūsų prašoma pritaikyti atbulinės eigos parinktis patinka, jei norite išsaugoti tik atvirkštinius vaizdo įrašus arba originalius ir atvirkštinius vaizdo įrašus, pridėti filtrą, ir pridėti muzikos. Konfigūruokite atbulinės eigos parinktis pagal savo reikalavimus ir tada paspauskite GRĮŽTI VIDEO mygtuką.
Tai apdoros jūsų vaizdo įrašą ir kurį laiką jį pakeis atgal. Galite tiesiog žiūrėti gautą atgalinį vaizdo įrašą, išsaugoti jį savo kompiuteryje MP4 formatą arba perduokite jį į kitą įrenginį.
Taigi, naudodamiesi šia nemokama „Windows 10“ programa, galite lengvai pakeisti vaizdo įrašo judėjimą. Jis teikia daugiau aukščiausios kokybės filtrų, tačiau prie jų galite prisijungti įsigiję vieną iš aukščiausios kokybės planų.
Jį galima įsigyti „Microsoft Store“.

 Phenquestions
Phenquestions


