Šiame straipsnyje pamatysime, kaip pasukti ir apkarpyti vaizdą „Microsoft OneNote“. Tai yra „Microsoft“ skaitmeninis nešiojamasis kompiuteris, kuriame vartotojai gali kurti užrašus, įterpti atvaizdus, daugialypės terpės failus ir kt. Naudodami „OneNote“, galite organizuoti užrašus atskiruose skaitmeniniuose bloknotuose.

Apkirpkite paveikslėlį „Microsoft OneNote“
„Microsoft OneNote“ yra tiek darbalaukio, tiek internetinės versijos. Čia pamatysime:
1] Kaip apkarpyti vaizdą „Microsoft OneNote“ internete

Atlikite toliau išvardytus veiksmus, kad apkarpytumėte vaizdą „Microsoft OneNote“ internete.
- Prisijunkite prie „Microsoft“ paskyros ir atidarykite „OneNote“ internete.
- Įterpkite vaizdą spustelėdami „Įdėti“Parinktį.
- Norėdami jį pasirinkti, spustelėkite įterptą vaizdą. Kai pasirenkate vaizdą, „Paveikslėlis“Parinktis pasirodys juostoje.
- Eiti į "Paveikslėlis> Apkirpti.“
Taip pat galite pakeisti vaizdo dydį, pakeisdami jo aukštį ir plotį. Arba galite uždėti pelės žymeklį ant paveikslėlio kraštų ir ištempti arba suglaudinti, kad pakeistumėte jo dydį.
Perskaityk: „OneNote“ programos naudojimo „Windows 10“ pagrindai.
2] Kaip apkarpyti paveikslėlį „OneNote“, skirtoje „Windows 10“ ir „OneNote 2016“
Tiek „Windows 10“, tiek „OneNote 2016“ programose nėra integruoto įrankio paveikslėliui apkarpyti. Taigi, norėdami apkarpyti vaizdą šiose programose, turite naudoti „Windows 10“ ekrano apkarpymo funkciją. Toliau pateikiami vaizdo apkarpymo veiksmai
- Įterpkite vaizdą spustelėdami „Įdėti“Parinktį.
- Dabar paspauskite „„Windows“ klavišas + „Shift“ + S“, Kad pradėtumėte„ Windows “ekrano kirpimo režimą.
- Kai visas ekranas pritemsta, vilkite pelę, norėdami apkarpyti paveikslėlio dalį.
- Baigę atleiskite kairįjį pelės klavišą ir „Windows“ nukopijuos pasirinktą vaizdo dalį į mainų sritį.
- Dabar paspauskite „Ctrl“ + V, kad įklijuotumėte apkarpytą vaizdą į „OneNote“.
- Jei jums tai atrodo gerai, pasilikite apkarpytą vaizdą ir ištrinkite originalą (jei reikia).
Pasukite paveikslėlį „Microsoft OneNote“
Kol kas „Microsoft OneNote“ internete nepalaiko vaizdo pasukimo funkcijos.
1] Kaip pasukti vaizdą „OneNote“, skirtoje „Windows 10“

Paleiskite „OneNote“, skirtą „Windows 10“, ir atlikite toliau išvardytus veiksmus, kad pasuktumėte vaizdą:
- Pasirinkite vaizdą, kurį norite pasukti.
- Spustelėkite „Paveikslėlis“Parinktį. Atkreipkite dėmesį, kad parinktis Paveikslėlis bus galima tik pasirinkus vaizdą.
- Dabar pamatysite vaizdo pasukimo parinktis. Galite pasukti nuotrauką į kairę ir į dešinę 90 laipsnių kampu ir apversti ją horizontalia ir vertikalia kryptimis.
Perskaityk: Svarbios „OneNote“ funkcijos.
2] Kaip pasukti paveikslėlį „Microsoft OneNote“

Šie veiksmai padės jums pasukti vaizdą „Microsoft OneNote 2016“:
- Spustelėkite norėdami pasirinkti vaizdą „OneNote“ programoje.
- Eiti į "Lygiosios> Pasukti.“
Galite pasukti vaizdą dešine ir kairėn 90 laipsnių kampu arba apversti horizontaliai ir vertikaliai.
Viskas. Savo nuomonėmis galite pasidalinti toliau pateiktuose komentaruose.
Skaitykite toliau: Kaip įjungti tamsųjį režimą „Microsoft OneNote“.
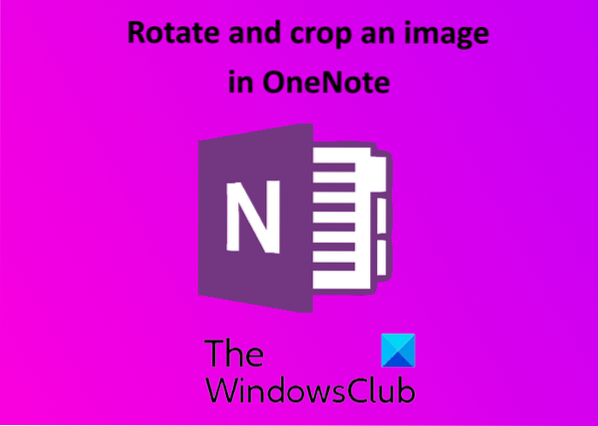
 Phenquestions
Phenquestions


