Mažas patarimas, kaip paleisti komandų eilutę kaip administratorius, arba, kitaip tariant, atidarykite padidintą komandų eilutę sistemoje „Windows 10/8/7“. Mes matėme, kaip paleisti komandinę eilutę ir atlikti daugybę užduočių. Tačiau kai kurioms užduotims vykdyti reikalingos padidintos privilegijos. Tokiais atvejais turite atidaryti padidintą komandų eilutės langą. Taigi pažiūrėkime, kaip paleisti, paleisti ar atidaryti komandų eilutę kaip administratorių arba padidintą CMD su administratoriaus teisėmis ir teisėmis sistemoje „Windows 10/8/7“.
Paleiskite komandinę eilutę kaip administratorius
Į „Windows 10“ ir „Windows 8“, atlikite šiuos veiksmus:
Nuveskite žymeklį į apatinį kairįjį kampą ir dešiniuoju pelės mygtuku spustelėkite, kad atidarytumėte „WinX“ meniu. Pasirinkite komandinę eilutę (administratorius), kad atidarytumėte padidintą komandų eilutę.
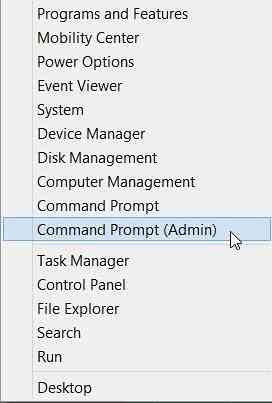
Taigi matote, kad „Windows 10/8“ viskas buvo lengviau.1.
Į Windows 7, atlikite šiuos veiksmus:
Pradėti paiešką įveskite cmd.
Rezultatuose pamatysite „cmd“.

Dešiniuoju pelės mygtuku spustelėkite jį ir kontekstiniame meniu pasirinkite Vykdyti kaip administratorių.
PATARIMAS: Šis įrašas jums padės, jei negalėsite paleisti komandų eilutės kaip administratorius.
Yra ir kitų būdų, kaip atidaryti padidintą komandų eilutę:
- Paspauskite „Ctrl“ + „Shift“ + Esc, kad atidarytumėte užduočių tvarkyklę. Spustelėkite meniu Failas> Vykdyti naują užduotį. Norėdami atidaryti komandų eilutės langą, įveskite cmd. Nepamirškite patikrinti Sukurkite šią užduotį su administratoriaus teisėmis žymimasis langelis. Tada paspauskite Enter.
- Taip pat galite atidaryti padidintą komandų eilutę iš užduočių tvarkyklės naudodami CTRL klavišą.
- Arba tiesiog atidarykite „Start“ meniu arba „Start“ ekraną ir pradėkite rašyti komandinė eilutė. Tada laikykite „Shift“ ir „Ctrl“ klavišus ir tada paspauskite Įveskite norėdami atidaryti komandinę eilutę aukštesnėje komandų eilutėje.
- Atidarykite padidintą komandų eilutę naudodami CMD
- Vykdykite komandas iš „Windows“ pradžios paieškos laukelio kaip administratorius
- Paleiskite komandas iš „Explorer“ adreso juostos.
Dabar sužinokite, kaip atidaryti padidintą „PowerShell“ raginimą sistemoje „Windows 10“.
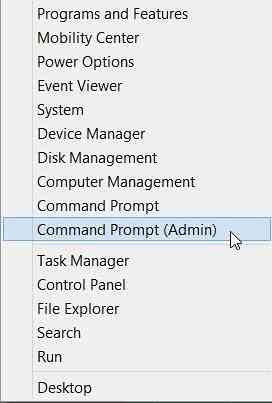
 Phenquestions
Phenquestions

