„Traceroute“ yra „Linux“ įrankis, leidžiantis ištirti tinklo paketų maršrutus. Tai gali padėti jums nustatyti ribojantį tinklo paketinių kelionių faktorių. „Traceroute“ taip pat naudinga šalinant vangius tinklo ryšius. Šis vadovas parodo, kaip paleisti „traceroute“ sistemoje „Linux“.
Apie atsekamą maršrutą
„Traceroute“ veikia siunčiant duomenų paketus į tikslinį kompiuterį, serverį ar svetainę ir įrašant visus tarpinius veiksmus, kuriais paketai keliauja. „Traceroute“ komandos išvestis bus IP adresai ir domenų vardai, kuriais pereina paketai. Šie įrašai taip pat parodo, per kiek laiko paketai pasiekia kiekvieną paskirties vietą. Tai gali paaiškinti, kodėl kai kurių svetainių įkėlimas gali užtrukti ilgiau nei kitų, nes srauto apynių skaičius gali skirtis.
„Traceroute“ taip pat naudinga atvaizduoti vietinius tinklus. Įžvalga apie vietinio tinklo topologiją ir ryšius randama paleidus įrankį.
Atminkite, kad naudojant „traceroute“ kai kurie įrenginiai gali neveikti tinkamai. Taip gali nutikti dėl to, kad maršrutizatoriai yra sugedę, interneto paslaugų teikėjai riboja ICMP pranešimus, įrenginiai, sukonfigūruoti nesiųsti ICMP paketų (kad būtų išvengta paskirstytų DoS atakų) ir kt. Kai kurie tinklai taip pat sukonfigūruoti blokuoti „Maršruto maršruto“ užklausas.
Traceroute diegimas
„Traceroute“ yra galingas įrankis, prieinamas visoms „Linux“ disertoms. Žemiau pateikiamas trumpas komandų, skirtų „traceroute“ įdiegti įvairiuose paskirstymuose, sąrašas.
Dėl „Debian“ / „Ubuntu“ ir dariniai:
$ sudo apt install traceroute -y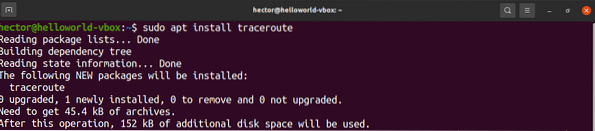
Dėl Fedora ir dariniai:
$ sudo dnf įdiekite tracerouteDėl „openSUSE“, „SUSE Linux“, ir dariniai:
$ sudo zypper tracerouteDėl „Arch Linux“ ir dariniai:
$ sudo pacman -S tracerouteTraceroute naudojimas
Tolesniuose skyriuose parodoma, kaip naudoti „traceroute“ savo „Linux“ sistemoje.
Pagrindinis naudojimas
Pagrindinis būdas naudoti traceroute yra gana paprastas. Norint atlikti zondavimą, reikalinga tik paskirties vieta. Paskirties vieta gali būti domenas arba IP adresas.
$ traceroute linuxhint.com

Jei tinklas sukonfigūruotas blokuoti trasos maršruto signalą, šis zondas bus pažymėtas žvaigždutėmis.
„IPv4“ arba „IPv6“
Pagal numatytuosius nustatymus traceroute naudos numatytąjį interneto protokolą, su kuriuo sukonfigūruota jūsų sistema. Norėdami rankiniu būdu nustatyti IP versiją, atlikite toliau nurodytą procedūrą.
Norėdami nurodyti „traceroute“ naudoti „IPv4“, naudokite „-4“ vėliavą:
$ traceroute -4 linuxhint.com
Norėdami nurodyti „traceroute“ naudoti „IPv6“, naudokite „-6“ vėliavą:
$ traceroute -6 linuxhint.comUostų testavimas
Jei reikia išbandyti konkretų prievadą, prievadą galima nurodyti naudojant „-p“ vėliavą. Jei norite sekti UDP, trasos maršrutas prasidės nuo nurodytos vertės ir didės su kiekvienu zondu. ICMP sekimui vertė nustatys pradinę ICMP sekos vertę. TCP ir kitiems žmonėms tai bus nuolatinis paskirties uostas, prie kurio reikės prisijungti.
$ traceroute -p
Įrenginių pavadinimų slėpimas
Kai kuriose situacijose dėl išvesties įrenginių pavadinimų išvestis gali atrodyti netvarkinga. Norėdami gauti daugiau aiškumo, galite slėpti įrenginių pavadinimus išvestyje. Norėdami tai padaryti, naudokite „-n“ (be susiejimo) vėliavą:
$ traceroute -n linuxhint.com
„Traceroute“ skirtojo laiko riba
Pagal numatytuosius nustatymus traceroute laukia 5 sekundžių, kol gaus atsakymą. Tam tikrose situacijose galite pakeisti laukimo laiką į ilgesnį arba trumpesnį nei 5 sekundės. Norėdami tai padaryti, naudokite „-w“ vėliavą. Atminkite, kad laiko vertė yra slankiojo kablelio skaičius.
$ traceroute -w 6.0 linuxhint.com
Zondavimo metodai
Yra keli metodai, kuriuos galite naudoti nuotolinio adreso tyrimui. Norėdami nurodyti traceroute naudoti ICMP aidą, naudokite „-I“ vėliavą:
$ traceroute -I linuxhint.com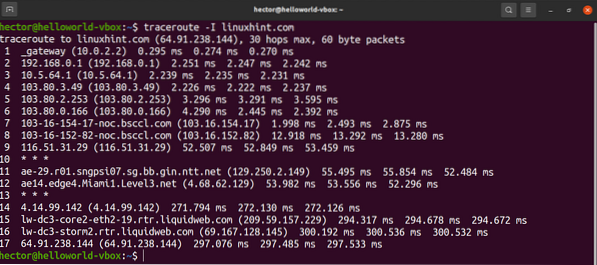
Norėdami naudoti TCP SYN tyrimui, naudokite „-T“ vėliavą:
$ sudo traceroute -T linuxhint.com
Maksimalaus apynių skaičiaus nustatymas
Pagal numatytuosius nustatymus traceroute stebės 30 apynių. „Traceroute“ suteikia galimybę rankiniu būdu nustatyti stebimų apynių skaičių.
Naudokite „-m“ vėliavą su apynių skaičiumi:
$ traceroute -I -m 10 linuxhint.com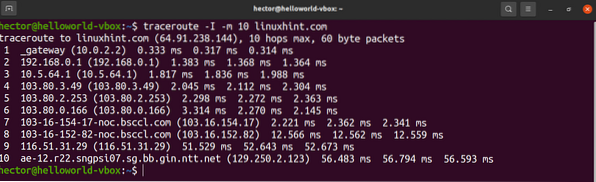
Sąsajos nurodymas
Jei prie kompiuterio yra prijungtos kelios tinklo sąsajos, gali būti naudinga nurodyti tinklo sąsają, kuri bus naudojama siunčiant paketus. Norėdami nurodyti tinklo sąsają, naudokite „-i“ vėliavą:
$ sudo traceroute -i enp0s3 linuxhint.com
Apynių užklausų skaičiaus nustatymas
Norėdami apibrėžti apynių užklausų skaičių, nurodykite šį skaičių naudodami „-q“ vėliavą:
$ traceroute -I -q 4 linuxhint.com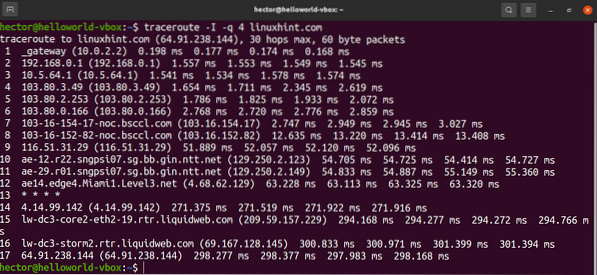
Paketų nukreipimas per vartus
Norėdami nukreipti paketus per tam tikrus šliuzus, naudokite parinktį „-g“, o po to - šliuzą:
$ traceroute -I -g 192.168.0.1 linuxhint.com
„Traceroute“ pagalbos puslapis
Pirmiau pateiktos demonstracijos yra tik keletas įprastų „traceroute“ būdų, ir yra dar daugiau funkcijų, kurias galite naudoti. Norėdami gauti greitą pagalbą, atidarykite „traceroute“ pagalbos puslapį naudodami šią komandą:
$ traceroute - pagalba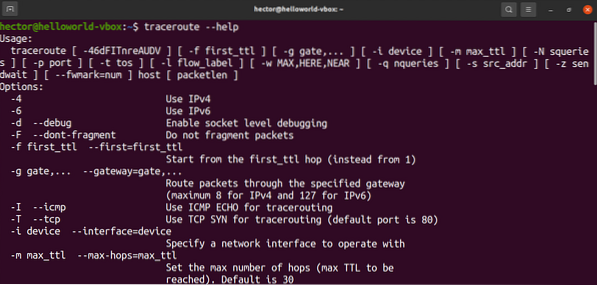
Norėdami gauti išsamesnį ir išsamesnį vadovą apie visas galimas traceroute parinktis, patikrinkite žmogaus puslapį naudodami šią komandą:
$ žmogaus atsekamoji trasa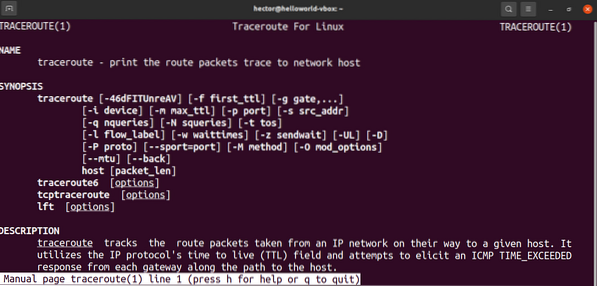
Išvada
„Traceroute“ yra galingas įrankis, naudojamas tinklo diagnostikai atlikti, ir jis palaiko daugybę galimybių. Įvaldyti trasą gali prireikti šiek tiek laiko ir praktikos. Naudodami šį įrankį dažnai naudosite šiame straipsnyje aprašytus metodus.
Yra ir daugiau tokių įrankių kaip „traceroute“. Jei norite dirbti su panašiu įrankiu GUI, patikrinkite „Zenmap“, kad nuskaitytumėte tinklą. „Zenmap“ yra kito populiaraus tinklo skaitytuvo, vadinamo „Nmap“, GUI sąsaja.
Laimingo skaičiavimo!
 Phenquestions
Phenquestions


