„Ubuntu“ ieško programos paketų archyve, kuriame yra dauguma „Ubuntu“ vartotojams reikalingų programų. Vis dėlto naujesnės tų pačių programų versijos, kurios nėra tokios įprastos, ne visada yra oficialioje saugykloje. Tai gali padėti PPA saugykla.
Mūsų sistemoje gali būti įrengta daugybė saugyklų. Perkrautas saugyklų archyvas gali labai lėtai atnaujinti procesą. Todėl pabandykite sistemoje laikyti reikalingas saugyklas ir ištrinkite nepageidaujamas ar sugadintas saugyklas.
„Canonicals“ platforma „Launchpad“ leidžia kūrėjams įkelti savo kodą ir jį paskelbti. Vartotojai gali atsisiųsti deb paketus ir naudoti juos programai įdiegti.
Mes turime keturis būdus, kaip pašalinti PPA saugyklą iš sistemos:
- Pašalinkite PPA saugyklą per GUI
- Pašalinkite PPA saugyklą per terminalą
- Pašalinkite PPA saugyklą iš šaltinio
- Pašalinkite PPA saugyklą naudodami valymą
Mes jums parodysime, kaip saugiai pašalinti PPA saugyklą „Ubuntu 20“.04 šiame įraše:
Kaip išvardyti visas įdiegtas saugyklas:
Norėdami pamatyti visų jūsų sistemoje įdiegtų saugyklų sąrašą, nukopijuokite šią komandą ir įklijuokite ją į terminalą:
$ apt politika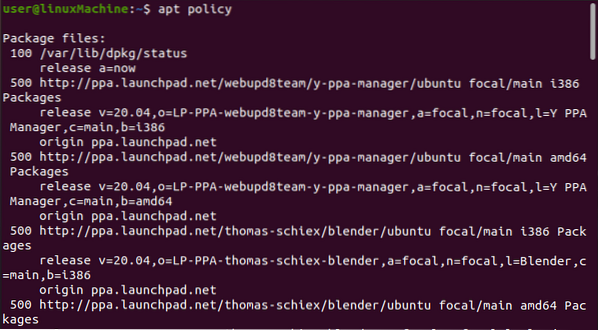
Arba atsispausdinkite / etc / apt / sources turinį.sąrašą.d yra dar vienas būdas gauti sąrašą
$ ls / etc / apt / sources.sąrašą.d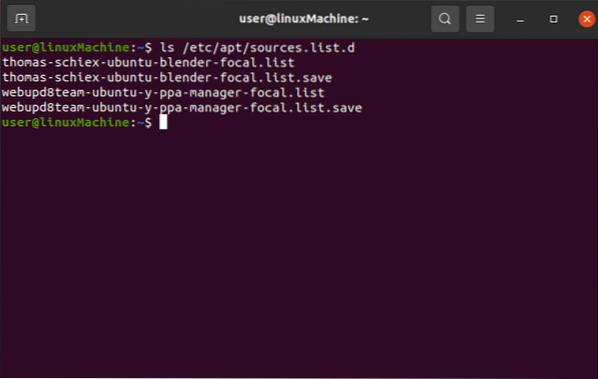
Mes turime skirtingus metodus, kaip pašalinti PPA saugyklas:
Pašalinkite PPA saugyklą per GUI:
„Ubuntu“ vartotojo sąsajos funkcija padeda jums tvarkyti tiek „Ubuntu“ oficialias, tiek PPA talpyklas.
Programos paieškos juostoje įveskite „software & update“:
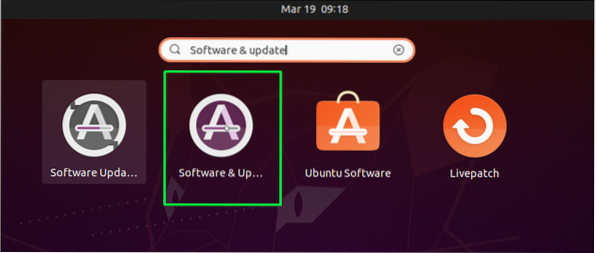
Eikite įKita programinė įranga“Skirtuką ir pasirinkite norimą PPA iš pateikto sąrašo. Po to paspauskite „Pašalinti“ atsikratyti:
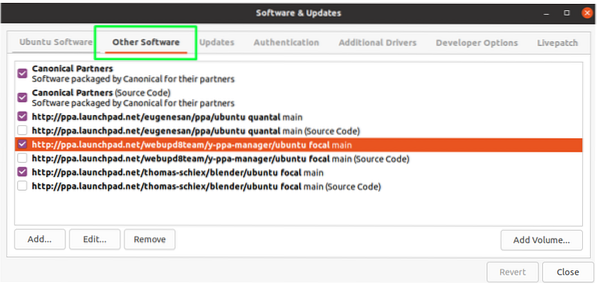
Po to įrenginys paprašys autentifikavimo. Įvedus slaptažodį, pasirinkta PPA bus ištrinta iš jūsų įrenginio.
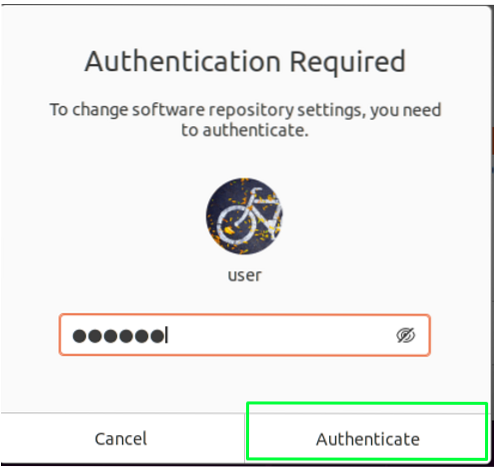
Pašalinkite PPA saugyklą per terminalą:
Jei norite ištrinti PPA saugyklą, kuri buvo pridėta prie jūsų sistemos, naudokite žemiau pateiktą komandų sintaksę:
$ sudo add-apt-repository - pašalinti [ppa: ppa-file]Noriu pašalinti maišytuvo saugyklą iš „Ubuntu“:

Pašalinkite PPA iš šaltinių sąrašo:
Taip pat galite ištrinti PPA iš šaltinių sąrašo, kuriame saugomos visos saugyklos. Norėdami pamatyti visas jūsų įrenginyje įdiegtas EEPS, vykdykite toliau nurodytą komandą:
$ sudo rm / etc / apt / sources.sąrašą.d /Pvz., Pašalinu „maišytuvo“ PPA saugyklą:
$ sudo rm / etc / apt / sources.sąrašą.d / Thomas-schiex-ubuntu-blender-focal.sąrašą
Pašalinkite PPA saugyklą naudodami valymą:
Visi iki šiol aptarti metodai veikia tik siekiant pašalinti EEPS iš sistemos. Jie nepašalina programos, įdiegtos per tą konkretų PPA.
Šiuo požiūriu naudosime PPA valymo įrankį, kuris pašalins PPA saugyklą ir pašalins kartu įdiegtą programą.
„Ubuntu“ PPA valymo įrankis nėra iš anksto įdiegtas. Įveskite parodymo komandą, kad ją įdiegtumėte:
$ sudo apt-get purge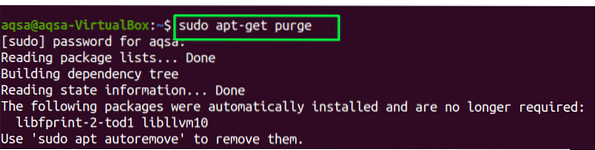
Ateityje apsvarstykite komandų sintaksę, kad išvalytumėte saugyklą:
$ sudo ppa-purge ppa:Pavyzdžiui:
$ sudo ppa-purge ppa: webupd8team / y-ppa-manager
Išvada:
Pridedame PPA saugyklą, kad įdiegtume bet kurią programą, tačiau kartais norime pašalinti tą PPA saugyklą. Kai ištriname paketą, saugykla neišnyksta. Šiame įraše matėme skirtingus metodus, kaip pašalinti PPA saugyklas iš „Ubuntu 20“.04. Mes galime pašalinti saugyklas per GUI komandų eilutės terminalą naudodami šaltinių sąrašą. „Remove“ komandos pašalina PPA tik iš sistemos, tačiau „išvalymas“ pašalina iš programos ir programą, ir saugyklą.
 Phenquestions
Phenquestions


