Anksčiau mes pateikėme įrašą „Kaip dvigubai paleisti„ Windows “ir„ Ubuntu “tame pačiame kompiuteryje. Mes taip pat nuėjome toliau ir apžvelgėme Kaip paleisti du „Linux“ paskirstymus, tokius kaip „Fedora“ ir „Ubuntu“. Šiame įraše bus žiūrima į tą pačią liniją, bet šiek tiek kitaip.
Ką darytumėte, kai jūsų nebedomina „Ubuntu“, kuris buvo paleistas kartu su „Windows“? Negalite tik manyti, kad tai užims vietą standžiajame diske. Šiame straipsnyje bus pateiktas nuoseklus „Ubuntu“ pašalinimo iš „Windows Dual-boot Safely“ vadovas.
Ką tu turi žinoti
Kai norite atlikti dvigubą įkrovą, rekomenduojame įdiegti „Windows“, tada „Ubuntu“. Tai padės sutaupyti rūpesčių diegiant „Grub“ rankiniu būdu. Jei pirmą kartą įdiegsite „Ubuntu“, tada „Windows“, „Windows“ diegimo programa perrašys „Ubuntu Grub“, neleisdama paleisti „Ubuntu“.
GRUB (tai reiškia „GRand Unified Bootloader“) yra įkrovos paketo paketas iš GNU projekto, perkrovimo metu perimantis iš BIOS. Jei turite dvi ar daugiau operacinių sistemų, jos bus įtrauktos į įkrovą ir galėsite pasirinkti, kurią norite paleisti. Jei neturite kitos operacinės sistemos, ji įkelia „Linux“ branduolį į atmintį (RAM) ir perduoda visą vykdymo procesą branduoliui, taip paleidžiant „Linux“ OS.
Mūsų atveju, kai ištrinsime / pašalinsime „Ubuntu“, taip pat prarasime GRUB įkrovos įrenginį. Todėl mūsų „Windows“ operacinė sistema nebus paleista. Laimei, mes galime tai išspręsti neprarasdami jokių duomenų. Ištrynę „Ubuntu“ skaidinį, turėsime „Windows“ įkrovos diską, kurį naudosime taisydami „Windows Master Boot Record“.
„Ubuntu“ pašalinimas iš „Windows Dual-boot PC“
SVARBU Prieš tęsdami perskaitykite straipsnį ir įsitikinkite, kad neprarandate jokių duomenų. Prieš publikuodami išbandome visus vadovus ir įsitikiname, kad jie veikia 100%, tačiau dėl įvairių sistemos konfigūracijų ir konfliktų atsiranda keli parametrai. Taigi, prieš pradėdami vadovauti internete, visada pasidarykite svarbių duomenų atsarginę kopiją. Nepamirškite praleisti jokių žingsnių!
Reikalavimai
- Įkraunamas USB diskas, skirtas jūsų „Windows“ versijai - tai bus naudojama pagrindiniam įkrovos įrašui taisyti, kai mes pašalinsime „Ubuntu“ iš savo kompiuterio.
- Kurkite atsarginę visų svarbių failų kopiją iš savo „Ubuntu“ sistemos
Dabar, kai suprantame „Grub“ įkrovos įrankį ir pagrindinį įkrovos įrašą, dabar galime pašalinti „Ubuntu“ iš savo dvigubos įkrovos. Mes padalinsime visą procesą į du pagrindinius žingsnius.
- „Ubuntu“ skaidinio ištrynimas
- Pataisykite „Windows Boot Loader“
1 žingsnis. Sukurkite įkrovos USB diską
Eikite į „Microsoft“ svetainę, sukurkite įkrovos diegimo laikmeną ir įsitikinkite, kad ji veikia. Galite įsitikinti, kad jis veikia, tik paleidę ir patikrinę, ar visos funkcijos sėkmingai įkeltos. Kai baigsite, pereikite prie 2 veiksmo.
2 žingsnis. Ištrinkite / pašalinkite „Ubuntu“ skaidinį
Norėdami ištrinti „Ubuntu“ skaidinį, pirmiausia turėsite įkelti ir prisijungti prie „Windows“ operacinės sistemos. Alternatyvus būdas būtų naudoti „Gparted Live Boot“ parinktį ir ištrinti „Ubuntu“ skaidinį. Tačiau tai yra šiek tiek sudėtingas ir ilgesnis metodas.
„Windows“ operacinėje sistemoje paspauskite pradžios mygtuką („Windows“ klavišą) ir įveskite žodį â € œdiskmgmt.mscâ € į paieškos meniu. Spustelėkite „Enter“, kad paleistumėte disko valdymo programą.
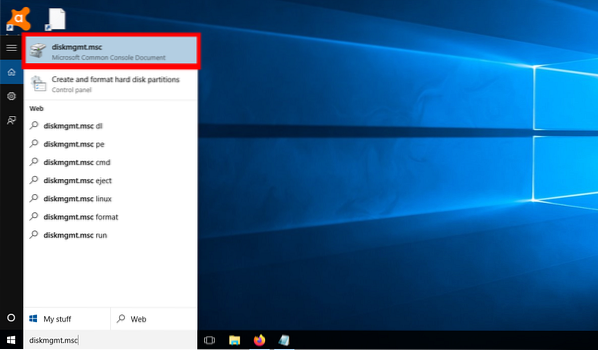
Paleidus disko tvarkyklę, kitas žingsnis yra rasti jūsų „Ubuntu“ / „Linux“ skaidinius. Tai bus lengva, nes jūsų „Linux“ skaidinyje parinktyje Failų sistema nebus jokios etiketės, skirtingai nei „Windows“ skaidiniai, pažymėti kaip NTFS. Jei turite įdiegę daugiau nei vieną „Linux“ operacinę sistemą (daugiapakopis įkrovimas), turėtumėte jas atskirti pagal dydį.
Pavyzdžiui, žemiau pateiktame paveikslėlyje parodytas kietajame diske esančių skaidinių skaičius. Šiuo metu turiu įdiegtas tris operacines sistemas - „Windows“, „Ubuntu“ ir „Parrot“. Dabar sutelkite dėmesį į pertvaras 53.71 GB („Windows“), 141.60 GB (papūga), 65.19 GB („Ubuntu“) ir 6.66 GB (pakeisti vietą). Paskutiniai trys yra visi mano „Linux“ skaidiniai, ir, kaip matote, nėra failų sistemos etiketės.
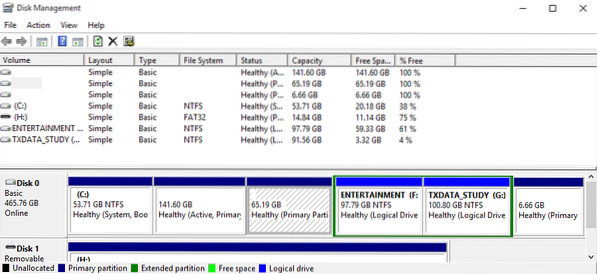
Dabar viskas, ką jums reikia padaryti, tai dešiniuoju pelės mygtuku spustelėkite „Linux“ / „Ubuntu“ skaidinius ir pasirinkite parinktį â € œIštrinti tomą.â €
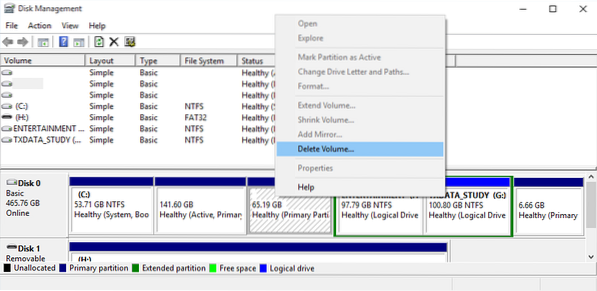
Jūs gausite įspėjimą, • Pasirinktą skaidinį sukūrė ne „Windows“ ir jame gali būti kitų operacinių sistemų atpažintų duomenų. Ar norite ištrinti skaidinį ?â € Jei esate tikri, kad tai tinkamas skaidinys, spustelėkite â € œTaip.â €
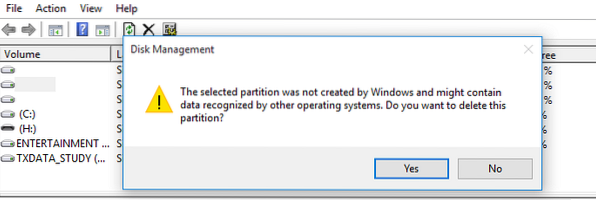
Ištrynę tomą gausite laisvos vietos, kaip parodyta paveikslėlyje žemiau. Dabar galite nuspręsti naudoti šį skaidinį kitai operacinei sistemai laikyti ar failams saugoti, formatuodami NTFS failų sistemos formatą. Arba galite išplėsti gretimą skaidinį, kad užimtų kairę erdvę.
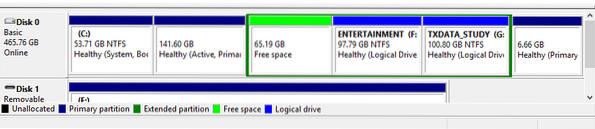
Ištrynę „Ubuntu“ skaidinį, mes taip pat prarasime „Grub Boot Loader“. Jei šiuo metu perkrausite kompiuterį, gausite klaidą „nežinoma failų sistema“ ir gausite greitą gelbėjimo raginimą. Žiūrėkite žemiau esantį vaizdą:
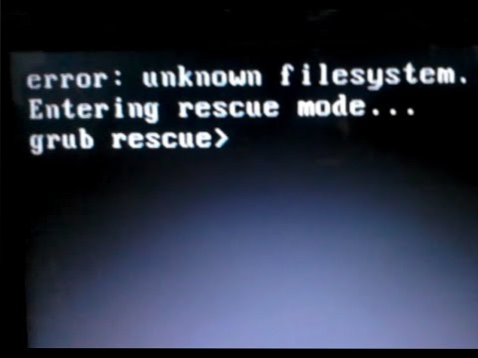
3 žingsnis. Pataisykite „Windows Boot Loader“
Čia yra „Windows“ įkrovos USB diskas, skirtas išspręsti „Grub Rescue“ klaidą. Turėsite paleisti kompiuterį iš šio USB disko. Jums gali tekti pakeisti įprastą įkrovos tvarką paspausdami skirtingus funkcinius klavišus, atsižvelgiant į nešiojamojo kompiuterio prekės ženklą. Mes turime straipsnį - Kaip paleisti „Windows“ arba „Linux“ kompiuterį iš USB disko, kuriame pateikiama išsami informacija apie visą procesą. Jame taip pat yra išsami lentelė su klavišais, leidžiančiais paleisti populiarių nešiojamųjų kompiuterių įkrovos meniu.
Paleidus kompiuterį iš USB, bus paleista „Windows“ diegimo programa. Pasirinkę kalbą, kurią naudosite diegimo metu, turėtumėte pamatyti žemiau esantį ekraną. Turėsite dvi pasirinkimo galimybes: Įdiegti dabar ir Pataisykite kompiuterį.
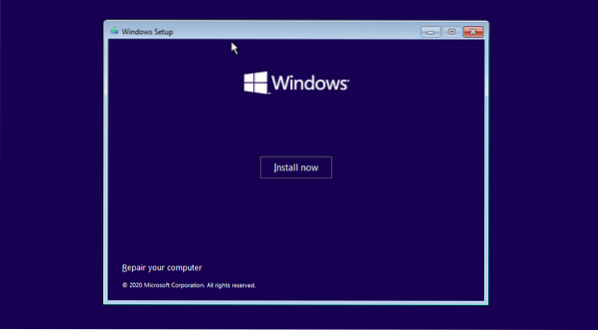
Pasirinkite parinktį Pataisykite kompiuterį. Pamatysite ekraną, kuriame turėsite pasirinkti parinktį Trikčių šalinimas ir kompiuterio išjungimas, kaip parodyta paveikslėlyje žemiau.
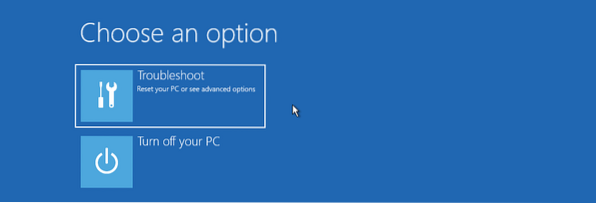
Spustelėkite Trikčių šalinimas parinktį atidaryti išplėstinių parinkčių ekraną. Pamatysite keletą parinkčių, tokių kaip paleidimo taisymas, komandų eilutė, šalinti naujinimus, sistemos atkūrimas ir sistemos vaizdo atkūrimas.
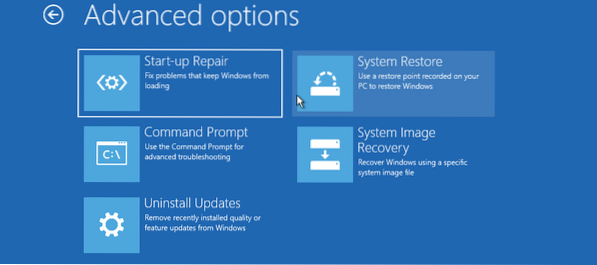
Spustelėkite Komandinė eilutė variantą. Tai atvers „Windows“ komandų eilutę, kurioje galėsite atlikti įvairias komandas, kad pataisytumėte pagrindinį įkrovos įrašą. Čia taip pat galite pasiekti „DiskPart“ įrankį ir net skaidyti arba formatuoti standųjį diską pažengusiems vartotojams.
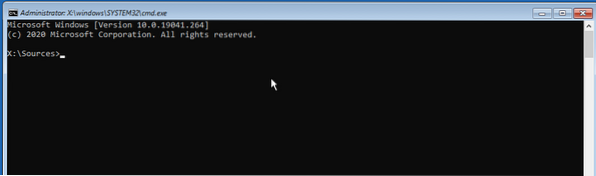
Norėdami pataisyti pagrindinį įkrovos įrašą, vykdykite toliau pateiktas komandas po vieną.
bootrec / FixMbr bootrec / RebuildBCD bootrec / FixBoot išėjimas
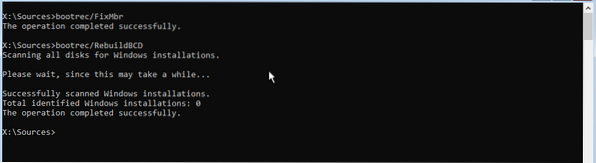
Sėkmingai įvykdę komandas, įveskite exit ir perkraukite savo kompiuterį. Nepamirškite išimti įkrovos USB disko. Jūsų „Windows“ operacinės sistemos bus sėkmingai įkeliamos nesusidūrus su „Grub“ gelbėjimo klaida.
Išvada
Tai yra mūsų išsamus vadovas, kaip sėkmingai pašalinti „Ubuntu“ iš dvigubos įkrovos su „Windows“. Pakankamai pasisekė, jis veikia net ir kituose „Linux“ paskirstymuose. Pavyzdžiui, jei turite dvigubą įkrovą „Windows“ ir „Fedora“, vis tiek galite pašalinti „Fedora“ atlikdami anksčiau nurodytus veiksmus. Ar turite klausimų ar papildomos informacijos, kuria norėtumėte pasidalinti su mūsų skaitytojais? Prašome nedvejodami paspausti toliau pateiktus komentarus.
 Phenquestions
Phenquestions


