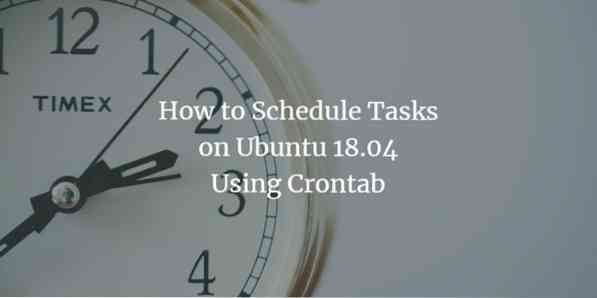
Kartais nenorite, kad procesas vyktų numatytuoju laiku, kurį nurodo jūsų operacinė sistema, o patys norite apibrėžti proceso vykdymo laiką. Norėdami tai padaryti „Ubuntu“, mes naudojame „Cron“ deemoną, kuris veikia taip pat, kaip „Windows“ veikia užduočių planuoklis. Tai, ką galite padaryti naudodami „Cron“ deemoną, galite nurodyti proceso, pvz., Priežiūros ar atsarginės kopijos kūrimo, paleidimo laiką. Tokiu būdu galite automatizuoti šias užduotis, kad jos būtų vykdomos vėliau, be jokio rankinio įsikišimo. Šiame straipsnyje mes paaiškinsime, kaip tai padaryti naudojant „Crontab“ Ubuntu.
Užduočių planavimas „Ubuntu“ naudojant „Crontab“
Norėdami tai padaryti, turite elgtis taip:
Paleiskite terminalą paspausdami „Ctrl“ + T arba spustelėję užduočių juostoje esančią terminalo piktogramą arba ieškodami terminalo paieškos lange ir paspausdami „Enter“. Naujai atidarytas terminalo langas rodomas žemiau:
Dabar įveskite komandą crontab -e į terminalą ir paspauskite enter, kad atidarytumėte crontab failą. Ši komanda rodoma žemiau:
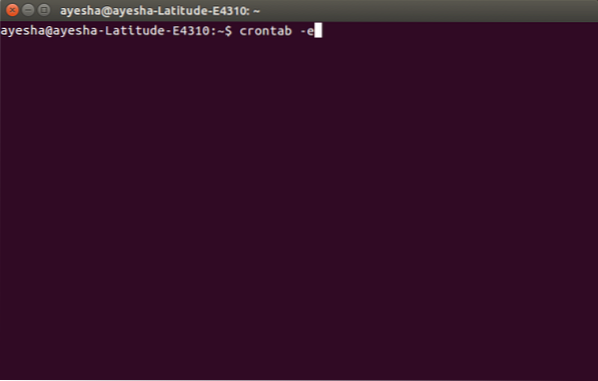
Kai tik paspausite „Enter“, terminalas paprašys pasirinkti redaktorių, kad atidarytumėte šį failą. Paspauskite 2, tada paspauskite enter, kad pasirinktumėte nano redaktorių, nes visada gerai atidaryti sistemos failus su „nano“ redaktoriumi.
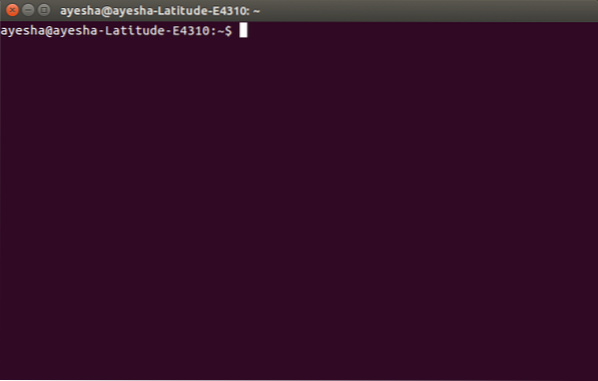
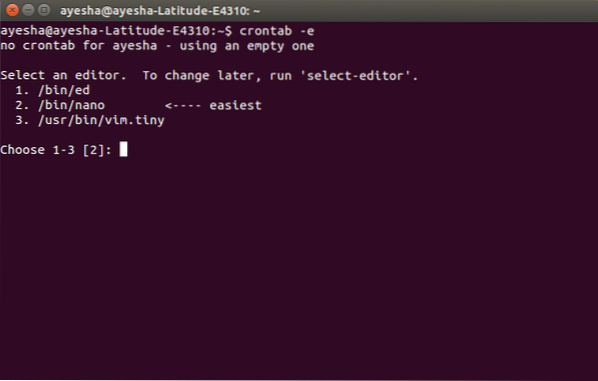
Tą akimirką, kai paspausite Enter, pamatysite, kad jūsų terminalas pasikeitė į nano redaktoriaus langą ir jūsų redaktoriaus failas buvo atidarytas šiame redaktoriuje. Tai parodyta žemiau:
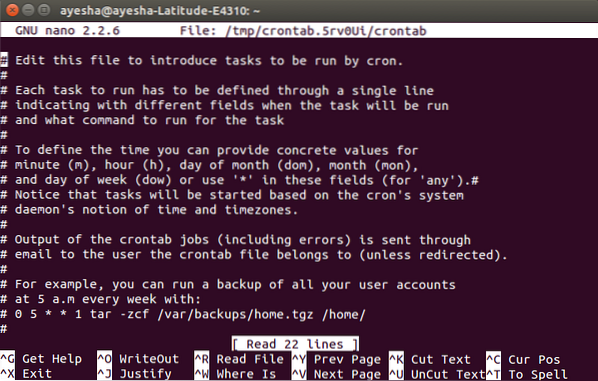
Galite slinkti šiame faile naudodami rodyklių aukštyn ir žemyn klavišus. Visos šiame faile parašytos eilutės, prasidedančios „#“, reiškia komentarą. Jei norite pridėti naują užduotį, kad ją suplanuotumėte nurodytu laiku, turite ją parašyti be maišos. Pvz., Jei norite paleisti visų naudotojų abonementų atsarginę kopiją kiekvieną savaitę 5 val.m, tada turėtumėte įvesti komandą:
0 5 * * 1 tar -zcf / var / backups / home.tgz / home /
Tai parodyta žemiau:
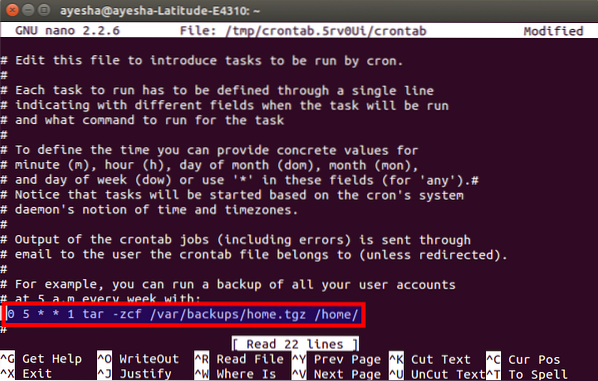
Baigę pridėti užduotis, tiesiog paspauskite Ctrl + O, kad išsaugotumėte crontab failą nano redaktoriuje. Tai parodys modifikuotą būseną kaip viršutinį dešinįjį kampą ir paprašys jūsų parašyti failo pavadinimą. Tiesiog paspauskite „Enter“, kad pasirinktumėte numatytąjį. Tai pateikiama žemiau:
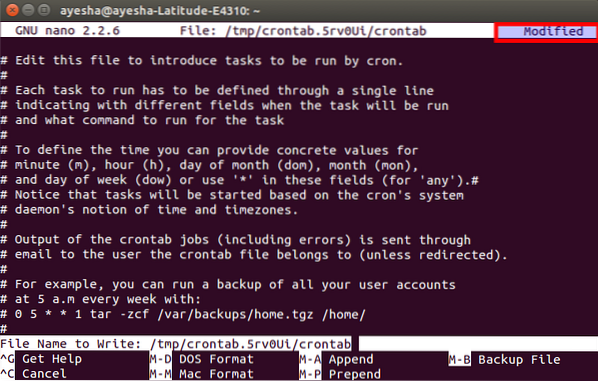
Paspaudę „Enter“, būsite grąžinami į įprastą „nano“ redaktoriaus langą. Dabar, norėdami išeiti iš nano redaktoriaus išsaugoję failą, tiesiog paspauskite „Ctrl“ + X.
Kai tik jūsų nano redaktorius bus uždarytas, būsite nukreipti į pradinį terminalo langą. Čia pamatysite pranešimą „crontab: install new crontab“, kuris rodo, kad jūsų crontab failas sėkmingai išsaugotas. Šis pranešimas rodomas paveikslėlyje žemiau:
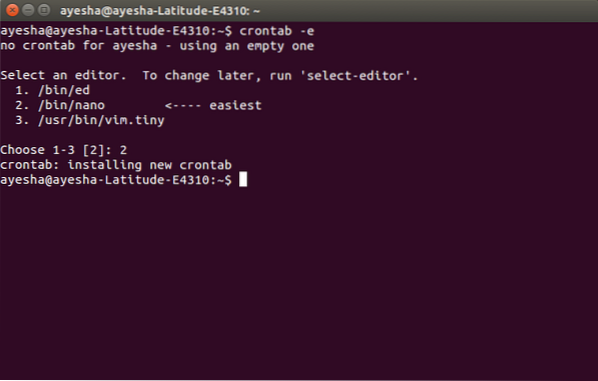
Kai tai padarysite, dabar visos jūsų naudotojų paskyros bus atsarginės kiekvieną savaitę 5 val.m.
Išvada
Naudodamiesi aukščiau paaiškintu metodu, galite suplanuoti bet kokias su sistema susijusias užduotis savo pasirinkimu. Šie pakeitimai bus išsaugoti visam laikui, kol dar kartą nepakeisite šio failo. Tokia automatika sumažina vartotojo naštą viską atlikti rankiniu būdu. Tikiuosi, kad šis straipsnis buvo naudingas.
 Phenquestions
Phenquestions



