Jums, kaip „Linux“ vartotojui, gali būti naudingi terminalo metodai, kaip siųsti el. Laiškus su priedais. Šiame straipsnyje aprašomi keturi skirtingi el. Laiškų su priedais siuntimo būdai iš „Linux Mint 20“ komandinės eilutės.
Norėdami siųsti el. Laišką su priedais iš komandinės eilutės „Linux Mint 20“, galite naudoti bet kurį iš šių keturių būdų.
Pastaba: Visiems toliau aptartiems metodams pridėkite teksto failo pavyzdį, pavadintą abc.txt į kiekvieną el. laišką. Taip pat galite pridėti kitų rūšių failus, tokius kaip PDF failai, skaičiuoklės, vaizdai, garso įrašai ir kt.
1 metodas: „Mutt“ paketo naudojimas
Pagal numatytuosius nustatymus „mutt“ paketas nėra įdiegtas „Linux“ sistemose. Taigi, pirmiausia turėsite įdiegti šį paketą, vykdydami žemiau esančią komandą savo terminale:
$ sudo apt install mutt
Kai „mutt“ paketas bus įdiegtas jūsų „Linux Mint 20“ sistemoje, kartu su visomis reikalingomis priklausomybėmis, galite paleisti kitas komandas, kaip parodyta šiame paveikslėlyje:
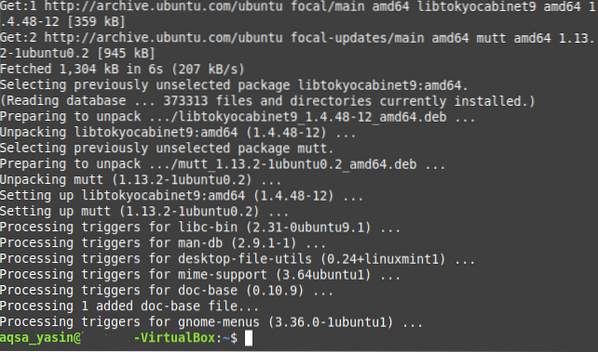
Įdiegę „mutt“ paketą mūsų sistemoje, galite naudoti šį paketą el. Laiškui su priedais siųsti taip, kaip parodyta žemiau:
$ echo „El. laiško turinio pavyzdys“ | mutt -s „El. laiško temos pavyzdys“-„SampleAttachment SampleEmailID“
Čia pakeiskite „Sample Email Body“ į tikrąjį savo el. Pašto turinį; „El. Laiško temos pavyzdys“ su tikra jūsų el. Pašto tema; „SampleAttachment“ su failo, kurį norite pridėti, keliu (taip pat galite pridėti kelis failus viename el. Laiške, tiesiog paminėdami visų pridedamų failų kelius, atskirtus tarpais); ir „SampleEmailID“ su norimo gavėjo, kuriam norite išsiųsti el. laišką, el. pašto ID.

2 metodas: naudokite komandą „paštas“
„Mail“ komanda yra įtraukta į „mailutils“ paketą, kuris pagal numatytuosius nustatymus nėra įdiegtas „Linux“ sistemose. Taigi, norėdami naudoti šį metodą, pirmiausia turite įdiegti šį paketą, vykdydami šią komandą savo terminale:
$ sudo apt įdiekite mailutils
Kai jūsų „Linux Mint 20“ sistemoje bus įdiegtas „mailutils“ paketas kartu su visomis reikalingomis priklausomybėmis, galėsite paleisti kitas komandas, kaip parodyta žemiau esančiame paveikslėlyje:
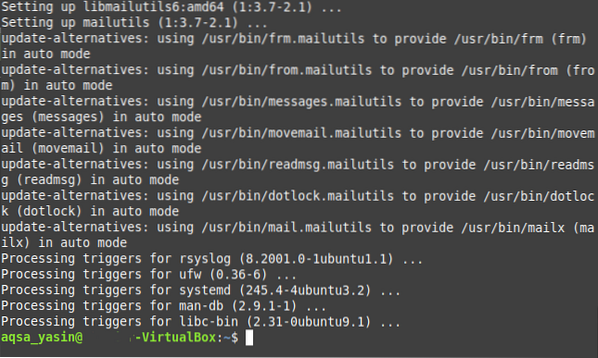
Įdiegę „mailutils“ paketą savo sistemoje, galite naudoti šį paketą el. Laiškui su priedais siųsti tokiu būdu:
$ echo „El. pašto turinio pavyzdys“ | paštas -s „El. pašto temos pavyzdys“SampleEmailID -A SampleAttachment
Čia pakeiskite „Sample Email Body“ į tikrąjį savo el. Pašto turinį; „Pavyzdinis el. Laiško tema“ su tikra jūsų el. Laiško tema; „SampleAttachment“ su failo, kurį norite pridėti, keliu (taip pat galite pridėti kelis failus prie vieno el. Laiško, paprasčiausiai pamindami visų pridedamų failų kelius, atskirtus tarpais); ir „SampleEmailID“ su norimo gavėjo, kuriam norite išsiųsti el. laišką, el. pašto ID.

3 metodas: naudokite komandą „mailx“
Komanda „mailx“ taip pat įtraukta į „mailutils“ paketą ir, kadangi jūs tikriausiai jau įdiegėte šį paketą 2 metodu, neturite iš naujo įdiegti paketo. Vietoj to, naudodami komandą „mailx“ galite siųsti el. Laišką su priedais taip, kaip parodyta žemiau:
$ echo „El. pašto turinio pavyzdys“ | mailx -s „El. pašto temos pavyzdys“-„SampleAttachment SampleEmailID“
Čia pakeiskite „Sample Email Body“ į tikrąjį savo el. Pašto turinį; „Pavyzdinis el. Laiško tema“ su tikra jūsų el. Laiško tema; „SampleAttachment“ su failo, kurį norite pridėti, keliu (prie vieno el. Laiško taip pat galite pridėti kelis failus, tiesiog paminėdami visų pridedamų failų kelius, atskirtus tarpais); ir „SampleEmailID“ su asmens, kuriam norite siųsti el. laišką, el. pašto ID.

4 metodas: „mpack“ paketo naudojimas
„Mpack“ paketas taip pat nėra įdiegtas „Linux“ sistemose. Šį paketą galite įdiegti paleidę žemiau esančią komandą savo terminale:
$ sudo apt install mpack
Įdiegę „mpack“ paketą „Linux Mint 20“ sistemoje kartu su visomis reikalingomis priklausomybėmis, galite paleisti kitas komandas, kaip parodyta šiame paveikslėlyje:
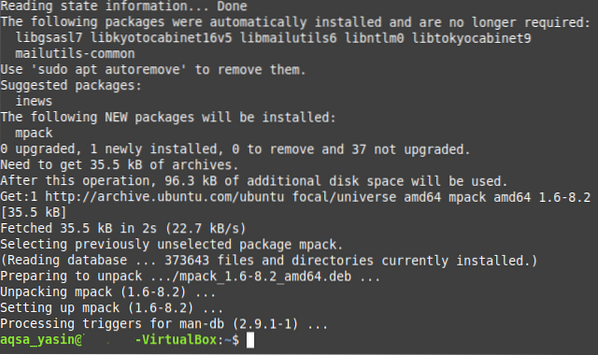
Įdiegę „mpack“ paketą mūsų sistemoje, galite naudoti šį paketą el. Laiškui su priedais siųsti taip, kaip parodyta žemiau:
$ mpack -s „Email Sample Sample“ -a SampleAttachment SampleEmailIDČia pakeiskite „El. Laiško temos pavyzdį“ tikraja el. Pašto tema; „SampleAttachment“ su failo, kurį norite pridėti, keliu (taip pat galite pridėti kelis failus prie vieno el. Laiško, paprasčiausiai pamindami visų pridedamų failų kelius, atskirtus tarpais); ir „SampleEmailID“ su asmens, kuriam norite išsiųsti el. laišką, el. pašto ID.

Išvada
Naudodami bet kurį iš keturių šiame straipsnyje aptartų metodų, galite patogiai išsiųsti tiek el. Laiškų su priedais, kiek norėtumėte. Šie metodai yra gana paprasti ir paprasti, o įdiegus reikiamus paketus, tereikia vienos komandos, kad išsiųstumėte el. Laišką su priedu per komandų eilutę. Turėdami šias komandas, el. Laiškus su priedais siųsti niekada negalėsite paprasčiau nei per terminalą.
 Phenquestions
Phenquestions


