Šiame straipsnyje mes sužinosime, kaip siųsti failus iš „Ubuntu“ į „Bluetooth“ įrenginį per GUI ir komandinę eilutę. Mes taip pat paaiškinsime, kaip įdiegti „Bluez“ „Bluetooth“ kaminą, skirtą „Linux“, savo sistemoje. Tai yra būtinas paketas, reikalingas norint naudoti „Bluetooth“ sistemoje „Linux“.
Failų siuntimas per GUI
Norėdami įdiegti „Bluez“ į „Ubuntu“ sistemą, turėsite atidaryti programinės įrangos centrą. Paspauskite super klavišą ir „Dock“ skydelyje pasirinkite „Software Center“.
Programinės įrangos centre įveskite bluez paieškos juostoje ir paspauskite Įveskite. Kai pasirodys paieškos rezultatas, pasirinkite „Bluez“ programą. Pradėkite diegimą spustelėdami Diegti mygtuką.
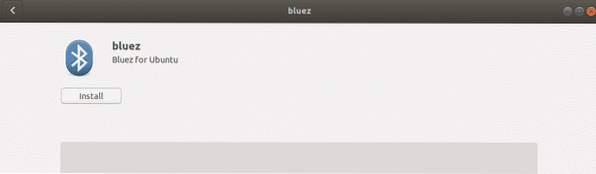
Diegimo proceso pradžioje pasirodys iššokantis langas, kuriame bus prašoma įvesti įgalioto vartotojo kredencialus. Pateikite įgalioto vartotojo slaptažodį ir spustelėkite Tikrinti. Dabar šiek tiek palaukite, kol bus baigtas „Bluez“ diegimas ir pamatysite šį ekraną.
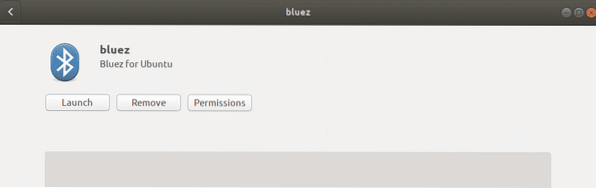
Dabar „Bluetooth“ yra paruoštas naudoti su jūsų sistema.
Įjunkite „Bluetooth“
„Bluetooth“ sistemoje galite įjungti naudodamiesi nustatymų priemone. Paspauskite klaviatūros super klavišą ir ieškokite naudingumo nustatymų naudodami paieškos juostą meniu Dash viršuje.
Nustatymų įrankyje pasirinkite „Bluetooth“ skirtuką kairiajame skydelyje. Pagal „Bluetooth“ skirtuką, pamatysite slankiklį lango viršuje. Spustelėkite jį, kad įjungtumėte padėtį. Tai leis jūsų sistemoje įjungti „Bluetooth“.
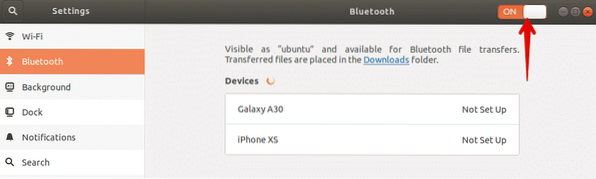
Siųskite failus iš „Ubuntu“ į „Bluetooth“ įrenginį
Kai tik įjungsite „Bluetooth“, sistema pradės atrasti netoliese esančius įrenginius, kuriuose įjungtas „Bluetooth“ ryšys. Radę norimą įrenginį, į kurį norite siųsti failus, pasirinkite jį, kad susietumėte su savo sistema. Tai padarius, kaištis bus rodomas jūsų sistemoje, taip pat kitame „Bluetooth“ įrenginyje. Turite įsitikinti, kad kai kurie prietaisai yra vienodi.
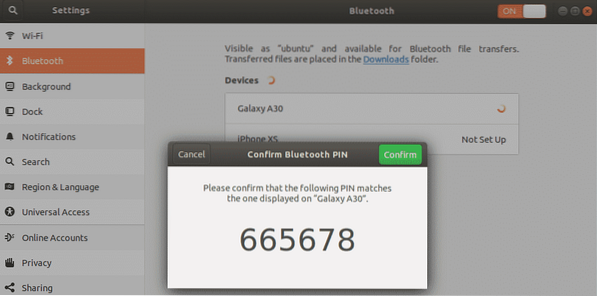
Tada spustelėkite Patvirtinti mygtuką savo sistemoje. Dabar sistema ir kitas „Bluetooth“ įrenginys bus suporuoti, o įrenginio būsena bus rodoma kaip prijungtas.
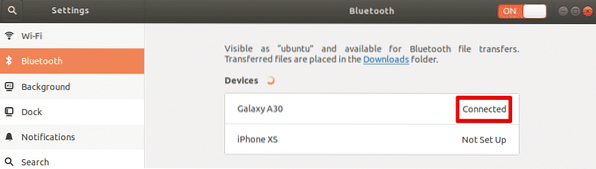
Dabar galite pradėti dalytis failais iš savo sistemos į prijungtą „Bluetooth“ įrenginį. Norėdami bendrinti failus į prijungtą „Bluetooth“ įrenginį, pasirinkite jį, kad atidarytumėte šį dialogo langą.
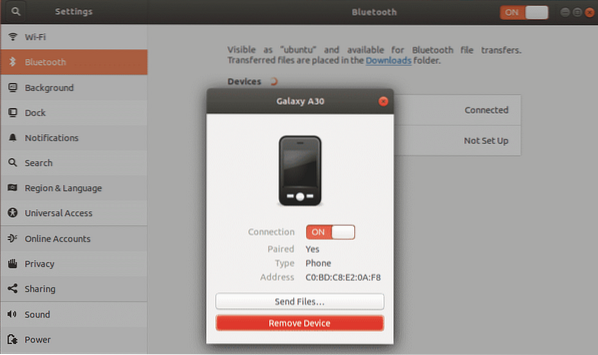
Norėdami nusiųsti failus į šį įrenginį, spustelėkite Siųsti failus mygtuką. Po to pasirinkite failus, kuriuos norite bendrinti per „Bluetooth“.
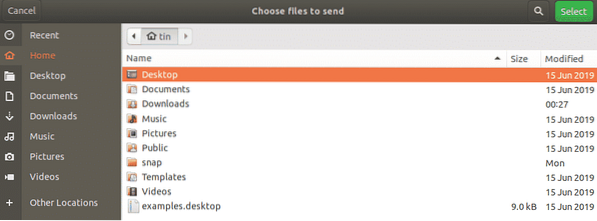
Baigę spustelėkite mygtuką Pasirinkti ir pamatysite šiuos dalykus „Bluetooth“ failų perdavimas langas, kuriame rodoma failų perkėlimo eiga.
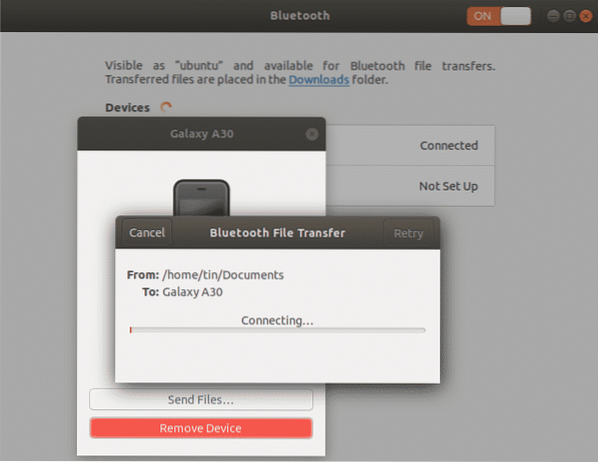
Failų siuntimas per terminalą
Jei susiduriate su bet kokia problema naudojant „Bluetooth“ per GUI, galite naudoti šį komandinės eilutės metodą. Naudodami šį metodą, galite siųsti failus iš „Ubuntu“ į „Bluetooth“ įrenginį per „Ubuntu“ terminalą. Norėdami sistemoje atidaryti terminalą, naudokite sparčiuosius klavišus „Ctrl“ + „Alt“ + T.
Pirmiausia įdiekite „Bluez“ įrankį savo sistemoje, vykdydami šią komandą savo terminale:
$ sudo apt install bluezĮjunkite „Bluetooth“
Norėdami patikrinti, ar „Bluetooth“ yra įjungta arba išjungta, vykdykite šią komandą:
$ sudo rfkill sąrašas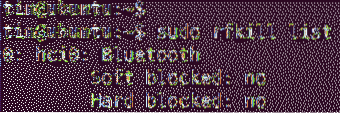
The minkšto bloko būsena išvestyje parodo, ar „Bluetooth“ įjungtas, ar išjungtas. Jei būsena yra taip, „Bluetooth“ yra ant, kitaip yra išjungtas. Jei jis išjungtas, naudokite šią komandą:
$ sudo rfkill atblokuokite „Bluetooth“Siųskite failus iš „Ubuntu“ į „Bluetooth“ įrenginį
Dabar reikės susieti „Ubuntu“ su išoriniu „Bluetooth“ įrenginiu. Tam naudosime „bluetoothctl“ įrankį. Norėdami paleisti šį įrankį, terminale paleiskite šią komandą:
$ bluetoothctlTada paleiskite šią komandą terminale, kad atrastumėte netoliese esančius „Bluetooth“ įrenginius.
$ nuskaitymas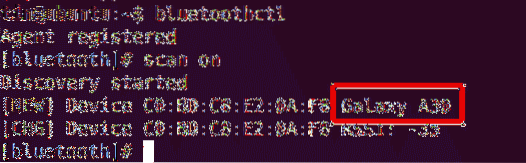
Jei sistema atranda bet kurį „Bluetooth“ įrenginį, ji jį įtrauks į terminalą. Užrašykite įrenginio, su kuriuo norite susieti, MAC adresą.
Jei norite pradėti susieti su „Bluetooth“ įrenginiu, įveskite pora po kurio nurodomas „Bluetooth“ įrenginio MAC adresas:
$ poraKai paleisite šią komandą, terminalo ekrane ir kitame „Bluetooth“ įrenginyje pasirodys kaištis. Jei abiejų įrenginių kaištis yra tas pats, įveskite taip. Po to jūsų įrenginiai bus suporuoti ir pamatysite Poruoti pavyko pranešimą.
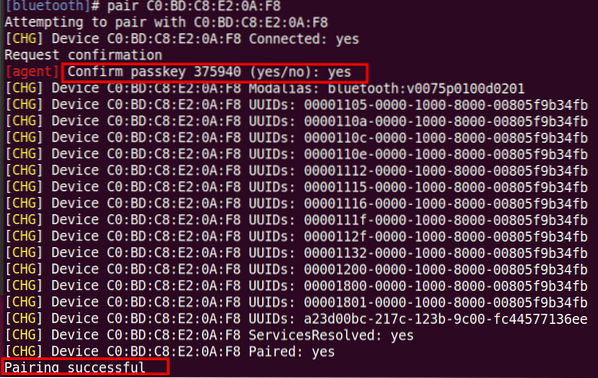
Norėdami pridėti suporuotą „Bluetooth“ įrenginį kaip patikimą įrenginį, vykdykite šią komandą: # trust
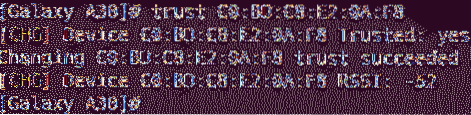
Dabar galite pradėti dalytis failais iš savo sistemos į išorinį „Bluetooth“ įrenginį. Norėdami bendrinti failus, naudokite nustatymų įrankį tuo pačiu metodu, kaip paaiškinta anksčiau GUI metodu.
Šiame straipsnyje aptarėme, kaip siųsti failus iš „Ubuntu“ į „Bluetooth“ įrenginį naudojant GUI ir komandinės eilutės metodus. Arba naudojate GUI, arba terminalą, procesas yra paprastas: atraskite įrenginį, suporuokite su juo ir siųskite failus.
 Phenquestions
Phenquestions


