WSL arba „Windows“ posistemė, skirta „Linux“, yra esminis „Windows 10“ komponentas ir palaima kūrėjams, kurie savo darbe remiasi bet kuriuo iš „Linux“ skonių. Tačiau visada buvo problema valdyti vartotojus, kai paleisties metu buvo sukurta administratoriaus paskyra. Šiame straipsnyje mes patikrinsime, kaip nustatyti numatytąjį vartotoją, perjungti vartotoją ir pašalinti vartotoją „Windows“ posistemio sistemoje „Linux“ sistemoje „Windows 10“.

Nustatykite numatytąjį vartotoją, perjunkite vartotoją, pašalinkite vartotoją WSL
Šiame vadove aptarsime šias procedūras:
- Kaip nustatyti numatytąjį WSL vartotoją
- Kaip perjungti vartotoją WSL
- Kaip pašalinti WSL vartotoją.
1] Nustatykite numatytąjį WSL vartotoją
Kai „Windows 10“ kompiuteryje atidarote „WSL Distro“, jis pradeda prisijungti prie tam tikros numatytosios vartotojo paskyros. Jei norite, galite pakeisti šį numatytąjį vartotoją. Turite atidaryti komandų eilutę arba „Powershell“ su administratoriaus lygio teisėmis.
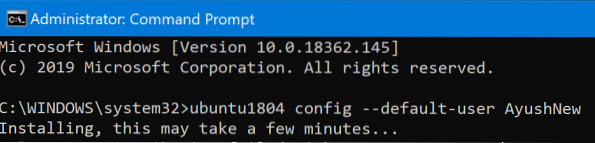
Dabar vykdykite šias kelias „Linux“ sričių komandas:
„Ubuntu“:
ubuntu config - numatytasis vartotojas
„Ubuntu 18“.04 LTS:
ubuntu1804 config --default-user
„Ubuntu 16“.04 LTS:
ubuntu1604 config --default-user
„openSUSE“ šuolis 42:
„openSUSE-32 config“ - numatytasis vartotojas
„SUSE Linux“:
SLES-12 config - numatytasis vartotojas
Debian:
debian config - numatytasis-vartotojas
„Kali Linux“:
kali config - numatytasis vartotojas
Taip pat galite pakeisti
2] Perjunkite vartotoją WSL
Kai atidarote WSL distributorių, komandinė eilutė automatiškai prisijungia prie numatytojo vartotojo, su kuriuo kalbėjome b. Bet jei norite perjungti vartotoją į kitą vartotojo abonementą, tai taip pat yra gana paprasta.
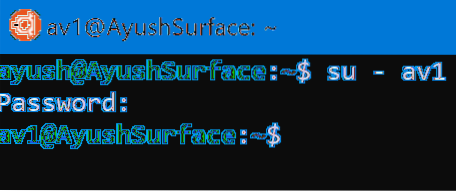
Atidarykite distro šaknies vietą. Norėdami pereiti prie konkretaus vartotojo, įveskite vieną iš šių komandų:
su -su -l su --login
Teks pakeisti
3] Pašalinkite vartotoją iš WSL
Šiuo atveju bus du scenarijai. Vienas bus ten, kur esate prisijungę kaip SUDO vartotojas, ir kitas, kur esate prisijungę kaip ŠAKNIAI. Mes apimsime abu šiuos scenarijus.
- Prisijungęs kaip SUDO vartotojas.
- Prisijungęs kaip ROOT vartotojas.
Prisijungęs kaip SUDO vartotojas:

Turite vykdyti šią komandą, kai esate prisijungę kaip SUDO vartotojas ir norite ištrinti vartotojo abonementą tame pačiame „Linux“ platintuve:
sudo kliedėtojas
Prisijungęs kaip ROOT vartotojas:
Ir jei esate prisijungę kaip ŠAKNIS, metodas yra šiek tiek kitoks. Pirma, norėdami nustatyti numatytąjį vartotoją, turite perskaityti aukščiau pateiktą vadovą. Šis numatytasis vartotojas bus tas, kurį norite pašalinti. Tada turite atlikti šią komandą, kad ištrintumėte vartotoją iš to paties „Linux“ platintojo:
klaidintojas
Verta įsitikinti, kad Tikiuosi, kad tai padėjo.
 Phenquestions
Phenquestions


