Nuo pat pirmojo „Windows 10“ leidimo naująją „Microsoft Edge“ naudojau kaip pagrindinę žiniatinklio naršyklę. Šios savaitės pradžioje nusprendžiau kurį laiką pereiti prie „Google Chrome“, nes net „Microsoft Edge“ naršyklė dabar yra pagrįsta „Chromium“ darbalaukio naršykle.
„Chrome“ atsisiųsti ir įdiegti „Windows 10“ buvo be vargo, nes diegimas buvo labai greitas, kaip ir žiniatinklio naršyklėje. Nenuostabu, kad po įdiegimo „Chrome“ nerodė jokio puslapio, kuriame būtų prašoma jį nustatyti kaip numatytąją žiniatinklio naršyklę.
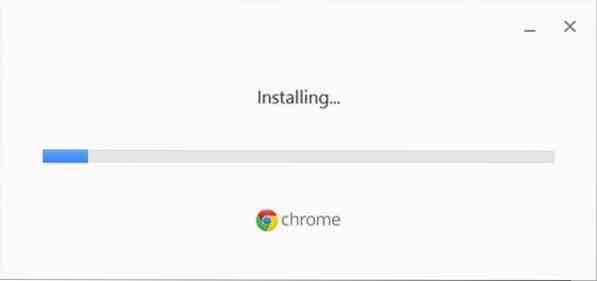
„Chrome“ nustatymuose spustelėjus mygtuką Padaryti numatytąjį, atidarytas „Windows 10“ puslapis „Nustatymai“> „Programos“> „Numatytosios programos“, užuot nustatę „Chrome“ kaip numatytąjį. Panašu, kad sistemoje „Windows 10“ turime rankiniu būdu pakeisti numatytuosius naršyklės nustatymus programoje „Nustatymai“ arba „Numatytosios programos“, kad pakeistume numatytąją žiniatinklio naršyklę. „Windows 10“ neleidžia trečiosios šalies naršyklei ar programinei įrangai nustatyti savęs ar kitos programos kaip numatytąją žiniatinklio naršyklę. Vartotojai turi nustatyti numatytąjį paieškos variklį rankiniu būdu.
„Windows 10“ „Microsoft Edge“ yra numatytoji naršyklė ir yra įspūdinga. Bet jei jums labiau patinka „Google Chrome“ ir norite jį nustatyti kaip numatytąją naršyklę, kaip minėta anksčiau, procedūra pasikeitė. Dabartinė „Chrome“ versija bent jau nieko nedaro, bet rodo aukščiau pateiktą pranešimą, kai spustelėjate „Google Chrome“ numatytuoju naršyklės mygtuku.
Nustatykite „Chrome“ kaip numatytąją naršyklę sistemoje „Windows 10“
Norėdami nustatyti „Google Chrome“ kaip numatytąją naršyklę „Windows 10“, atlikite toliau pateiktus nurodymus.
1 metodas iš 2
1 žingsnis: Atidarykite programą „Nustatymai“. Norėdami tai padaryti, atidarykite Pradžios meniu ir tada spustelėkite Nustatymai / pavara piktogramą. Arba galite naudoti „Windows + I“ spartųjį klavišą, kad greitai atidarytumėte programą „Nustatymai“.
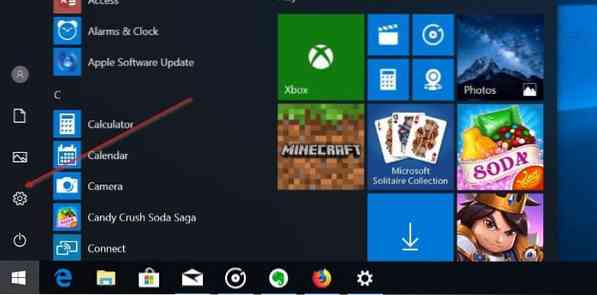
2 žingsnis: Eikite į Programos > Numatytosios programos puslapis.
3 žingsnis: Spustelėkite „Edge“ naršyklės įrašą (arba bet kurią kitą naršyklę, išskyrus „Chrome“), kad atskleistumėte Pasirinkti programą, tada spustelėkite „Google Chrome“ norėdami jį nustatyti kaip numatytąją naršyklę. Viskas!
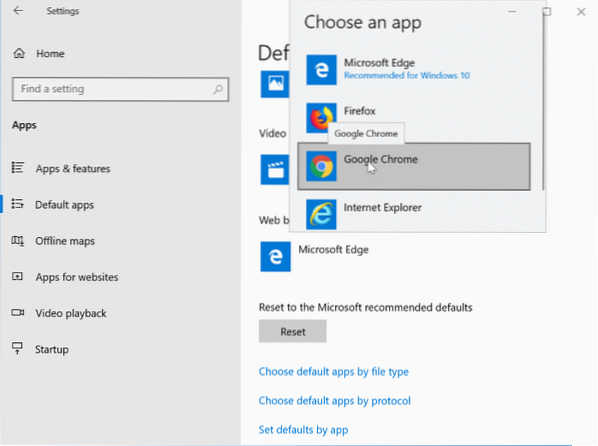
2 metodas iš 2
Nustatykite „Chrome“ kaip numatytąjį naudodami numatytąsias programas
1 žingsnis: Atidarykite numatytąsias programas įvesdami Numatytosios programos užduočių juostos paieškos laukelyje ir paspauskite klavišą Enter. Jei pradžios / užduočių juostos paieškoje nerodomos numatytosios programos, atidarykite Valdymo skydą, pakeiskite Žiūrėti į Mažos piktogramos, tada spustelėkite Numatytosios programos, kad atidarytumėte tą pačią.
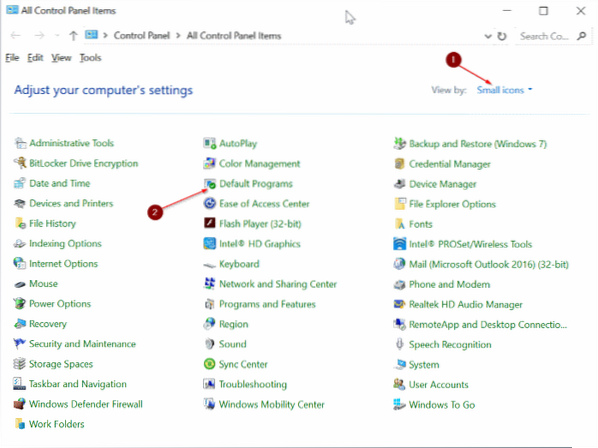
2 žingsnis: Paleidus numatytąsias programas, spustelėkite pirmąją nuorodą Nustatykite numatytąsias programas.
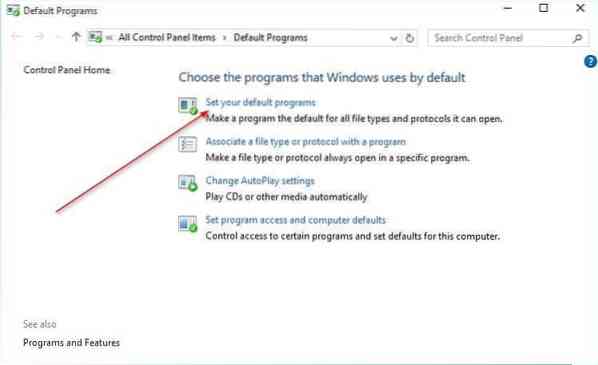
3 žingsnis: Kairėje pusėje slinkite žemyn, kad pamatytumėte „Google Chrome“ spustelėkite jį, tada spustelėkite Nustatykite šią programą kaip numatytąją dešinėje pusėje esančią parinktį, jei norite nustatyti „Chrome“ kaip numatytąją naršyklę sistemoje „Windows 10“.
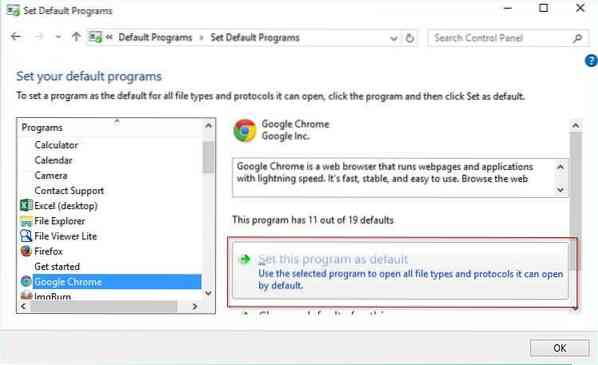
Tikiuosi tai padės!
 Phenquestions
Phenquestions


