„Zabbix“ yra atviro kodo stebėjimo įrankis, kuriame galite stebėti savo serverius, virtualias mašinas, tinklus, debesų paslaugas ir daugelį kitų. Tai labai naudinga priemonė mažoms, vidutinėms ir didelėms IT organizacijoms.
Galite įdiegti „Zabbix“ į „Raspberry Pi“ ir naudodamiesi juo stebėti savo namų tinklo kitų kompiuterių / serverių tinklą.
Šiame straipsnyje aš jums parodysiu, kaip nustatyti „Rabbberry Pi“ „Zabbix“, kad būtų galima stebėti kitų namų tinklo kompiuterių / serverių tinklą.
Dalykai, kurių jums prireiks
Norėdami sekti šį straipsnį, jums reikia vienos plokštės „Raspberry Pi“ kompiuterio, kuriame įdiegta „Zabbix 5“.
Jei jums reikia pagalbos diegiant „Zabbix 5“ į vieno borto „Raspberry Pi“, perskaitykite mano straipsnį Kaip įdiegti „Zabbix 5“ į „Raspberry Pi 4“.
Aš įdiegiau „Zabbix 5“ savo „Raspberry Pi“ (veikia „Raspberry Pi OS“). Mano „Raspberry Pi“ IP adresas yra 192.168.0.106. Taigi, aš pasieksiu „Zabbix 5“ žiniatinklio programą naudodamas URL http: // 192.168.0.106 / zabbix. Jūsų „Raspberry Pi“ IP adresas bus kitoks. Taigi nuo šiol būtinai pakeiskite jį savo.
Kas yra „Zabbix Agent“?
„Zabbix“ turi 2 komponentus: 1) „Zabbix Server“ ir 2) „Zabbix Agent“.
Jei norite stebėti savo kompiuterį / serverį naudodami „Zabbix“, kompiuteryje / serveryje turi būti įdiegtas ir paleistas „Zabbix Agent“. Jis perduos reikalingus duomenis ir išsiųs į „Zabbix“ serverį (veikia jūsų „Raspberry Pi“).
„Zabbix Agent“ diegimas Ubuntu / Debian / Raspberry Pi OS
„Zabbix Agent“ yra oficialioje „Ubuntu / Debian / Raspberry Pi OS“ paketų saugykloje. Taigi, ją lengva įdiegti.
Pirmiausia atnaujinkite APT paketų saugyklos talpyklą naudodami šią komandą:
$ sudo apt atnaujinimas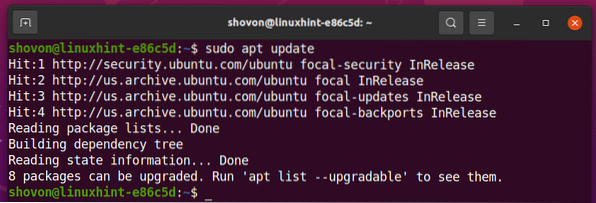
„Zabbix Agent“ galite įdiegti naudodami šią komandą:

Reikėtų įdiegti „Zabbix Agent“.
Atidarykite „Zabbix Agent“ konfigūracijos failą / etc / zabbix / zabbix_agentd.konf su tokia komanda:
$ sudo nano / etc / zabbix / zabbix_agentd.konf
Pakeisti Serveris kintamasis pagal jūsų „Zabbix“ serverio IP adresą („Raspberry Pi“ IP adresas).
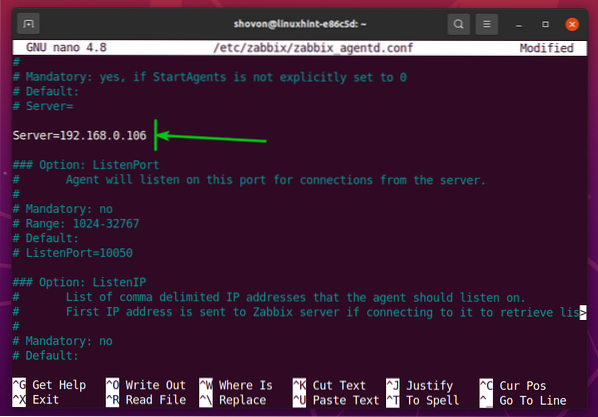
Be to, įsitikinkite, kad Pagrindinio kompiuterio vardas kintamasis yra nustatytas kaip kompiuterio / serverio pagrindinio kompiuterio vardas. Jei nežinote pagrindinio kompiuterio vardas kompiuterio / serverio, galite paleisti pagrindinio kompiuterio komandą ir ją sužinoti.
Baigę paspauskite
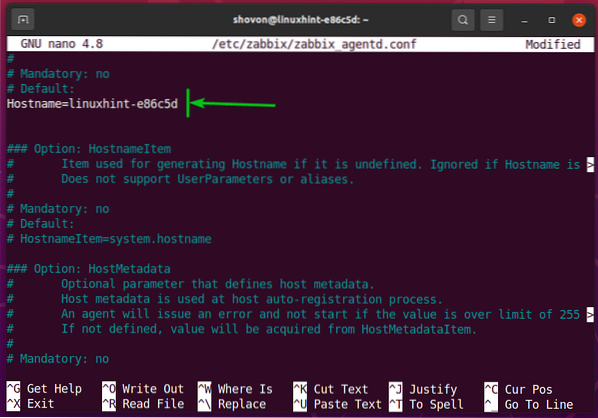
Kad pakeitimai įsigaliotų, paleiskite iš naujo zabbix-agentas tarnyba su šia komanda:

The zabbix-agentas turėtų veikti, kaip matote toliau pateiktoje ekrano kopijoje.
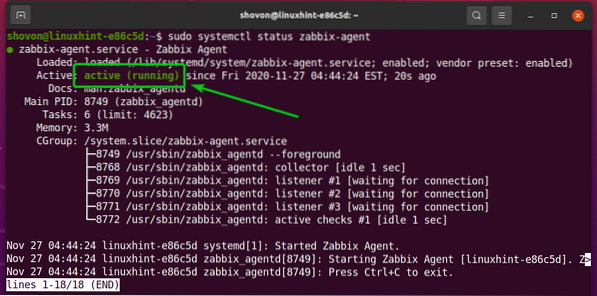
„Zabbix Agent“ diegimas „CentOS / RHEL 8“
Norėdami įdiegti „Zabbix Agent“ sistemoje „CentOS / RHEL 8“, turite pridėti „Zabbix“ paketo saugyklą prie savo „CentOS / RHEL 8“ kompiuterio / serverio.
Norėdami pridėti „Zabbix“ paketo saugyklą prie savo „CentOS / RHEL 8“, vykdykite šią komandą:
$ sudo rpm -Uvh https: // repo.zabbix.com / zabbix / 5.2 / rhel / 8 / x86_64 / zabbix-release-5.2-1.el8.noarchas.aps./min
Reikėtų pridėti „Zabbix“ paketo saugyklą.

Atnaujinkite DNF paketo saugyklos talpyklą naudodami šią komandą:
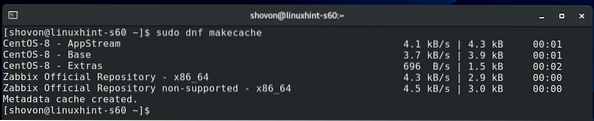
Instaliuoti „Zabbix“ agentas, paleiskite šią komandą:

Norėdami patvirtinti diegimą, paspauskite Y, tada paspauskite <Įveskite>.
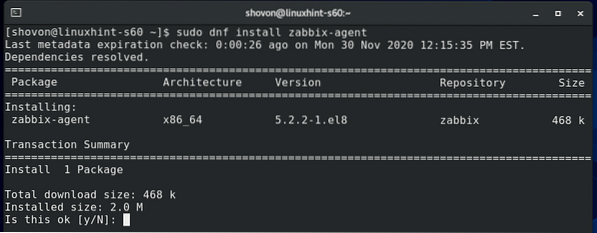
Norėdami priimti GPG raktą, paspauskite Y, tada paspauskite <Įveskite>.
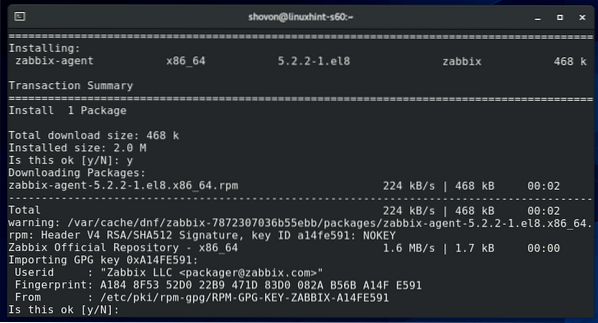
Reikėtų įdiegti „Zabbix Agent“.
Atidarykite „Zabbix Agent“ konfigūracijos failą / etc / zabbix / zabbix_agentd.konf su tokia komanda:
$ sudo nano / etc / zabbix / zabbix_agentd.konf
Pakeisti Serveris kintamas jūsų „Zabbix“ serverio IP adresas („Raspberry Pi“ IP adresas).
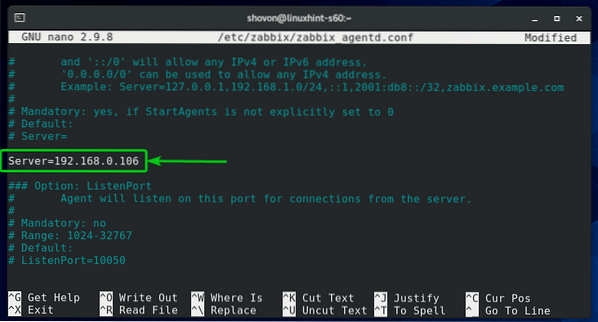
Be to, įsitikinkite, kad Pagrindinio kompiuterio vardas kintamasis yra nustatytas kaip kompiuterio / serverio pagrindinio kompiuterio vardas. Jei nežinote pagrindinio kompiuterio vardas kompiuterio / serverio, galite paleisti pagrindinio kompiuterio komandą ir ją sužinoti.
Baigę paspauskite <„Ctrl“> + X paskui Y ir <Įveskite> išsaugoti / etc / zabbix / zabbix_agentd.konf failas.
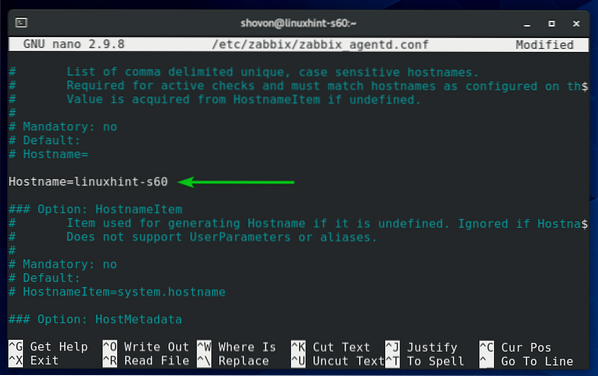
Paleiskite zabbix-agentas „systemd“ paslauga su tokia komanda:

The zabbix-agentas paslauga turėtų veikti, kaip matote toliau pateiktoje ekrano kopijoje.
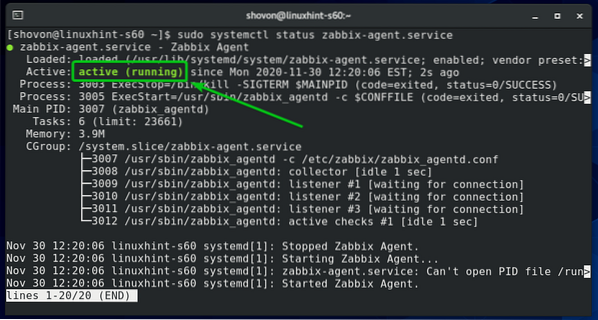
Pridėti zabbix-agentas paslauga sistemos paleidimui, kad ji būtų paleista automatiškai įkrovos metu:

Vykdykite šią komandą, kad sukonfigūruotumėte užkardą, kad būtų suteikta prieiga prie „Zabbix Agent“ prievado 10050:

Kad ugniasienės pakeitimai įsigaliotų, vykdykite šią komandą:
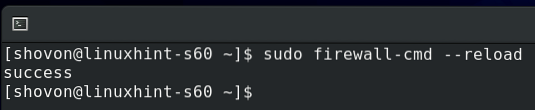
„Zabbix Agent“ diegimas „Windows 10“
„Windows 10“ turite atsisiųsti „Zabbix Agent“ programinę įrangą iš oficialios „Zabbix“ svetainės.
Pirmiausia apsilankykite oficialiame „Zabbix Agent“ atsisiuntimo puslapyje iš interneto naršyklės.
Kai puslapis bus įkeltas, pasirinkite „Windows MSI“ paketą, kaip pažymėta žemiau esančiame paveikslėlyje.
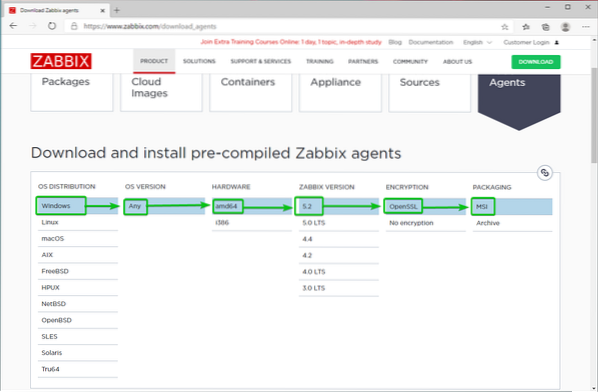
Tada šiek tiek slinkite žemyn ir spustelėkite pirmąjį PARSISIŲSTI nuoroda, kaip pažymėta toliau pateiktoje ekrano kopijoje.
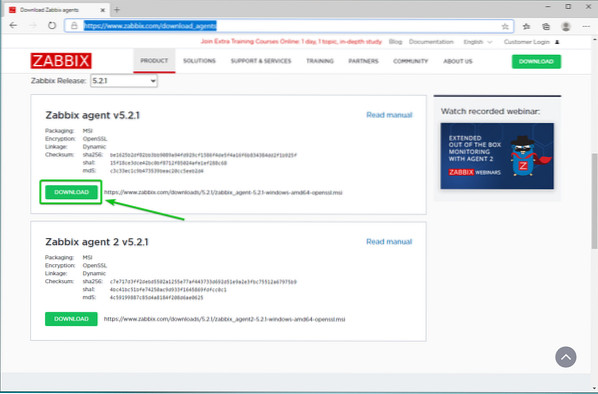
Reikėtų atsisiųsti „Zabbix Agent“ diegimo programą. Paleiskite diegimo programą.
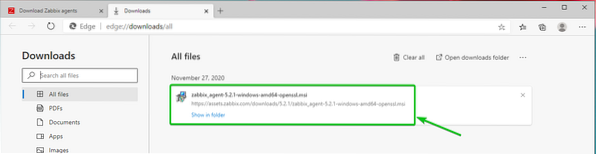
Spustelėkite Kitas.
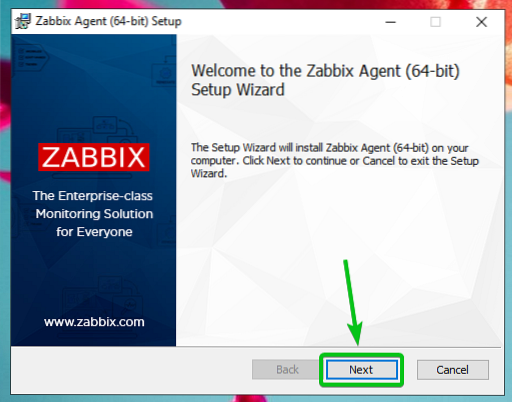
Patikrink Aš sutinku su žymėjimo langelio Licencijos sutartis sąlygomis ir spustelėkite Kitas.
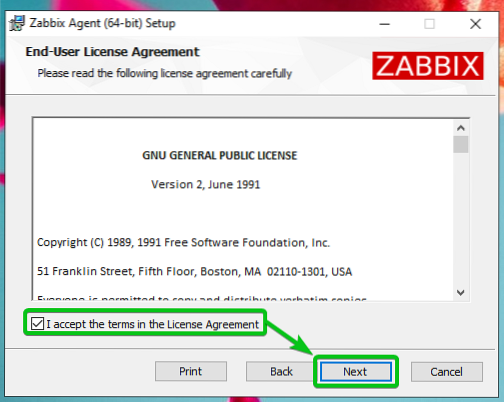
Įsitikinkite, kad pagrindinio kompiuterio vardas yra teisingas. Įveskite „Zabbix“ serverio IP adresą ir patikrinkite Įtraukti agento vietą į žymimąjį laukelį PATH.
Baigę spustelėkite Kitas.
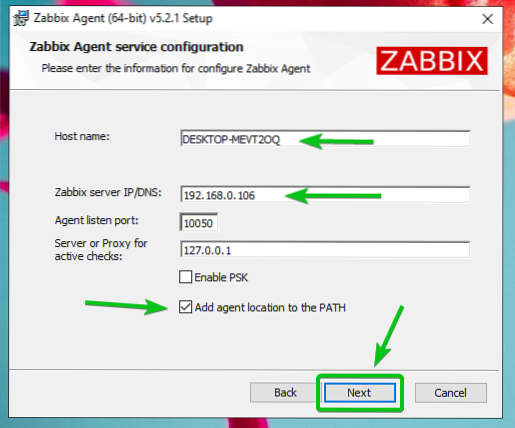
Spustelėkite Kitas.
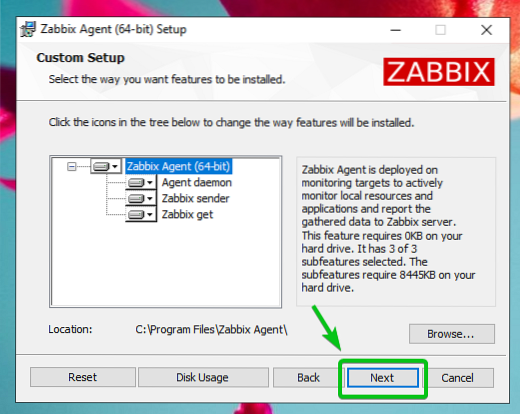
Spustelėkite Diegti.
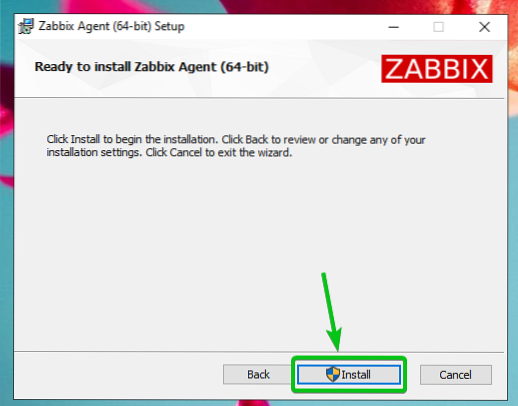
Spustelėkite Taip.
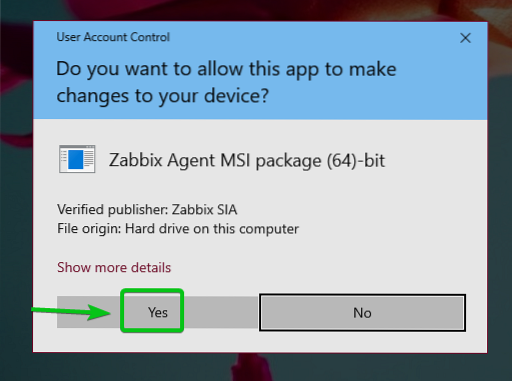
„Zabbix“ agentas turėtų būti įdiegta. Spustelėkite Baigti.
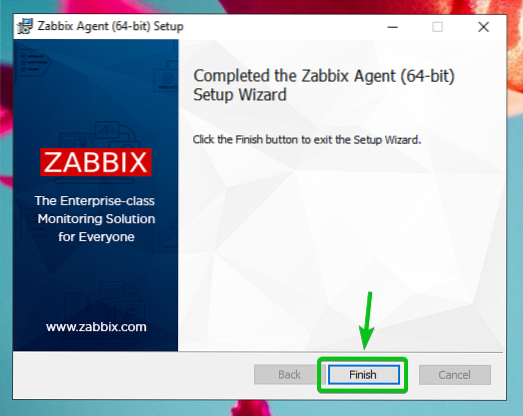
„Linux“ pagrindinio kompiuterio pridėjimas prie „Zabbix“
Kai „Zabbix Agent“ bus įdiegtas jūsų kompiuteryje / serveryje, galėsite jį pridėti prie „Zabbix“ serverio (veikia jūsų „Raspberry Pi“).
Pirmiausia prisijunkite prie „Zabbix“ žiniatinklio programos ir eikite į Konfigūracija> Šeimininkai. Tada spustelėkite Sukurti pagrindinį kompiuterį, kaip pažymėta toliau pateiktoje ekrano kopijoje.
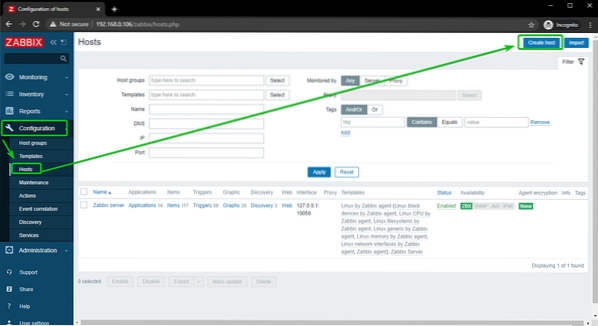
Įveskite kompiuterio / serverio, kurį bandote pridėti, pagrindinio kompiuterio pavadinimą Pagrindinio kompiuterio vardas srityje. Tada spustelėkite Pasirinkite, kaip pažymėta toliau pateiktoje ekrano kopijoje.
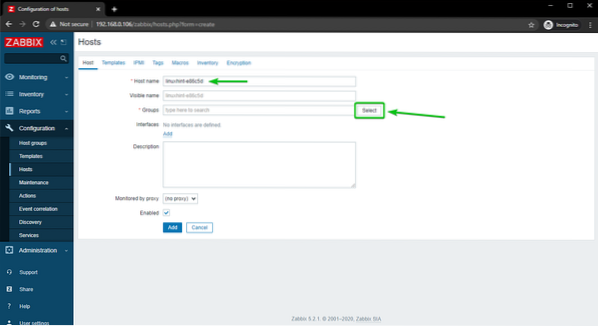
Patikrink „Linux“ serveriai žymės langelį ir spustelėkite Pasirinkite.
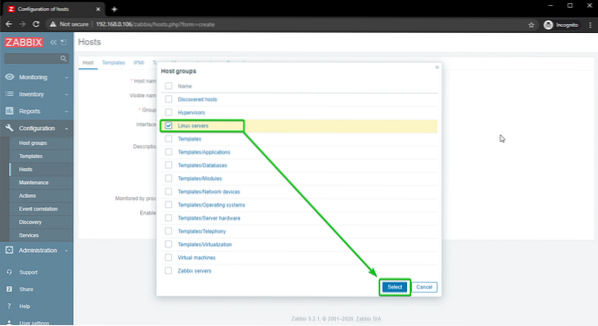
Spustelėkite Papildyti, kaip pažymėta toliau pateiktoje ekrano kopijoje.
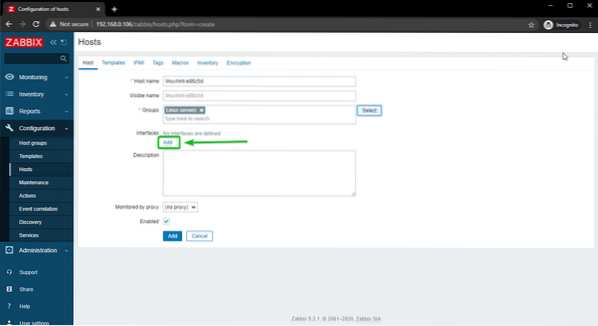
Spustelėkite Agentas.
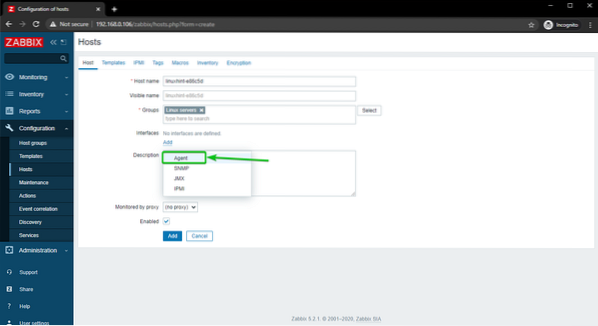
Įveskite kompiuterio / serverio, kurį bandote pridėti prie „Zabbix“, IP adresą.
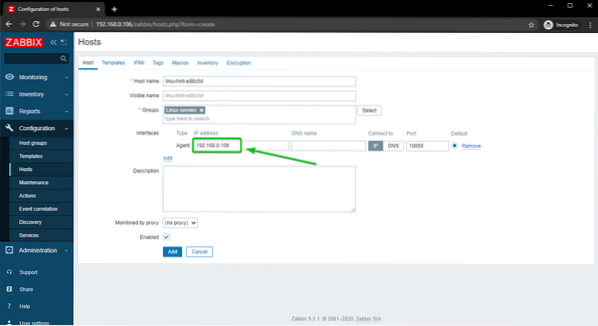
Baigę spustelėkite Papildyti.
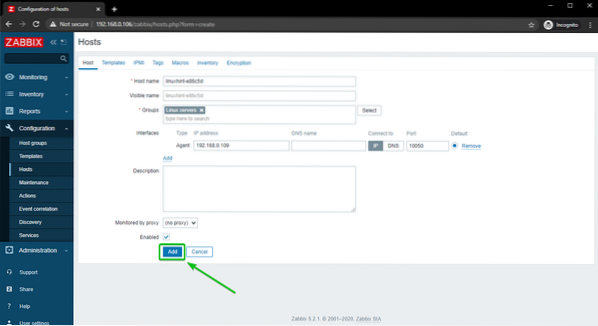
„Linux“ pagrindinį kompiuterį reikia pridėti prie „Zabbix“, kaip matote toliau pateiktoje ekrano kopijoje.
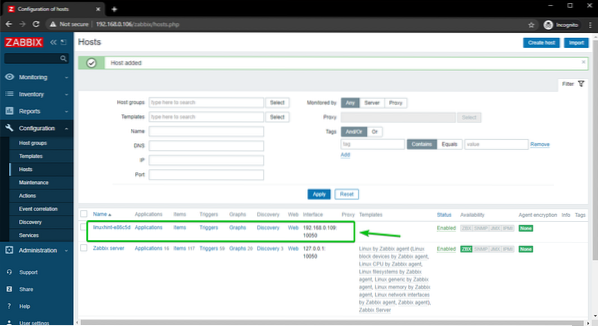
„Windows 10“ pagrindinio kompiuterio pridėjimas prie „Zabbix“
Šiame skyriuje aš jums parodysiu, kaip pridėti „Windows 10“ pagrindinį kompiuterį prie „Zabbix“. Taigi, pradėkime.
Kad viskas būtų tvarkinga, sukurkime naują pagrindinių kompiuterių grupę, skirtą „Windows“ pagrindiniams kompiuteriams.
Norėdami sukurti pagrindinę grupę, eikite į Konfigūracija> Pagrindinis grupės iš „Zabbix“ žiniatinklio programos. Tada spustelėkite Sukurti pagrindinę grupę.
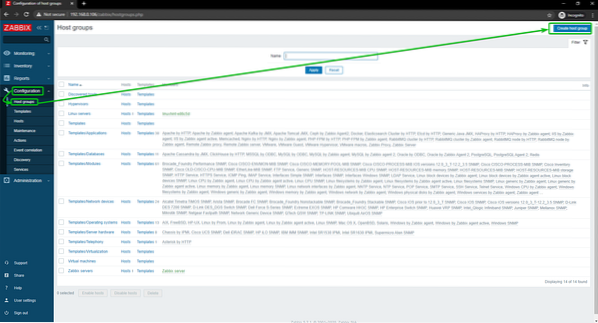
Įrašykite „Windows“ šeimininkai, ir spustelėkite Papildyti.
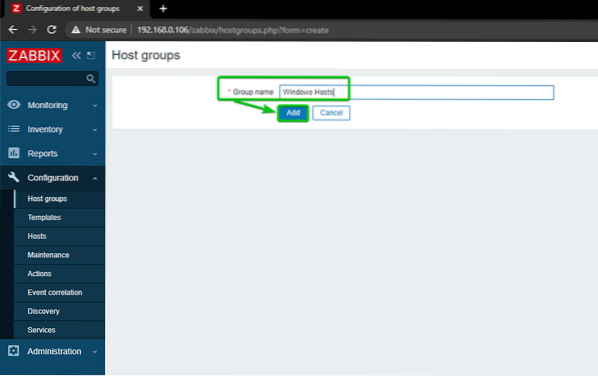
Nauja priimančiųjų grupė, „Windows“ šeimininkai, turėtų būti pridėta.
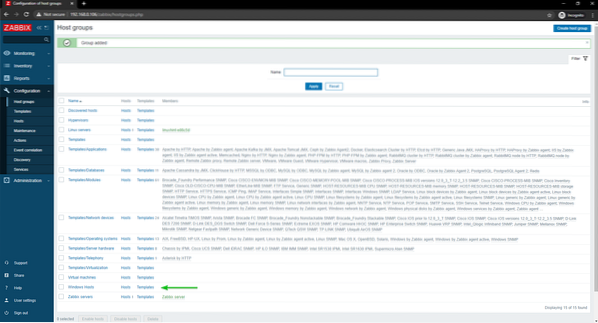
Norėdami pridėti „Windows 10“ pagrindinį kompiuterį prie „Zabbix“, eikite į Configuration> Šeimininkai. Tada spustelėkite Sukurti pagrindinį kompiuterį.
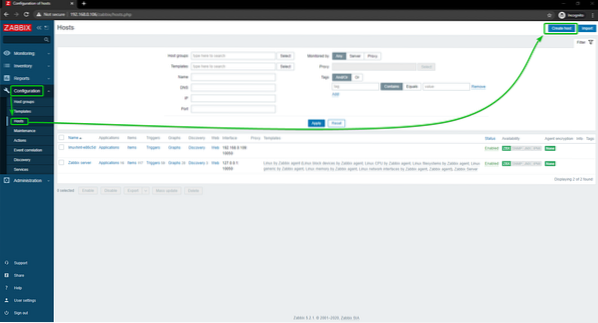
Įveskite „Windows 10“ pagrindinio kompiuterio pavadinimą arba kompiuterio pavadinimą Pagrindinio kompiuterio vardas srityje. Tada spustelėkite Pasirinkite, kaip pažymėta toliau pateiktoje ekrano kopijoje.
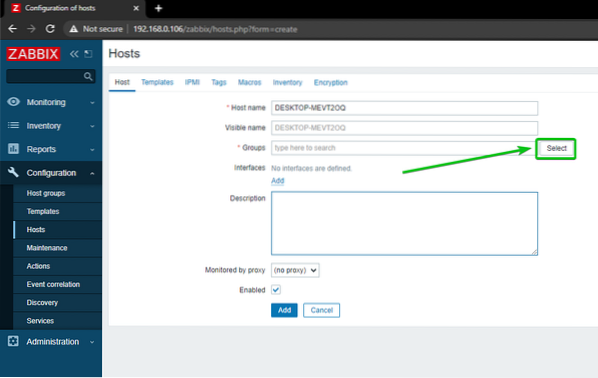
Patikrinkite naujai sukurtą grupę „Windows“ šeimininkai, ir spustelėkite Pasirinkite.
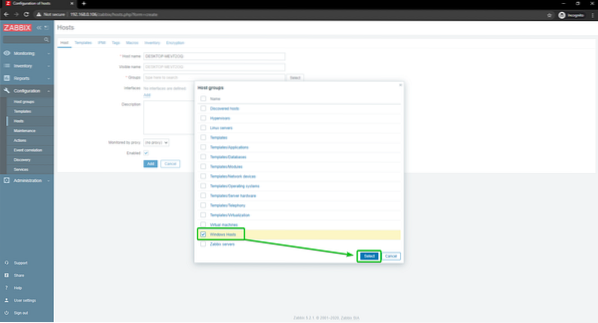
Spustelėkite Papildyti, kaip pažymėta toliau pateiktoje ekrano kopijoje.
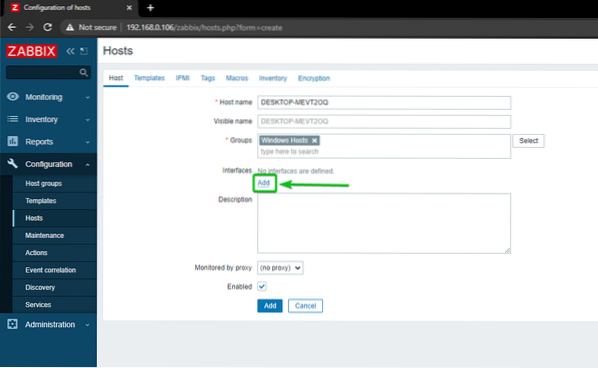
Spustelėkite Agentas.
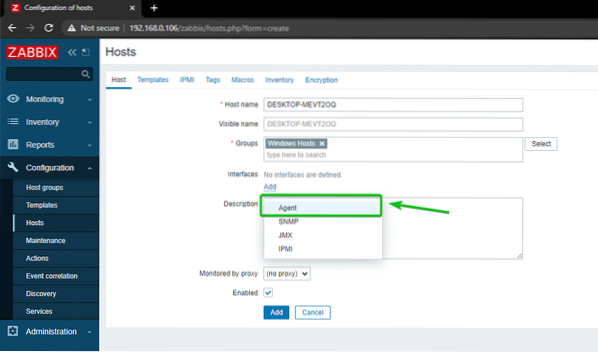
Įveskite „Windows 10“ pagrindinio kompiuterio IP adresą ir spustelėkite Papildyti.
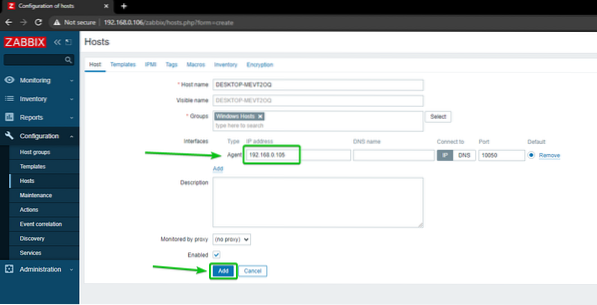
„Windows 10“ pagrindinį kompiuterį reikia pridėti prie „Zabbix“.
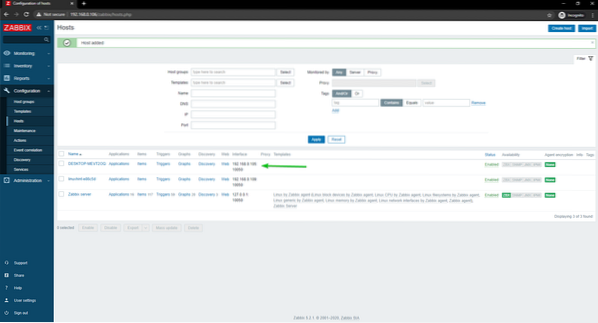
„Linux“ kompiuterių tinklo naudojimo stebėjimas
Šiame skyriuje aš jums parodysiu, kaip stebėti „Linux Hosts“ tinklo naudojimą naudojant „Zabbix 5“. Taigi, pradėkime.
Pirmiausia eikite į Konfigūracija> Šeimininkai ir spustelėkite „Linux“ pagrindinį kompiuterį, kurį norite stebėti tinklo naudojimą.
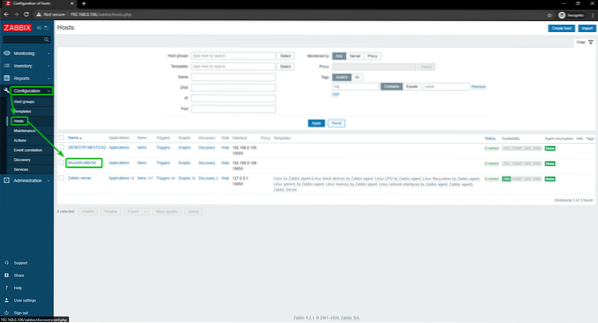
Spustelėkite Šablonai.
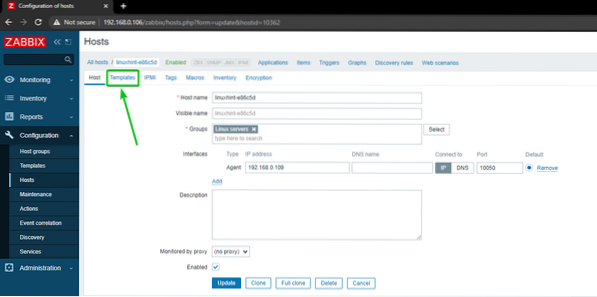
Spustelėkite Pasirinkite, kaip pažymėta toliau pateiktoje ekrano kopijoje.
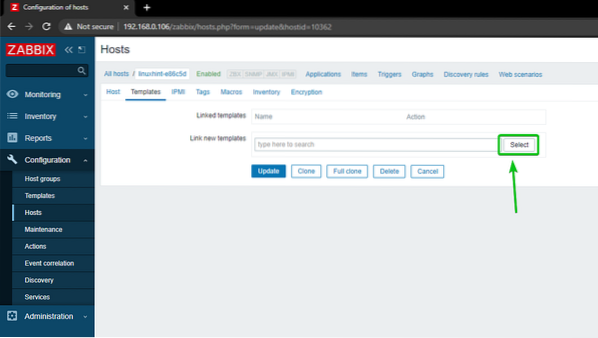
Spustelėkite Pasirinkite, kaip pažymėta toliau pateiktoje ekrano kopijoje.
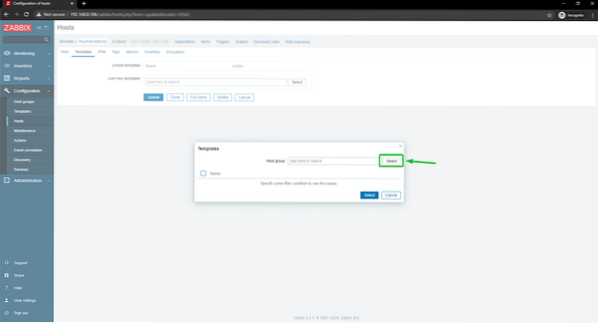
Spustelėkite Šablonai, kaip pažymėta toliau pateiktoje ekrano kopijoje.
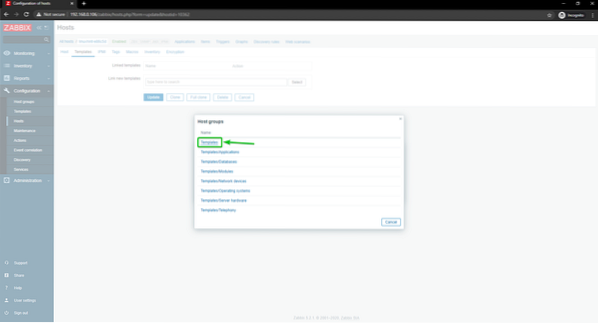
Patikrinti „Linux“ tinklo sąsajas teikia „Zabbix“ agentas žymės langelį ir spustelėkite Pasirinkti.
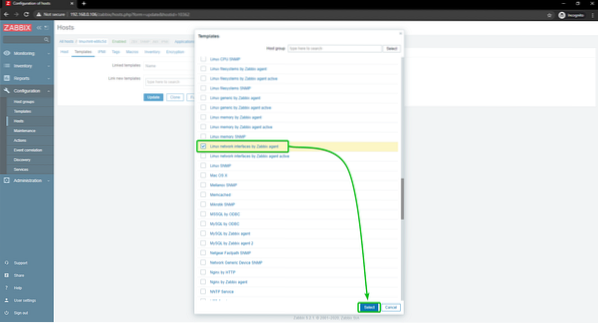
Spustelėkite Atnaujinti.
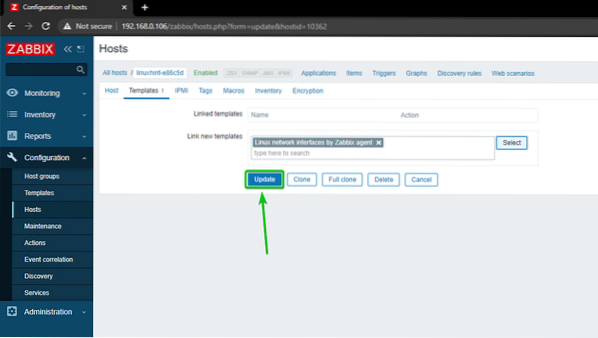
Reikėtų atnaujinti „Linux“ pagrindinį kompiuterį.
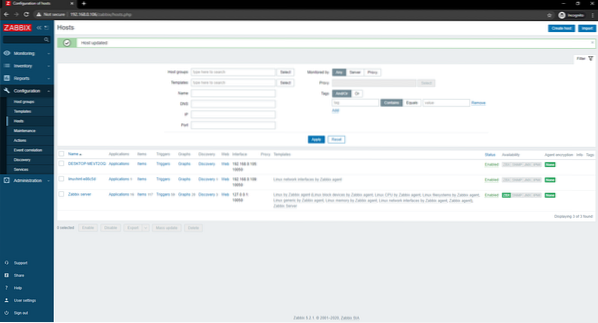
Po kurio laiko ZBX prieinamumo parinktis turėtų būti paryškinta, kaip matote toliau pateiktoje ekrano kopijoje.
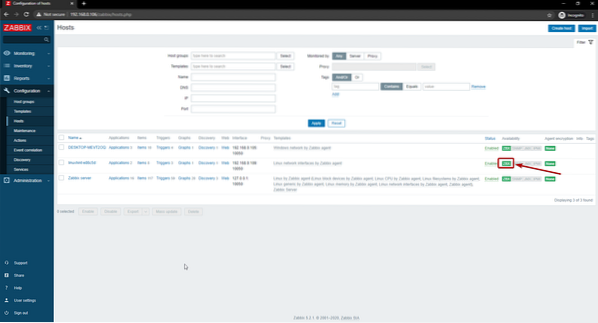
Kai paryškinama parinktis ZBX, eikite į Stebėjimas> Šeimininkai ir spustelėkite Prietaisų skydai nuoroda į jūsų „Linux“ pagrindinį kompiuterį, kaip matote toliau pateiktoje ekrano kopijoje.
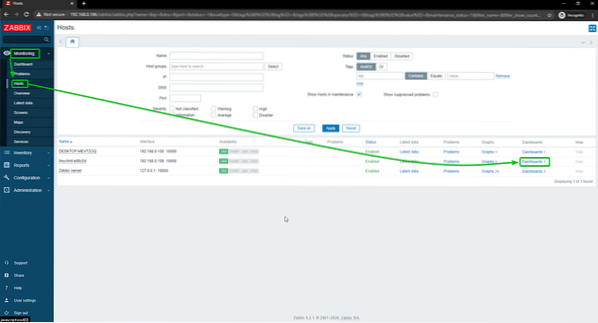
Kaip matote, rodomas tinklo naudojimo grafikas.
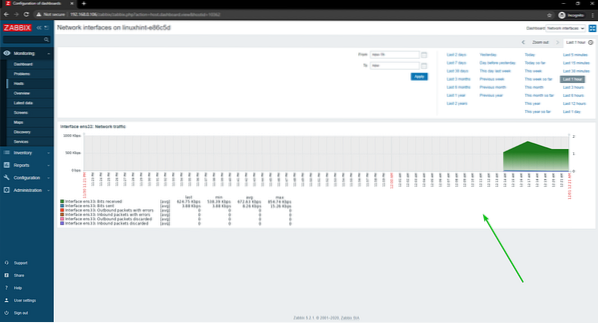
Taip pat galite pakeisti grafiko laiko juostą. Kaip matote, aš pakeičiau grafiko laiką į Paskutinės 15 minučių. Grafikas rodomas gražiai.
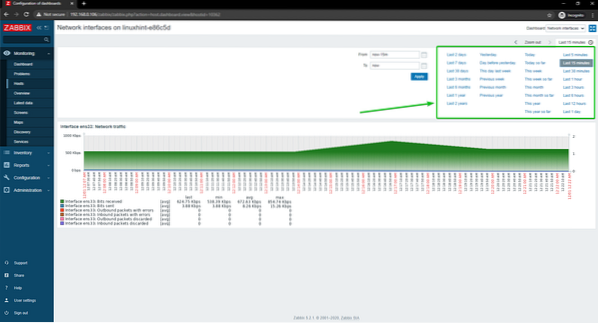
Taip stebite „Linux“ pagrindinio kompiuterio tinklo naudojimą naudodami „Rabbberry Pi“ „Zabbix“.
„Windows“ kompiuterių tinklo naudojimo stebėjimas
Šiame skyriuje aš jums parodysiu, kaip stebėti „Windows 10 Hosts“ tinklo naudojimą naudojant „Zabbix 5“. Taigi, pradėkime.
Pirmiausia eikite į Konfigūracija> Šeimininkai ir spustelėkite „Windows 10“ pagrindinį kompiuterį, kurį norite stebėti tinklo naudojimą.
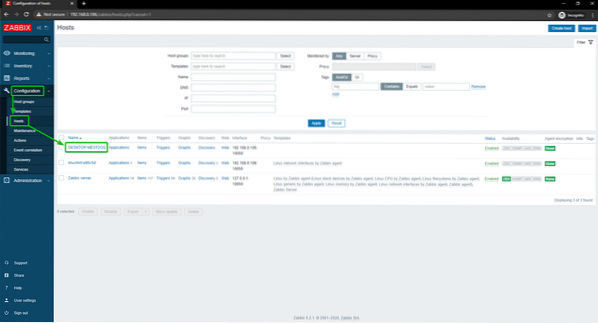
Spustelėkite Šablonai.
Spustelėkite Pasirinkite, kaip pažymėta toliau pateiktoje ekrano kopijoje.
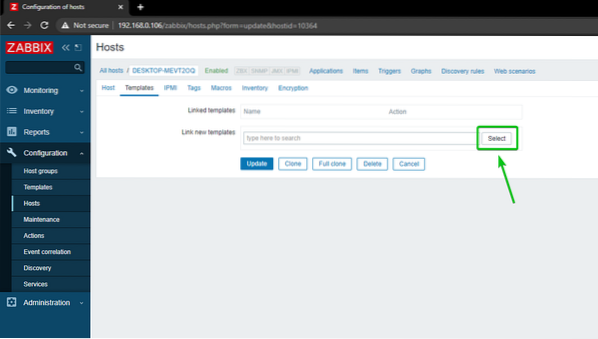
Spustelėkite Pasirinkite, kaip pažymėta toliau pateiktoje ekrano kopijoje.
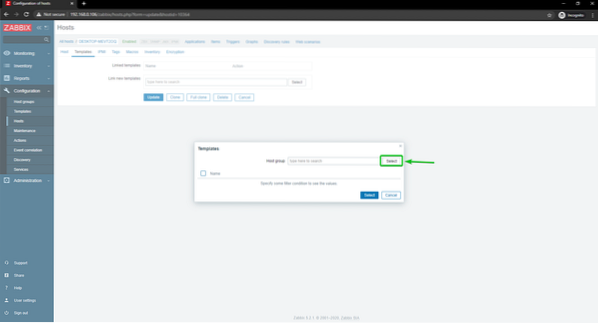
Spustelėkite Šablonai, kaip pažymėta toliau pateiktoje ekrano kopijoje.
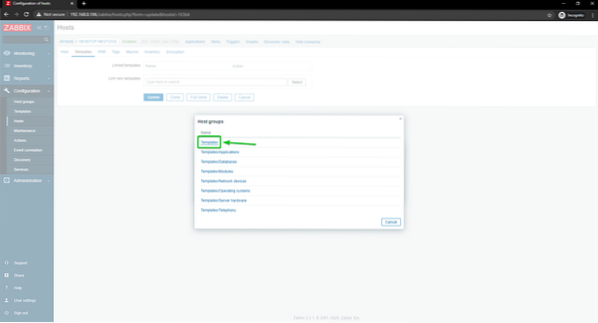
Patikrinti „Windows“ tinklą sukūrė „Zabbix“ agentas, ir spustelėkite Pasirinkite.
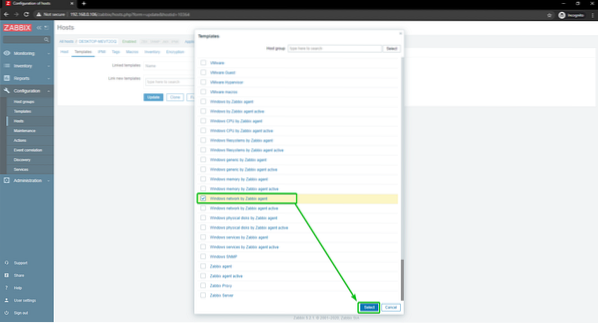
Spustelėkite Atnaujinti.
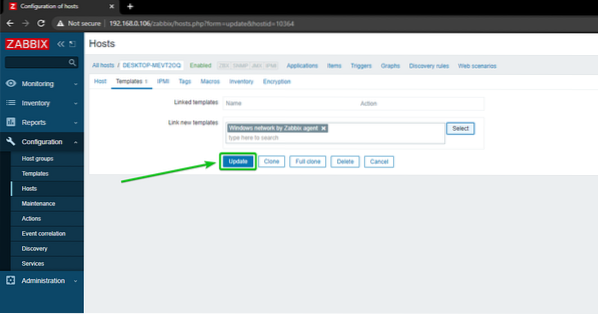
The „Windows 10“ pagrindinis kompiuteris turėtų būti atnaujintas.
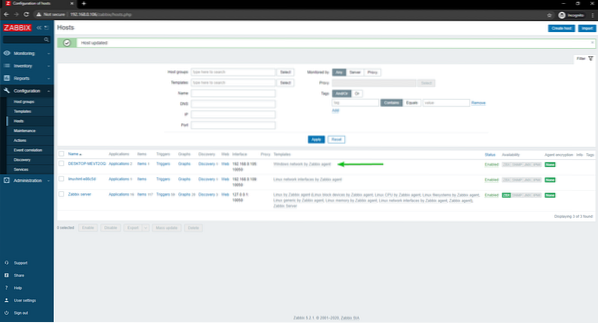
Po kurio laiko ZBX prieinamumo parinktis turėtų būti paryškinta, kaip matote toliau pateiktoje ekrano kopijoje.
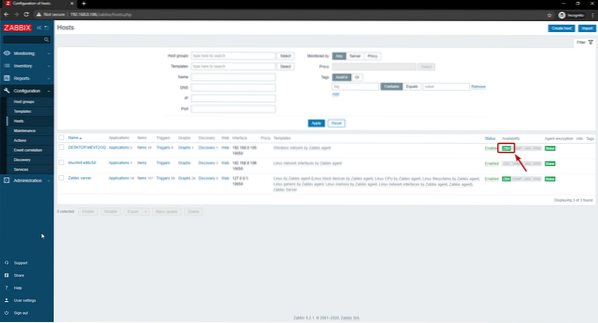
Kai paryškinama parinktis ZBX, eikite į Stebėjimas> Šeimininkai ir spustelėkite Prietaisų skydai „Windows 10“ pagrindinio kompiuterio nuoroda, kaip matote toliau pateiktoje ekrano kopijoje.

Kaip matote, rodomas tinklo naudojimo grafikas.
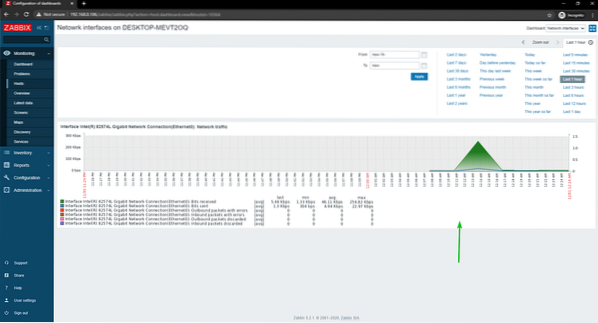
Taip pat galite pakeisti grafiko laiko juostą. Kaip matote, aš pakeičiau grafiko laiką į Paskutinės 15 minučių. Grafikas rodomas gražiai.
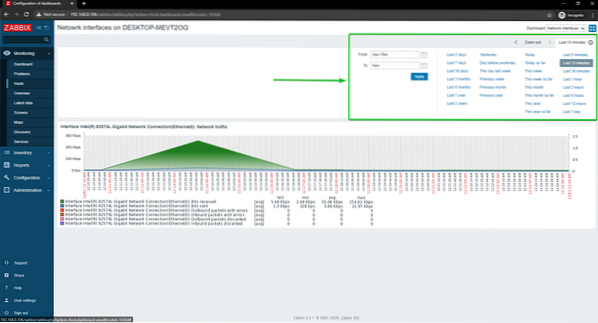
Taip stebite „Windows 10“ pagrindinio kompiuterio tinklo naudojimą naudodami „Rabbberry Pi“ „Zabbix“.
Išvada
Šiame straipsnyje aš jums parodžiau, kaip sukurti „Raspberry Pi“ tinklo monitorių naudojant „Zabbix 5“. Aš jums parodžiau, kaip naudoti „Zabbix“, norint stebėti „Raspberry Pi“ „Linux“ ir „Windows“ kompiuterių tinklo naudojimą.
 Phenquestions
Phenquestions


