Kalbant apie „failų perkėlimą“, yra begalė būdų tai padaryti. Mes jau aptarėme nemažą metodų kiekį, įskaitant failų perkėlimą iš „Windows“ ir „Linux“ sistemų, FTP ar „File Transfer Protocol“, kad failai būtų perkeliami iš įvairių mašinų per tinklą. Jei ieškote saugesnio duomenų perdavimo interneto būdu, turite pažvelgti į SFTP.
SFTP vs. FTP
SFTP, kuris yra trumpas Sekologiškas FIle Transfer P„rotocol“ yra puikus protokolas, naudojamas saugiam ir užšifruotam ryšiui užmegzti, norint saugiai perkelti failus. Tai įmanoma, nes SFTP naudoja šifruotą pirštų atspaudų technologiją, kad patikrintų pagrindinius kompiuterio raktus prieš pradedant bet kokį duomenų perdavimą. Kita vertus, FTP nesiūlo jokio šifravimo ir nerekomenduojamas naudoti nesaugiame tinkle, pavyzdžiui, debesyje.
Kita sritis, kurioje šviečia SFTP, yra dėl paprastesnės kliento pusės užkardos. Duomenims siųsti ir gauti reikės, kad būtų atidarytas tik 22 prievadas, o tai reiškia, kad ugniasienės konfigūracijos gali būti paprastesnės ir pagerina saugumą dalijantis failais. FTP protokolas turi atidaryti kelis kanalus, kad būtų galima perduoti duomenis.
Papildomas saugumo sluoksnis
Be to, siekiant didesnio saugumo, rekomenduojame įjungti chroot funkciją konkrečiose vartotojų paskyrose. „Chroot“ idėja yra ta, kad tai priklauso nuo kai kurių programų, failų izoliavimo ir įdėjimo į kalėjimą, kad jie būtų atskirti nuo likusių jūsų kompiuterių katalogų. Taigi, jei vartotojo paskyroje yra įjungta „chroot“ funkcija, tada jis vienintelis turi prieigą prie savo katalogų, programų ir failų turinio.
SFTP serverio nustatymas sistemoje „Linux“
Šioje pamokoje mes padėsime jums nustatyti SFTP jūsų „Ubuntu“ kompiuteryje. Šis vadovas yra suskirstytas į šiuos skyrius:
- Sukurkite SFTP grupę ir vartotoją.
- Įdiekite „SSH Daemon“.
- Konfigūruokite „SSH Daemon“.
- Prisijunkite prie SFTP naudodami komandų eilutę arba grafinę vartotojo sąsają.
Tačiau prieš pradėdami turite įsitikinti, kad jūsų kompiuteris atnaujintas naudojant šias komandas. Žemiau pateiktos komandos yra skirtos „Ubuntu“ ir jų dariniams atnaujinti. Jei naudojate kitą „Linux“ paskirstymą, prieš tęsdami atnaujinkite savo sistemą.
sudo apt atnaujinti
1. SFTP grupės ir vartotojo sukūrimas
Pirmiausia sukursime naują grupę ir vartotoją, kuriuos galėsite naudoti prisijungdami naudodami SFTP.
1 žingsnis. Sukurkite naują grupę pavadinimu sftp_fosslinux taip:
sudo addgroup sftp_fosslinux
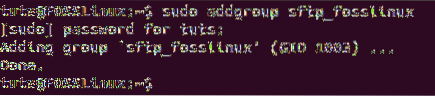
2 žingsnis. Sukurkite naują vartotoją pavadinimu „sftpfossuser“ ir pridėkite jį prie anksčiau sukurtos grupės.
sudo useradd -m sftpfossuser -g sftp_fosslinux

3 žingsnis. Pridėkite slaptažodį naujam SFTP vartotojui.
sudo passwd sftpfossuser
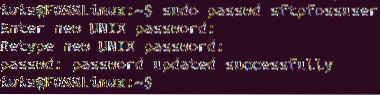
4 žingsnis. Dabar suteikite visam SFTP vartotojui visišką prieigą prie savo naujojo namų katalogo taip:
sudo chmod 700 / home / sftpfossuser /

Dabar esate pasirengę įdiegti SSH ir jį sukonfigūruoti.
2. „SSH Daemon“ diegimas
Kad SFTP veiktų tinkamai, galite įdiegti SSH arba „OpenSSH“ serverį. Jei nė vienas iš jų dar nėra įdiegtas jūsų kompiuteryje, naudokite šią komandą, kad įdiegtumėte SSH serverį:
sudo apt įdiegti ssh
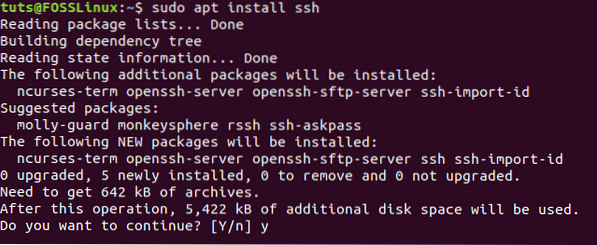
3. „SSH Daemon“ konfigūravimas
Baigę SSH diegimą, atidarykite SSHD konfigūracijos failą, kad galėtumėte redaguoti kai kurias konfigūracijas.
1 žingsnis. Atidarykite SSHD failą naudodami mėgstamą redaktorių.
sudo vi / etc / ssh / sshd_config

2 žingsnis. Dabar slinkite žemyn iki konfigūracijos failo pabaigos ir pridėkite kitas eilutes:
Rungtynių grupė „sftp_fosslinux ChrootDirectory / home X11“ persiuntimas iš „AllowTcp“ persiuntimas be „ForceCommand internal-sftp“
Išsaugokite ir uždarykite SSHD konfigūracijos failą.
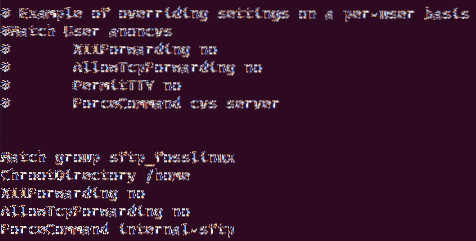
Ankstesnės konfigūracijos reiškia leisti sftp_fosslinux grupės vartotojams pasiekti ir naudoti savo namų katalogus per SFTP. Dar daugiau, tai užkirs kelią bet kokiai kitai įprastai SSH prieigai prie tų failų.
3 žingsnis. Dabar paleiskite iš naujo SSH paslaugą, kad pritaikytumėte ankstesnius pakeitimus.
sudo systemctl paleiskite iš naujo ssh

4. Prisijunkite prie SFTP
Naudojant komandų eilutės metodą
Norėdami patikrinti prisijungimą prie SFTP vietoje, galite naudoti komandinės eilutės terminalą.
1 žingsnis. Iš terminalo prisijunkite naudodami komandą:
sftp sftpfossuser @ 127.0.0.1

2 žingsnis. Tada reikės jūsų SFTP vartotojo vardo ir slaptažodžio.

3 žingsnis. Pereikite į SFTP vartotojo namų katalogą ir pabandykite sukurti naują katalogą taip:
CD sftpfossuser ls

mkdir sftpdir ls
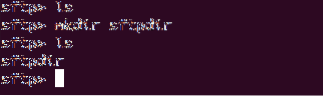
Norėdami išeiti iš SFTP ryšio, tiesiog įveskite:
išėjimas

Naudojant grafinės vartotojo sąsajos metodą
Jei jums reikia prisijungti naudojant SFTP naudojant grafinę programą, galite naudoti numatytąjį „Nautilus Ubuntu“ failų tvarkyklę.
1 žingsnis. Nuo „Veikla“ meniu, naršykite ir pasirinkite „Nautilus“ failų tvarkyklę.
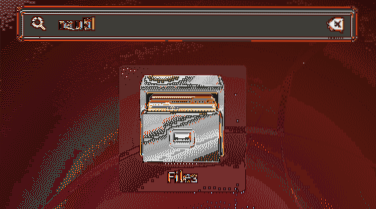
2 žingsnis. „Nautilus“ failų tvarkyklėje kairiajame skydelyje pasirinkite „Kitos vietos.“
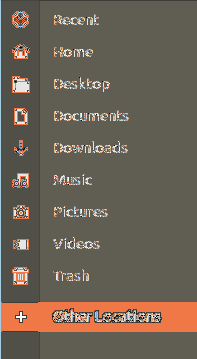
3 žingsnis. Apatinėje juostoje prijunkite prie vietinio SFTP naudodami toliau nurodytą komandą:
sftp: // 127.0.0.1
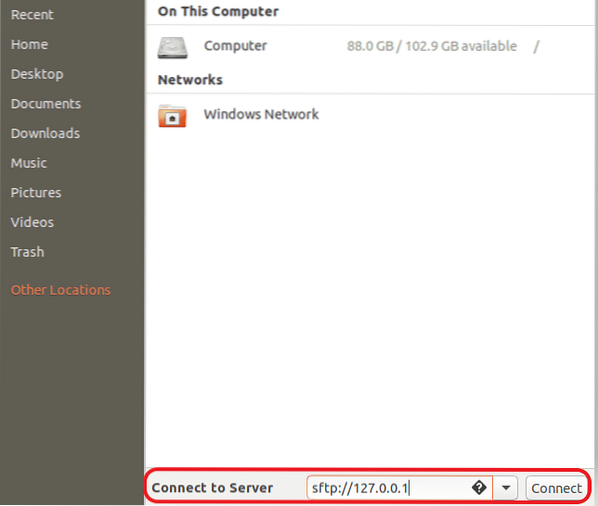
4 žingsnis. Įveskite SFTP vartotojo vardą ir slaptažodį.
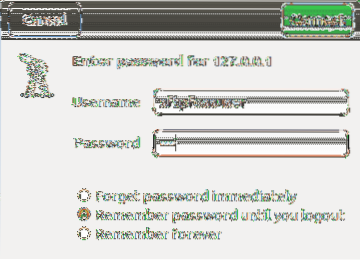
5 žingsnis. Po sėkmingo prisijungimo galėsite pamatyti savo SFTP vartotojo namų katalogą.
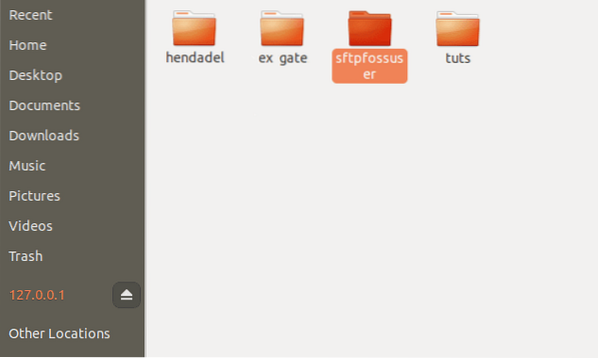
6 žingsnis. Kaip pastebėsite, pamatysite anksčiau sukurtą katalogą.
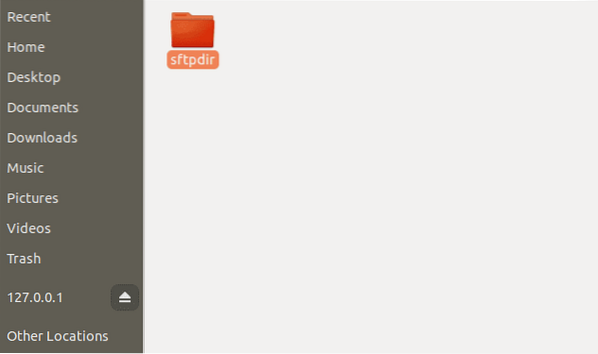
Išvada
Jei taip toli pasiekėte, sveikiname! įdiegėte SFTP ir sėkmingai prisijungėte! Tikiuosi, kad jums patiko ši pamoka. SFTP yra puikus, kai jums reikia saugaus failų perdavimo, nes perkeliant failai yra užšifruoti.
 Phenquestions
Phenquestions



