NFS arba „Network File System“ yra paskirstytas failų protokolas, leidžiantis jums bendrinti failą ar net visą katalogą per kitus tinkle. Tai sukuria serverio ir kliento aplinką, kur kliento mašina gali pasiekti NFS serverio bendrinamus duomenis taip, lyg jie būtų prijungti vietoje.
Šioje pamokoje apžvelgsime išsamias „NFS Server“ sąrankos „CentOS“ diegimo instrukcijas. Išsamiame vadove bus aptarta, kaip nustatyti NFS serverį serverio ir kliento pusėje. Pradėkime.
NFS serverio nustatymas „CentOS“
Mūsų bandymų aplinka
NFS serverio IP adresas: 10.0.2.15 NFS kliento IP adresas: 10.0.2.16
Norėdami pradėti, pateikite nuoseklų NFS serverio nustatymo „CentOS 8“ sistemoje vadovą.
1 veiksmas: įdiekite NFS serverį
Pirmiausia, mes turėsime įdiegti „nfs-utils“ savo sistemoje. Tai yra NFS serverio paketas, kuris veikia kaip NFS deimonas. Norėdami jį įdiegti, terminale turite įvesti šią komandą:
$ sudo dnf įdiekite nfs-utils -y
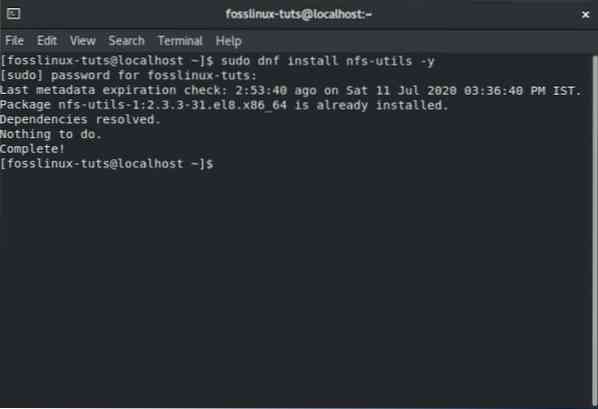
Vykdome švarų „CentOS 8“ diegimą, o „nfs-utils“ jau įdiegta mūsų sistemoje. Tai gali būti tas pats ir jūsų kompiuteryje. Jei ne, tada paketas bus įdiegtas, po kurio pereisime prie kito žingsnio.
Dabar, kai sistemoje turite įdiegę „nfs-utils“, turėsite paleisti „nfs-server“ paslaugą, sukonfigūruoti ją automatiškai paleisti įkrovos metu ir galiausiai patikrinti jos būseną, kad patikrintumėte, ar viskas veikia taip, kaip numatyta.
Norėdami tai padaryti, savo terminale turėsite įvesti šias komandas:
$ sudo systemctl start nfs-server.service $ sudo systemctl įgalinti nfs-serverį.tarnyba $ sudo systemctl status nfs-server.paslaugą
Išvestis turėtų būti panaši į, kaip parodyta žemiau esančiame paveikslėlyje:
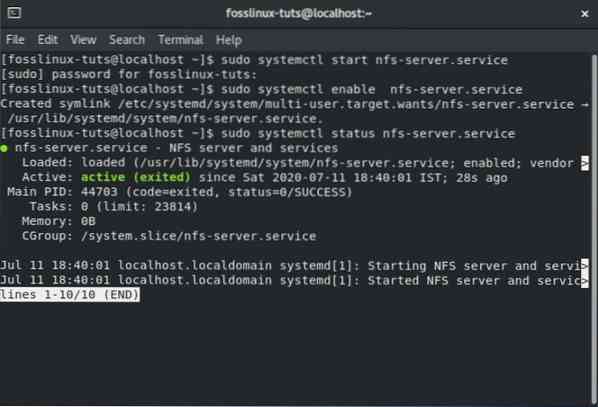
The aktyvus ženklas reiškia, kad NFS serveris veikia puikiai. Turėtumėte atkreipti dėmesį, kad visos susijusios paslaugos, reikalingos paleisti NFS serverį arba prijungti NFS dalis, taip pat suaktyvinamos naudojant aukščiau pateiktą komandą. Šios paslaugos apima „nfsd“, „nfs-idmapd“, „rpcbind“, „rpc“.mountd, užrakintas, RPC.statd, RPK.rquotad ir rpc.idmapd.
Be to, jei jus domina, nurodykite NFS serverio konfigūracijos failų adresą:
- / etc / nfs.conf - Tai yra pagrindinis NFS deemono ir įrankių konfigūracijos failas.
- / etc / nfsmount.conf - Tai NFS prijungimo konfigūracijos failas.
2 žingsnis: sukurkite ir eksportuokite NFS failų sistemą
Dabar, kai sukūrėte savo NFS serverį, atėjo laikas serveryje sukurti bendrą failų sistemą, kurią pasieksite iš kliento sistemos. Šioje pamokoje sukursime katalogą / mnt / nfs_share / docs naudodami šią komandą:
$ sudo mkdir -p / mnt / nfs_share / docs
Tada norėdami išvengti failų apribojimų NFS bendrinamame kataloge, sukonfigūruosime katalogo nuosavybę naudodami šią komandą:
$ sudo chown -R niekas: / mnt / nfs_share / docs
Tai leidžia kliento sistemai kurti bet kokius failus bendrinamame kataloge, nesusiduriant su jokiomis leidimų problemomis. Be to, jei norite įgalinti visas teises - skaityti, rašyti ir vykdyti NFS bendrinamą aplanką, tai galite padaryti naudodami šią komandą:
$ sudo chmod -R 777 / mnt / nfs_share / docs
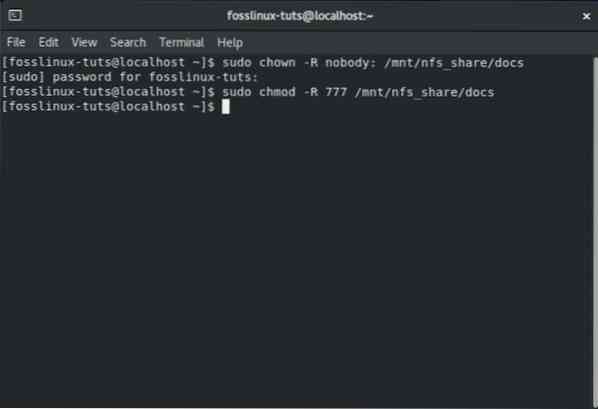
Kad pakeitimai įvyktų, turėsite iš naujo paleisti NFS deemoną naudodami šią komandą:
$ sudo systemctl paleiskite iš naujo „nfs-utils“.paslaugą
Laikas jį eksportuoti, kad kliento sistema galėtų prie jo prisijungti. Norėdami tai padaryti, turėsime redaguoti / etc / export failą. Redaguodami failą galite suteikti prieigą tik vienam klientui arba keliems klientams, taip pat visam potinkliui.
Jei norite suteikti prieigą prie viso potinklio, turėsite naudoti šią sintaksę:
/ mnt / nfs_share / docs potinklis (rw, sync, no_all_squash, root_squash)
Čia “potinklis“Reikia pakeisti sistemos potinkliu. Kitu atveju galite nurodyti kelis klientus po vieną atskiroje eilutėje naudodami šią sintaksę:
/ mnt / nfs_share / docs client_IP_1 (rw, sync, no_all_squash, root_squash)
/ mnt / nfs_share / docs client_IP_1 (rw, sync, no_all_squash, root_squash)
Čia apžvelgiami kiti komandoje naudojami parametrai ir jų reikšmė:
- rw - Šis parametras suteikia skaitymo ir rašymo teises į NFS bendrinamą failą / aplanką.
- sinchronizuoti - norint naudoti šį parametrą, pirmiausia reikia atlikti pakeitimus diske, kol jie bus pritaikyti.
- no_all_squash - Šis parametras atvaizduos visus kliento užklausų UID ir GID, kurie yra identiški NFS serverio UIDS ir GID.
- root_squash - parametras kliento pusėje esančio pagrindinio vartotojo užklausas susieja su anoniminiu UID / GID.
Naudodami savo sąranką suteiksime prieigą prie savo kliento kompiuterio su IP 10.0.2.16. Norėdami tai padaryti, pirmiausia turėsite atidaryti / etc / export failą naudodami šią komandą.
$ sudo vi / etc / export
Tada failo viduje turėsite pridėti šią eilutę:
/ mnt / nfs_share / docs 10.0.2.16 (rw, sync, no_all_squash, root_squash)
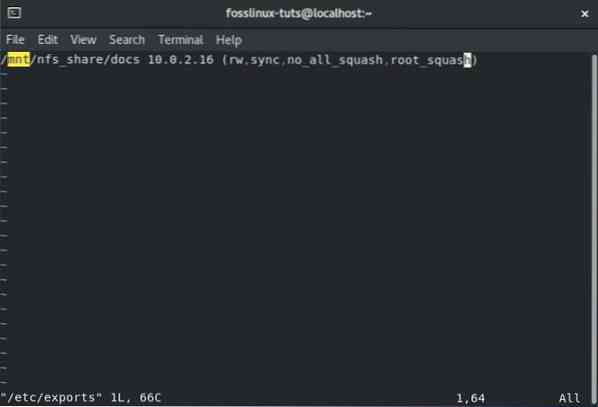
Kai tai padarysite, išsaugokite ir išeikite iš failo. Dabar naudodamiesi „cat“ komanda patvirtinkite, kad įrašas buvo užregistruotas. Norėdami tai padaryti, įveskite šią komandą savo terminale:
katė / etc / export
Turėtumėte pamatyti kažką panašaus į šį vaizdą:
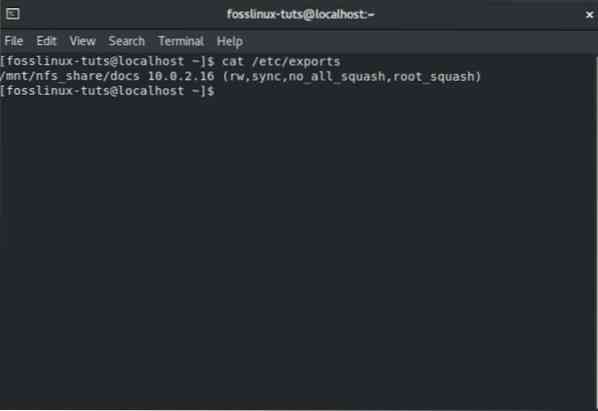
Dabar atėjo laikas eksportuoti aukščiau sukurtą aplanką, taigi jis tampa prieinamas klientų sistemoms. Norėdami tai padaryti, turėsime naudoti šią komandą:
$ sudo exportfs -arv
Čia -a parinktis reiškia tai visų katalogų bus eksportuojami. Pasirinkimas -r bus reeksportuoti visų katalogų. Galiausiai parinktis -v parodys išsamią išvestį.
Tačiau norėdami būti tikri, kad eksporto sąrašas yra gerai, vykdysime ir šią komandą:
$ sudo exportfs -s
Štai ir viskas! Mes sėkmingai sukūrėme ir eksportavome savo NFS bendrinamus failus. Dabar laikas pereiti prie kito žingsnio.
3 veiksmas: nustatykite NFS serverio užkardos taisykles
Mūsų NFS serverio sąranka baigta. Belieka sukonfigūruoti užkardos taisykles taip, kad jos leistų NFS paslaugas.
Tai apima šias tris paslaugas - nfs, rpc-bind ir mountd. Norėdami leisti šias paslaugas per užkardą, mes turime įvesti šias komandas terminale:
$ sudo ugniasienė-cmd --permanent --add-service = nfs $ sudo ugniasienė-cmd --permanent --add-service = rpc-bind $ sudo ugniasienė-cmd --permanent --add-service = mountd
Atlikę, įsitikinkite, kad perkraunate užkardą, kad pakeitimai įsigaliotų. Norėdami iš naujo įkelti užkardą, naudokite šią komandą:
$ sudo ugniasienė-cmd - perkrauti
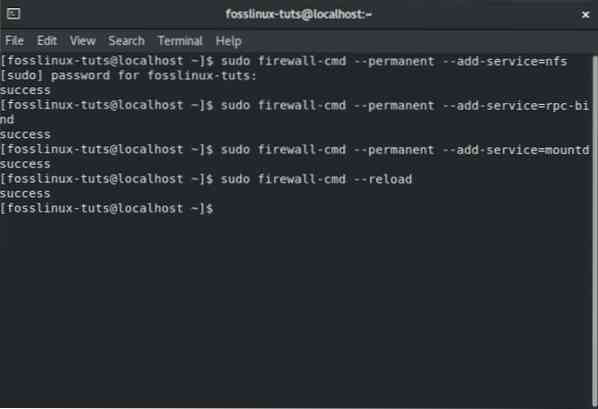
Sukonfigūravus užkardą, laikas nustatyti NFS kliento sistemą.
Kaip nustatyti NFS kliento sistemą „CentOS 8“
Tai žingsnis po žingsnio, kaip nustatyti NFS kliento sistemą „CentOS 8“.
1 veiksmas: įdiekite NFS kliento paketus
Pirmiausia turėsime įdiegti reikiamus paketus, kad galėtume pasiekti NFS bendrinamą aplanką, esantį NFS serveryje. Norėdami tai padaryti, įveskite šią komandą terminale:
$ sudo dnf įdiekite nfs-utils nfs4-acl-tools -y
Tada serveryje rodysime prijungtą NFS aplanką naudodami šią komandą:
$ showmount -e 10.0.2.15
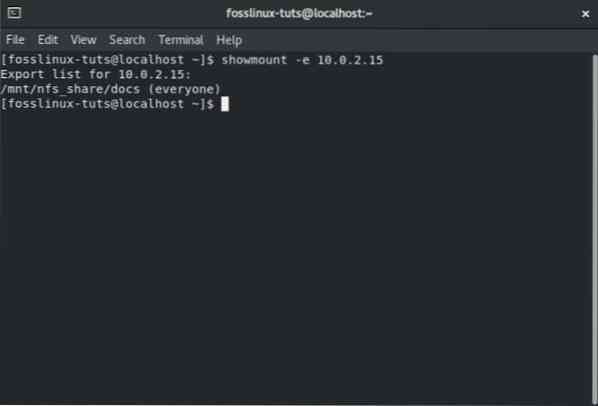
2 veiksmas: įdiekite nuotolinį NFS bendrinimą serveryje
Turėsime sukurti katalogą, kurį naudosime NFS dalijimui įdiegti. Norėdami tai padaryti, naudokite šią komandą:
$ sudo mkdir p / mnt / client_share
Norėdami prijungti nuotolinį NFS bendrinamą katalogą, esantį vietinėje klientų sistemoje, turėsime naudoti šią komandą.
$ sudo mount -t nfs 10.0.2.15: / mnt / nfs_shares / docs / mnt / client_share
Kur 10.0.2.15 yra NFS serverio IP adresas. Norėdami patikrinti, ar nuotolinis NFS bendrinimas įdiegtas, galite naudoti šią komandą:
$ sudo kalnas | grep -i nfs
Galiausiai, kad „mount“ dalis būtų stabili net po perkrovimo, turėsime redaguoti failą / etc / fstab ir tada pridėti šį įrašą:
192.168.2.102: / mnt / nfs_shares / docs / mnt / client_share nfs numatytieji 0 0
Kai tai padarysite, išsaugokite ir uždarykite failą, ir viskas gerai.
3 veiksmas: išbandykite NFS serverio ir kliento sąranką
Atlikę visus pirmiau nurodytus veiksmus, sėkmingai sukonfigūravome kliento ir serverio ryšį naudodami NFS. Tačiau prieš tai paskambindami per dieną, turime patikrinti, ar sąranka veikia.
Norėdami tai padaryti, pirmiausia turėsime sukurti bandomąjį failą NFS serverio bendro naudojimo kataloge ir tada patikrinti, ar jis yra kliento NFS prijungtame kataloge. Taigi pirmiausia sukursime bandomąjį failą NFS serverio kataloge naudodami šią komandą:
$ sudo touch / mnt / nfs_shares / docs / server_nfs_file.txt
Eikite į kliento pusę ir įveskite šią komandą terminale, kad patikrintumėte, ar yra bandymo failas.
$ ls -l / mnt / client_share /
Jei matote failą, tai reiškia, kad NFS ryšys veikia tinkamai.
Išvada
Tai buvo mūsų išsamus vadovas, kaip nustatyti NFS serverį „CentOS 8“. Tikimės, kad ši pamoka buvo naudinga ir padėjo jums dalytis failais ir katalogais su savo klientų sistemomis. Galbūt jus domina FTP serverio nustatymas „CentOS“ kompiuteryje.
 Phenquestions
Phenquestions



