Diegiant vsftpd:
„Vsftpd“ yra oficialioje „Ubuntu“ paketų saugykloje. Taigi, naudodami APT paketų tvarkyklę, galite lengvai ją įdiegti savo „Ubuntu“ kompiuteryje.
Pirmiausia atnaujinkite APT paketų saugyklos talpyklą naudodami šią komandą:
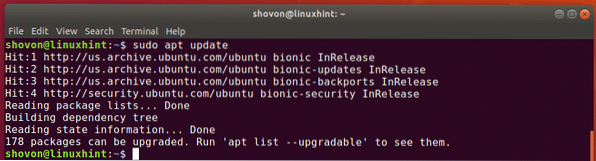
Dabar įdiekite vsftpd naudodami šią komandą:
$ sudo apt install vsftpd
Reikėtų įdiegti vsftpd.
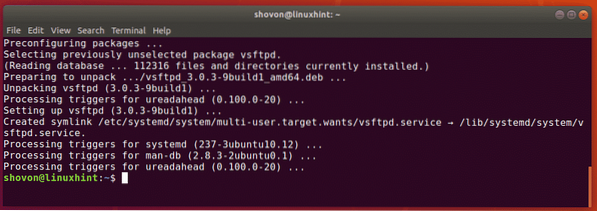
vsftpd konfigūracijos failas:
„Vsftpd“ konfigūracijos failas yra / etc / vsftpd.konf.
Originaliame vsftpd konfigūracijos faile yra visos palaikomos parinktys (dauguma jų yra komentuojamos) su daugybe dokumentų, kurie padės lengvai suprasti, ką daro šios parinktys. Taigi, aš norėčiau išsaugoti originalios konfigūracijos failo atsarginę kopiją ir sukurti naują tuščią konfigūracijos failą. Tada įdėkite visas konfigūracijos parinktis, kurias norite pritaikyti naujam konfigūracijos failui. Tokiu būdu, jei jums reikia pagalbos, visada galite pažvelgti į atsarginės kopijos konfigūracijos failą. Konfigūracijos failas taip pat bus labai mažas ir paprastas.
Norėdami sukurti originalios konfigūracijos failo atsarginę kopiją / etc / vsftpd.konf, paleiskite šią komandą:
$ sudo mv -v / etc / vsftpd.conf / etc / vsftpd.konf.bk
Dabar sukurkite naują tuščią konfigūracijos failą naudodami šią komandą:
$ sudo palieskite / etc / vsftpd.konf
Dabar galite pasiekti originalų atsarginės kopijos konfigūracijos failą taip:
$ mažiau / etc / vsftpd.konf.bk
Jei jums reikia pagalbos, visada galite pažvelgti į originalią konfigūracijos failo atsarginę kopiją.
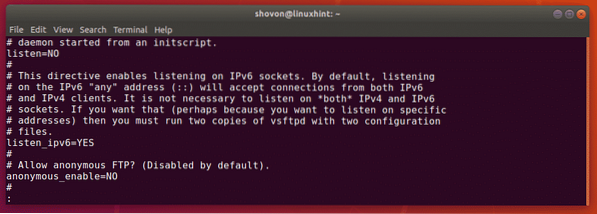
Konfigūruojamas vsftpd:
Šiame straipsnyje sukonfigūruosiu labai paprastą FTP serverį, kuriame galėsite prisijungti kaip bet kuris serverio vartotojas ir įkelti failus į atitinkamus namų katalogus.
Pirmiausia atidarykite vsftpd konfigūracijos failą / etc / vsftpd.konf su tokia komanda:
$ sudo nano / etc / vsftpd.konf
Dabar įveskite šias eilutes konfigūracijos faile ir išsaugokite failą paspausdami
klausytis_ipv6 = NE
connect_from_port_20 = TAIP
anonimas_įgalinamas = NE
local_enable = TAIP
write_enable = TAIP
chroot_local_user = TAIP
allow_writeable_chroot = TAIP
saugus_chroot_dir = / var / run / vsftpd / tuščias
pam_service_name = vsftpd
pasv_enable = TAIP
pasv_min_port = 40000
pasv_max_port = 45000
userlist_enable = TAIP
userlist_file = / etc / vsftpd.vartotojų sąrašą
userlist_deny = NE
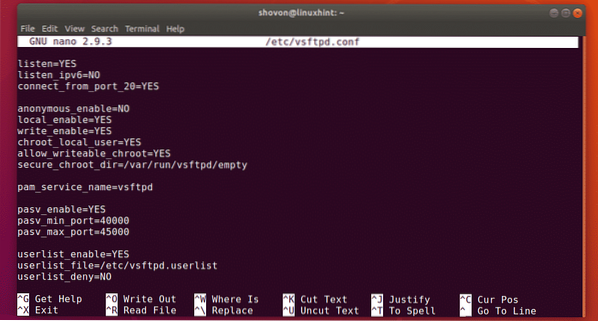
Tarkime, norite leisti tik vartotojams linda, alex ir Bobas pasiekti savo namų katalogus per FTP. Norėdami tai padaryti, turite pridėti šiuos vartotojo vardus prie sąrašo / etc / vsftpd.vartotojų sąrašą.
Dabar atidarykite failą / etc / vsftpd.vartotojų sąrašą su nano taip:
$ sudo nano / etc / vsftpd.vartotojų sąrašą
Dabar čia įveskite vartotojo vardus, kuriems norite leisti prieigą prie jų HOME katalogų per FTP. Tada išsaugokite failą paspausdami
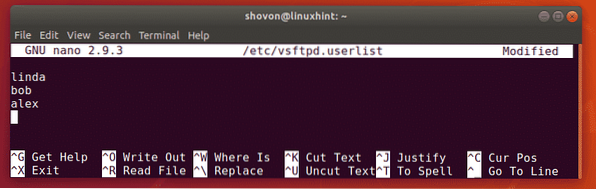
Dabar iš naujo paleiskite „vsftpd“ paslaugą naudodami šią komandą:
$ sudo systemctl paleiskite iš naujo vsftpd
Dabar paleiskite šią komandą, kad patikrintumėte, ar veikia vsftpd tarnyba:
$ sudo systemctl status vsftpdKaip matote, „vsftpd“ paslauga veikia. Taigi, mes tinkamai sukonfigūravome.
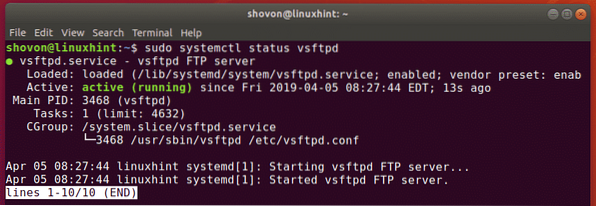
FTP vartotojų pridėjimas:
Dabar turite pridėti naujų vartotojų (tarkime linda, Bobas, alex) jūsų operacinėse sistemose. Tada šie vartotojai galės prisijungti prie FTP serverio ir įkelti failus.
Galite sukurti vartotoją linda su tokia komanda:
$ sudo useradd -m linda
Taip pat turite nustatyti vartotojo prisijungimo slaptažodį linda. Tai taip pat bus vartotojo FTP prisijungimo slaptažodis linda.
Dabar nustatykite vartotojo prisijungimo slaptažodį linda su tokia komanda:
$ sudo passwd linda
Dabar įveskite slaptažodį linda ir paspauskite

Dar kartą įveskite tą patį slaptažodį linda ir paspauskite

Tuo pačiu būdu sukurkite vartotoją Bobas ir alex.
$ sudo useradd -m bob

Taip pat nustatykite vartotojo slaptažodį Bobas ir alex.
$ sudo passwd bob$ sudo passwd alex
Prieiga prie FTP serverio:
Galite lengvai pasiekti savo FTP serverį naudodami „FileZilla“ FTP klientą. Taip pat galite pridėti FTP paskyrą sistemoje „Windows“ kaip tinklo vietą. Šiame skyriuje aš jums parodysiu abu būdus, kaip pasiekti FTP serverį.
Pirmiausia paleiskite šią komandą, kad rastumėte FTP serverio IP adresą:
$ ip a | egrep "inet"Kaip matote, mano FTP serverio IP adresas yra 192.168.21.186. Jums bus kitaip. Taigi, nuo šiol būtinai pakeiskite jį savo.

Norėdami prisijungti naudodami „FileZilla“ FTP klientą, atidarykite „FileZilla“, įveskite IP adresą Šeimininkas skyriuje, prisijungimo vartotojo vardą ir slaptažodį Vartotojo vardas ir Slaptažodis skyrius, Uostas 21, tada spustelėkite Greitas prisijungimas. Turėtumėte būti prisijungę.
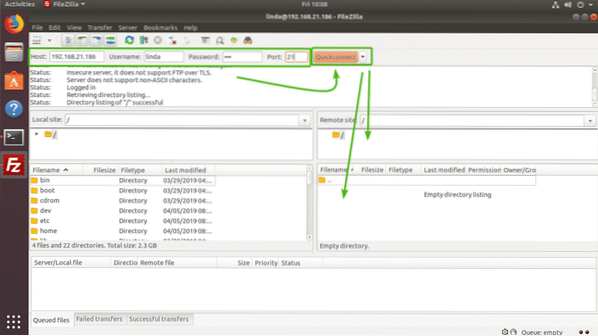
Kaip matote, įkėliau keletą failų ir tai pavyko.
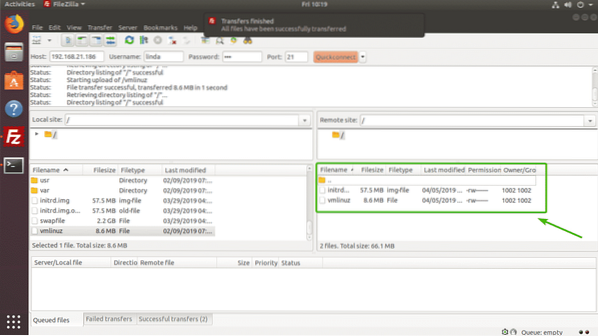
Jei norite prijungti FTP paskyrą kaip tinklo vietą sistemoje „Windows“, atidarykite „File Explorer“ ir spustelėkite Kompiuteris > Pridėti tinklo vietą kaip pažymėta toliau pateiktoje ekrano kopijoje.
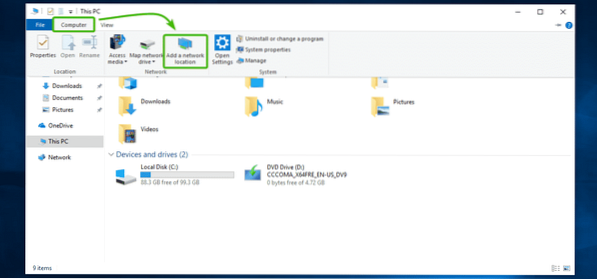
Dabar spustelėkite Kitas.
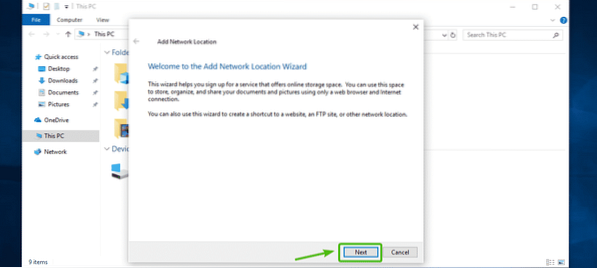
Dabar pasirinkite Pasirinkite tinkintą tinklo vietą ir spustelėkite Kitas.
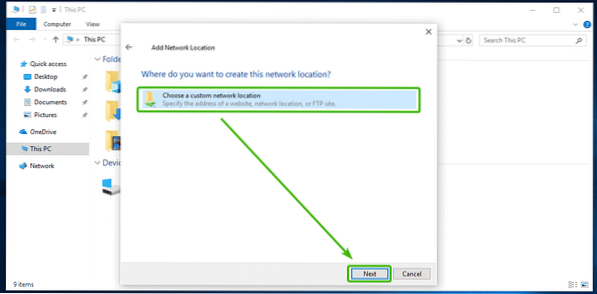
Dabar įveskite savo FTP serverio IP adresą (ftp: // 192.168.21.186), kaip pažymėta toliau pateiktoje ekrano kopijoje, ir spustelėkite Kitas.
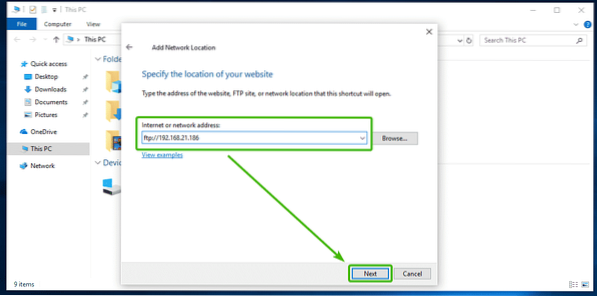
Dabar įsitikinkite Prisijunkite anonimiškai yra nepažymėtas ir įveskite savo FTP vartotojo vardą. Tada spustelėkite Kitas.
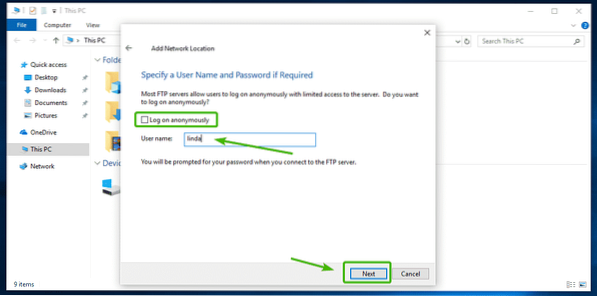
Tada įveskite savo tinklo vietos pavadinimą. Tai gali būti viskas, ko norite. Tada spustelėkite Kitas.
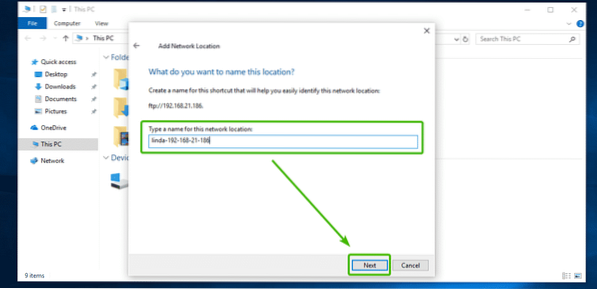
Dabar spustelėkite Baigti.
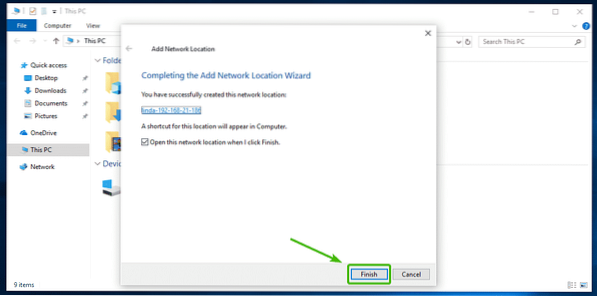
Dabar įveskite savo FTP vartotojo slaptažodį ir spustelėkite Prisijungti.
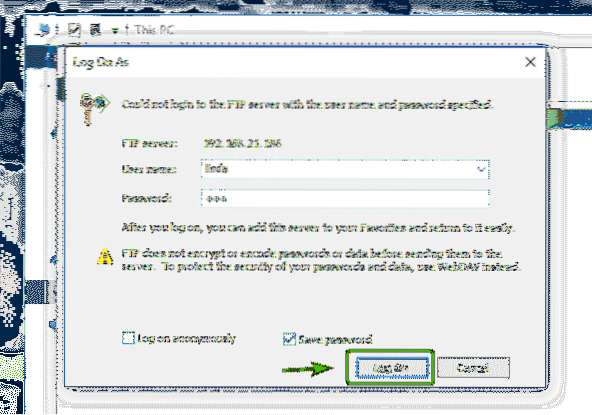
Turėtumėte būti prisijungę. Kaip matote, yra visi failai, kuriuos anksčiau įkėliau naudodamas „FileZilla“.
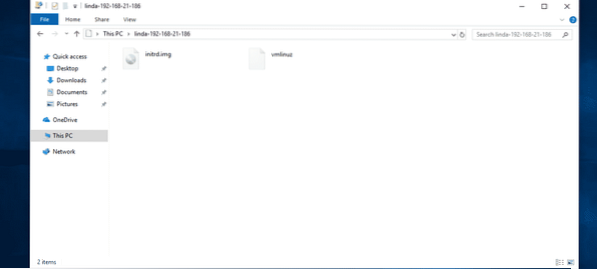
Kaip matote, įkėliau kitą failą ir jis veikia.
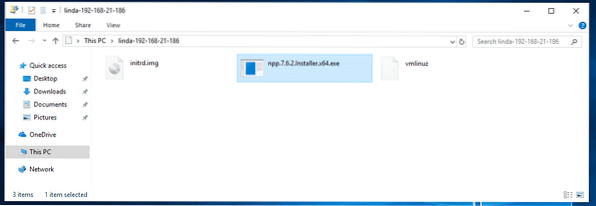
Dabar, kai esate prisijungę, „Windows“ failų naršyklėje galite bet kada pasiekti savo FTP paskyrą.
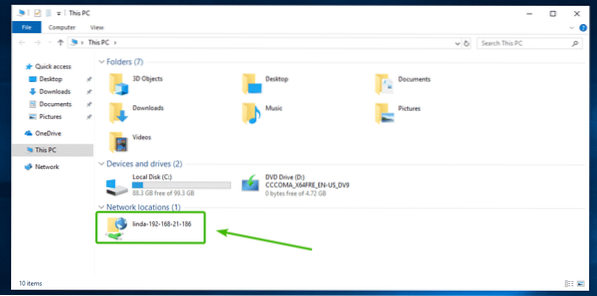
Kaip matote, „Windows“ sistemoje pridėjau dar 2 FTP paskyras. Dabar galiu vienu metu dirbti su visais.
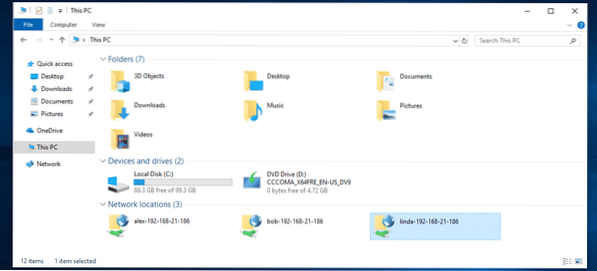
Taigi, taip įdiegiate ir nustatote FTP serverį „Ubuntu 18“.04 LTS su vsftpd.
 Phenquestions
Phenquestions


