Šiame straipsnyje aš jums parodysiu, kaip konfigūruoti „Bluetooth“ įrenginius „Raspberry Pi“, kuriame veikia „Raspberry Pi“ OS. Taigi, pradėkime.
Dalykai, kurių jums reikės:
Norėdami sekti šį straipsnį, jums reikės šių dalykų:
- Aviečių Pi 3 arba Aviečių Pi 4
- „Micro-USB“ („Raspberry Pi 3“) arba „Type-C“ („Raspberry Pi 4“) maitinimo adapteris.
- Mirksi 16 GB arba 32 GB „microSD“ kortelė su „Raspberry Pi OS“ (su darbalaukio aplinka).
- „Raspberry Pi“ tinklo ryšys
- Nešiojamas kompiuteris arba stalinis kompiuteris, skirtas VNC nuotoliniam darbalaukio prieigai prie „Raspberry Pi“.
PASTABA:
Jei nenorite nuotoliniu būdu pasiekti „Raspberry Pi“ per VNC, prie „Raspberry Pi“ taip pat turite prijungti monitorių, klaviatūrą ir pelę. Man nereikės nė vieno iš jų, nes prisijungsiu prie savo „Raspberry Pi“ nuotoliniu būdu per VNC. Mano sąranka vadinama „Raspberry Pi“ be galvos nustatymu.
Jei jums reikia pagalbos mirksint „Raspberry Pi OS“ vaizdui „microSD“ kortelėje, patikrinkite mano straipsnį „Kaip įdiegti ir naudoti„ Raspberry Pi Imager “.
Jei esate „Raspberry Pi“ pradedantysis ir jums reikia bet kokios pagalbos įdiegiant „Raspberry Pi OS“ į „Raspberry Pi“, patikrinkite mano straipsnį „Kaip įdiegti„ Raspberry Pi OS “į„ Raspberry Pi 4 “.
Be to, jei jums reikia pagalbos dėl „Raspberry Pi“ nustatymo be galvos, patikrinkite mano straipsnį „Raspberry Pi OS“ įdiegimas ir konfigūravimas „Raspberry Pi 4“ be išorinio monitoriaus.
„Bluetooth“ klaviatūros, pelės ir garso įrenginių poravimas
„Raspberry Pi OS“ naudodami numatytąjį „Bluetooth“ programėlę (viršutiniame dešiniajame kampe) galėsite prisijungti prie „Bluetooth“ įvesties / išvesties įrenginio, pvz., Klaviatūros, pelės, ausinių ar garsiakalbio.
Neturiu jokios „Bluetooth“ klaviatūros, pelės, ausinių ar garsiakalbio. Taigi, negaliu jums tiksliai parodyti, kaip prisijungti prie vieno. Aš tikrai turiu „Android“ išmanųjį telefoną. Jis turi „Bluetooth“. Aš jums parodysiu, kaip susieti jį su „Raspberry Pi OS“. „Bluetooth“ klaviatūrai, pelei, ausinėms ar garsiakalbiui procesas turėtų būti panašus ir lengvesnis.
Pirmiausia dešiniuoju pelės mygtuku spustelėkite (RMB) ant „Bluetooth“ piktogramos () ir spustelėkite Įjungti „Bluetooth“, kaip pažymėta toliau pateiktoje ekrano kopijoje.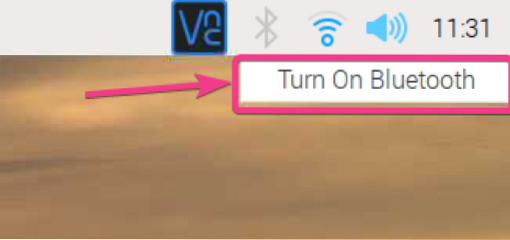
„Bluetooth“ turėtų būti įjungtas. „Bluetooth“ piktogramos spalva turėtų būti pakeista į mėlyną.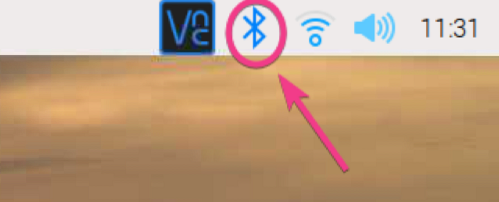
Norėdami susieti „Bluetooth“ įrenginį, dešiniuoju pelės mygtuku spustelėkite (RMB) ant „Bluetooth“ piktogramos ir spustelėkite Pridėti įrenginį ..., kaip pažymėta toliau pateiktoje ekrano kopijoje.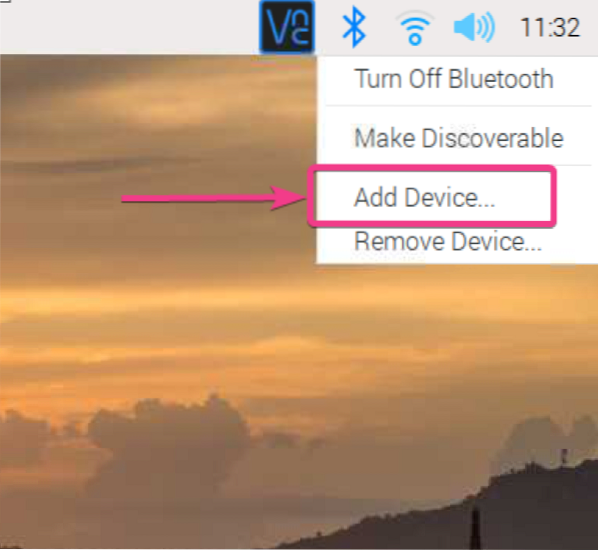
Kaip matote, tai ieško naujo „Bluetooth“ įrenginio.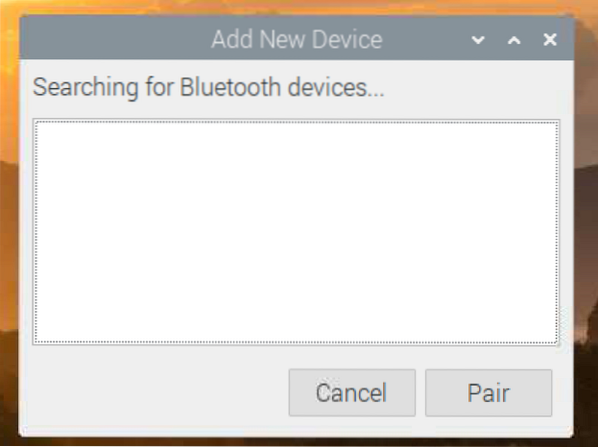
Įjungęs „Bluetooth“ savo „Android“ išmaniajame telefone, jis aptiko mano įrenginį, kaip matote toliau pateiktame ekrano kopija.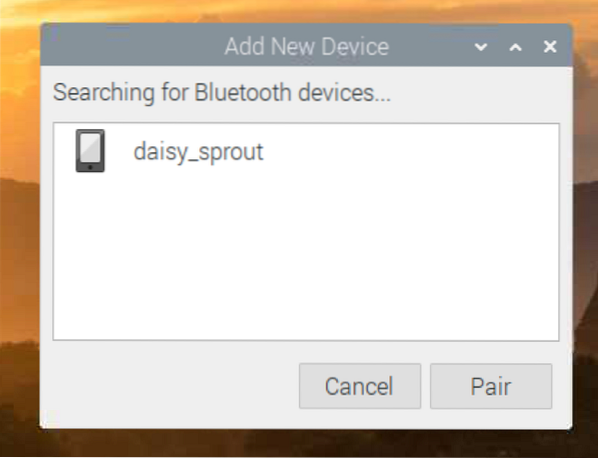
Norėdami susieti „Bluetooth“ įrenginį, pasirinkite jį ir spustelėkite Susieti.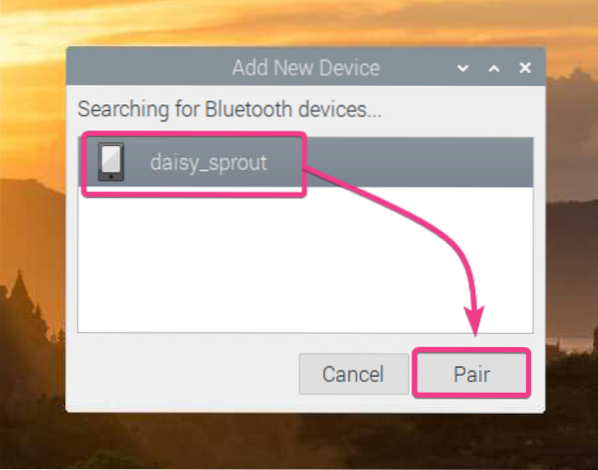
Ekrane turėtumėte pamatyti 6 skaitmenų kodą.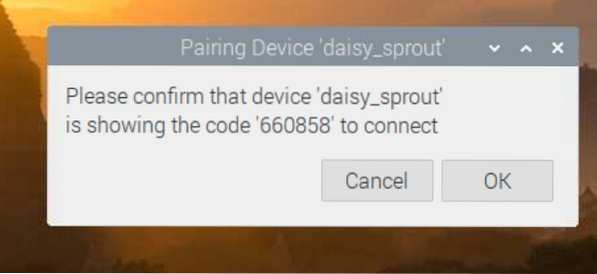
Savo telefone taip pat turėtumėte gauti susiejimo užklausą. Įsitikinkite, kad 6 skaitmenų skaičius yra tas pats. Jei taip, spustelėkite PORA.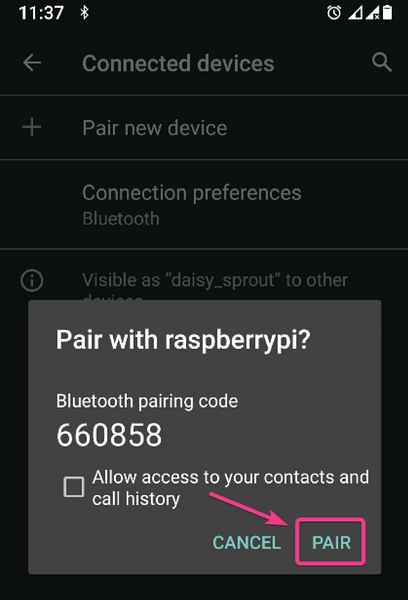
Spustelėkite Gerai.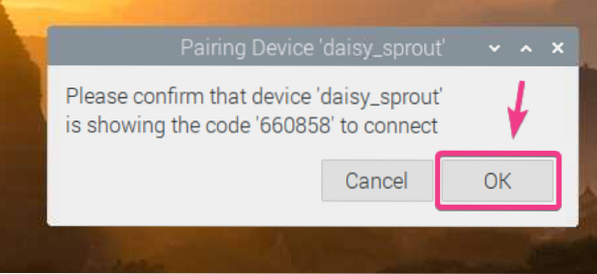
„Bluetooth“ įrenginys turėtų būti suporuotas. Spustelėkite Gerai.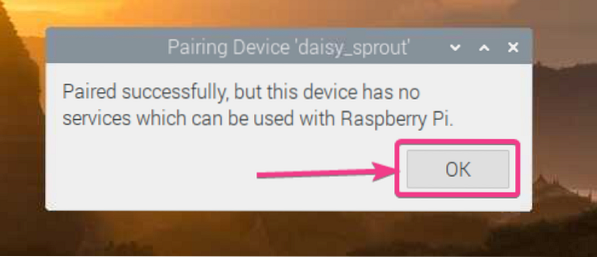
Padaryti „Raspberry Pi Bluetooth“ atrandamą:
Kad galėtumėte prisijungti prie kai kurių „Bluetooth“ įrenginių, šie „Raspberry Pi Bluetooth“ turi būti atrandami šiuose įrenginiuose.
Norėdami, kad jūsų „Raspberry Pi Bluetooth“ būtų aptinkamas, dešiniuoju pelės mygtuku spustelėkite (RMB) ant „Bluetooth“ piktogramos ir spustelėkite „Padaryti atrandamą“, kaip parodyta toliau pateiktoje ekrano kopijoje.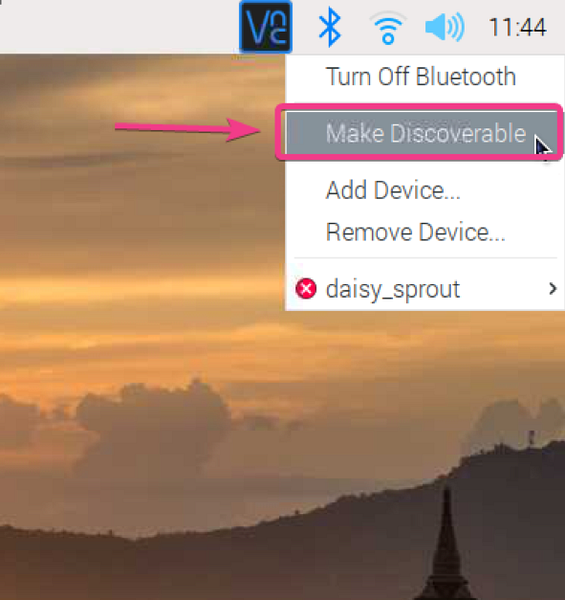
„Bluetooth“ piktograma turėtų pradėti mirksėti. Tai reiškia, kad dabar jūsų „Raspberry Pi“ „Bluetooth“ yra atrandamas.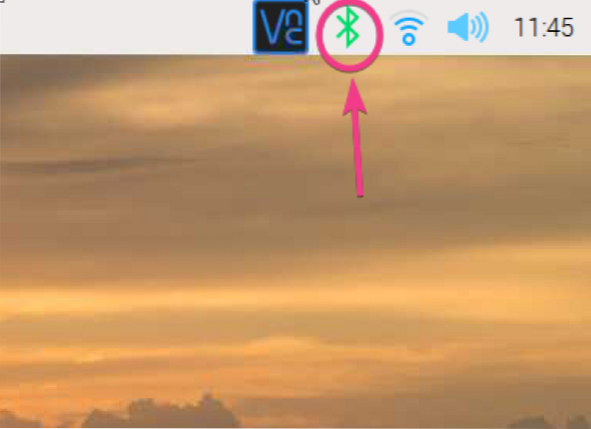
Failų perkėlimas per „Bluetooth“:
Jei norite perkelti failus iš „Raspberry Pi“ į kitus įrenginius arba kitus įrenginius į „Raspberry Pi“ naudodami „Bluetooth“, jums reikia „Bluetooth“ tvarkyklės. Yra daug „Bluetooth“ valdytojų. Bet šiame straipsnyje aš naudosiu „Blueman Bluetooth Manager“.
„Blueman“ yra oficialioje „Raspberry Pi OS“ paketų saugykloje. Taigi, ją labai lengva įdiegti „Raspberry Pi OS“.
Pirmiausia atnaujinkite APT paketų saugyklos talpyklą naudodami šią komandą:
$ sudo apt atnaujinimas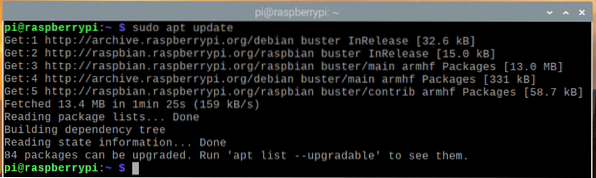
Atnaujinkite visus esamus „Raspberry Pi OS“ paketus naudodami šią komandą:
$ sudo apt full-upgrade
Norėdami patvirtinti naujovinimą, paspauskite Y, tada paspauskite .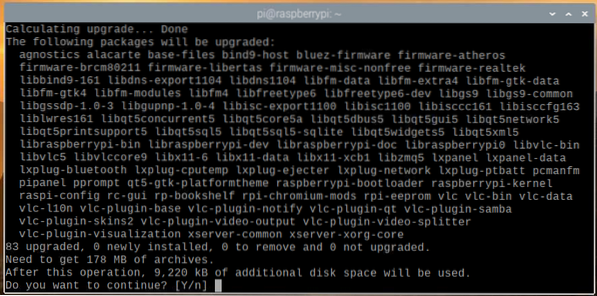
APT paketų tvarkyklė turėtų pradėti atsisiųsti visus reikalingus paketus iš interneto ir įdiegti juos po vieną. Gali praeiti šiek tiek laiko.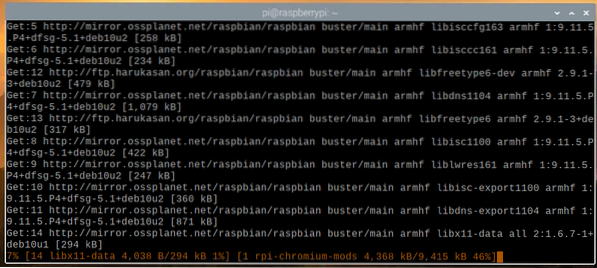
Šiuo metu visi naujinimai turėtų būti įdiegti.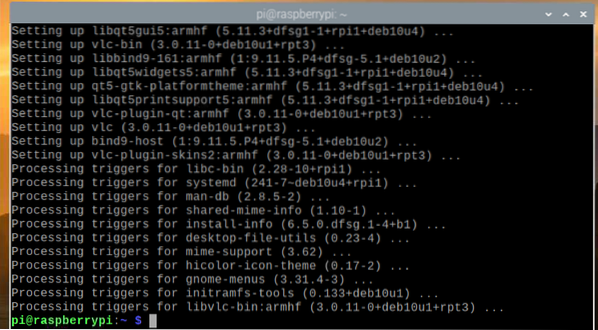
Kad pakeitimai įsigaliotų, perkraukite „Raspberry Pi“ naudodami šią komandą:
$ sudo perkrauti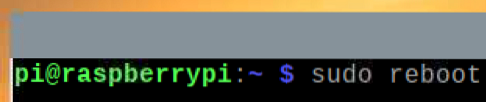
Norėdami įdiegti „Blueman“, vykdykite šią komandą:
$ sudo apt įdiekite „Blueman“
Norėdami patvirtinti diegimą, paspauskite Y ir paspauskite .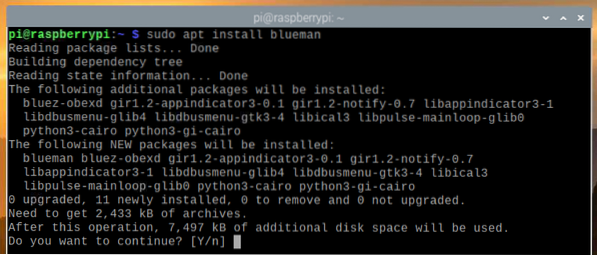
APT paketų tvarkyklė turėtų pradėti atsisiųsti visus reikalingus paketus iš interneto ir įdiegti juos po vieną. Gali praeiti šiek tiek laiko.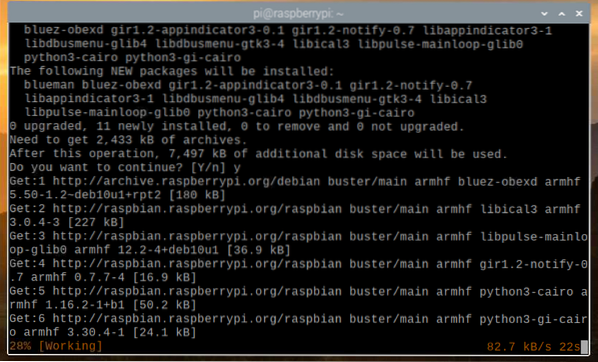
Šiuo metu turėtų būti įdiegtas „Blueman“.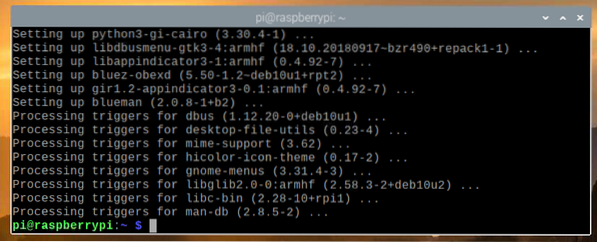
Įdiegę „Blueman“, galite paleisti „Blueman“ iš „Raspberry Pi“ OS meniu> Nuostatos> „Bluetooth“ tvarkyklė.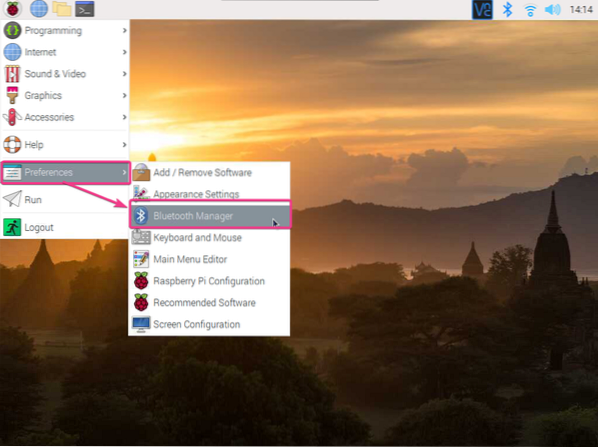
Jei „Bluetooth“ išjungtas, turėtumėte pamatyti šį langą. Spustelėkite Įjungti „Bluetooth“, kad įgalintumėte „Bluetooth“.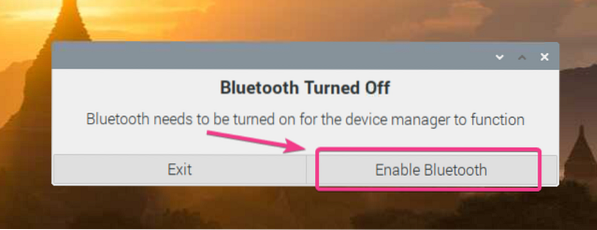
„Blueman“ turėtų pradėti.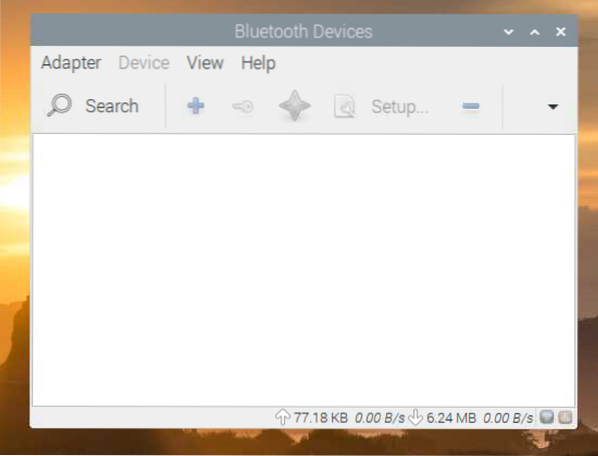
„Blueman“ piktograma ( ) taip pat turėtų būti rodomas viršutiniame meniu juostoje.
) taip pat turėtų būti rodomas viršutiniame meniu juostoje.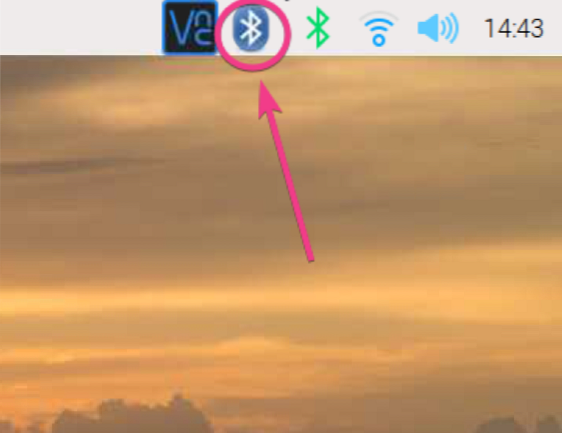
Jei norite, kad jūsų „Raspberry Pi“ būtų matomas kitiems „Bluetooth“ įrenginiams, eikite į „Adapter“> „Blueman“ nuostatas, kaip parodyta žemiau esančiame ekrano kopijoje.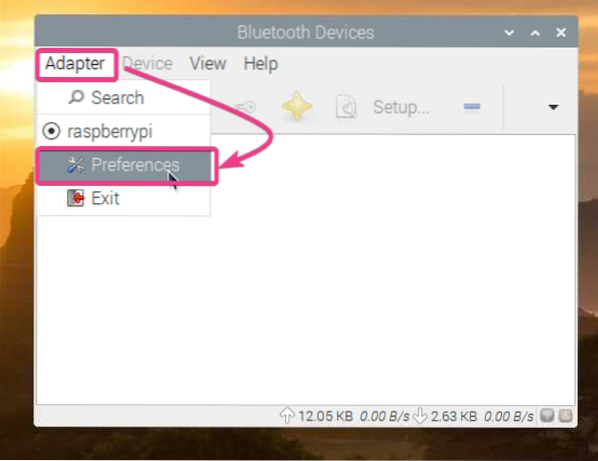
Tada „Visibility Setting“ pasirinkite Visada matomas.
Jei norite, taip pat galite nustatyti „Bluetooth“ įrenginio pavadinimą skyriuje Draugiškas vardas.
Baigę spustelėkite Uždaryti.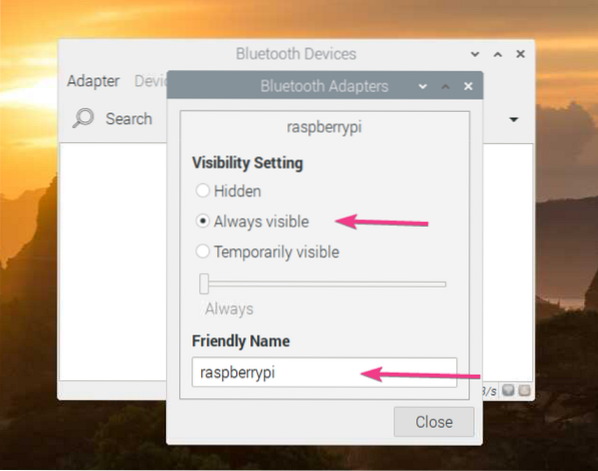
Norėdami ieškoti „Bluetooth“ įrenginio, spustelėkite Ieškoti.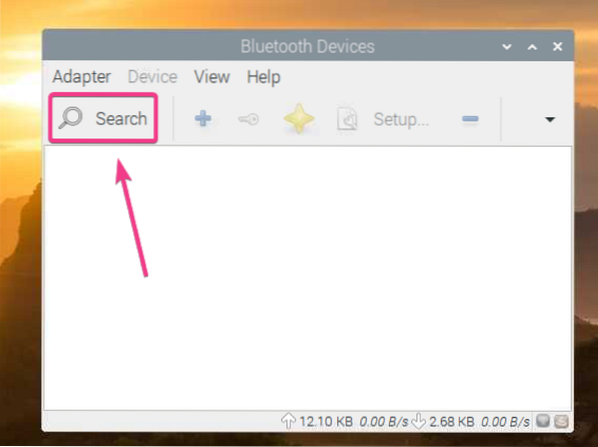
„Blueman“ turėtų rasti jūsų „Bluetooth“ įrenginį.
Norėdami susieti su „Bluetooth“ įrenginiu, dešiniuoju pelės mygtuku spustelėkite (RMB) įrenginyje iš sąrašo ir spustelėkite Susieti.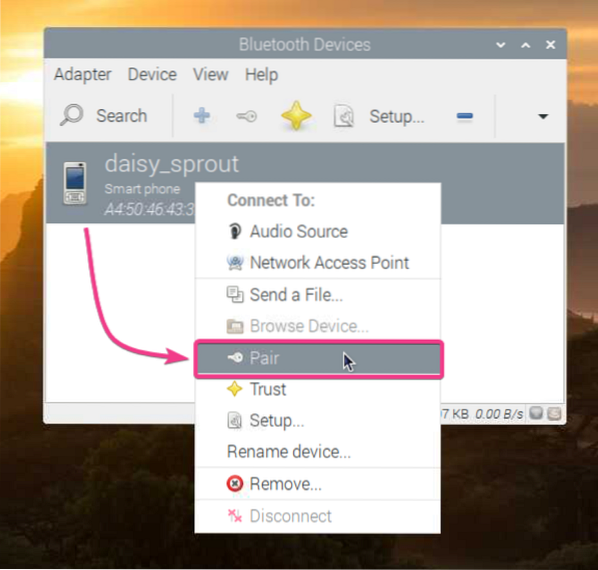
„Blueman“ turėtų parodyti 6 skaitmenų skaičių.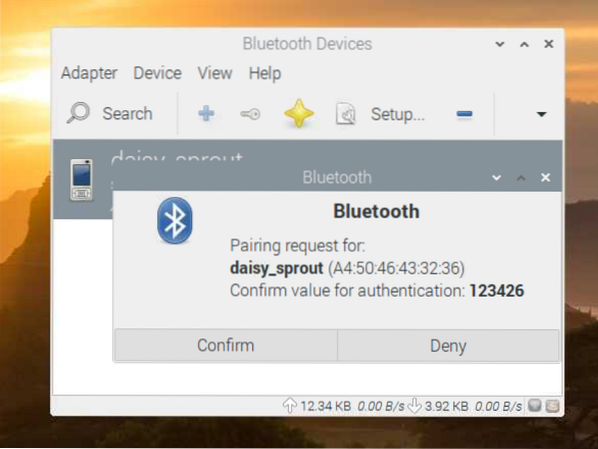
Taip pat turėtumėte gauti susiejimo užklausą pasirinktame „Bluetooth“ įrenginyje. Jei 6 skaitmenų kodas sutampa, spustelėkite PORA.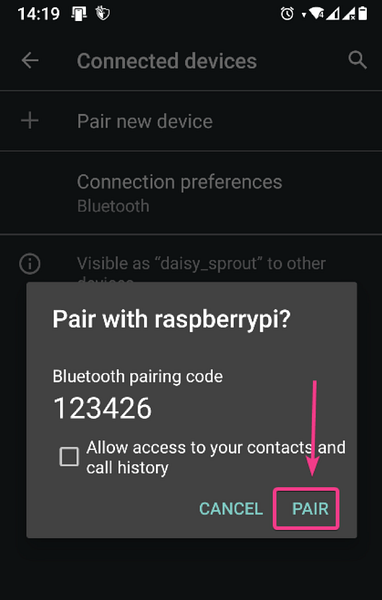
Tada „Blueman“ pusėje spustelėkite Patvirtinti.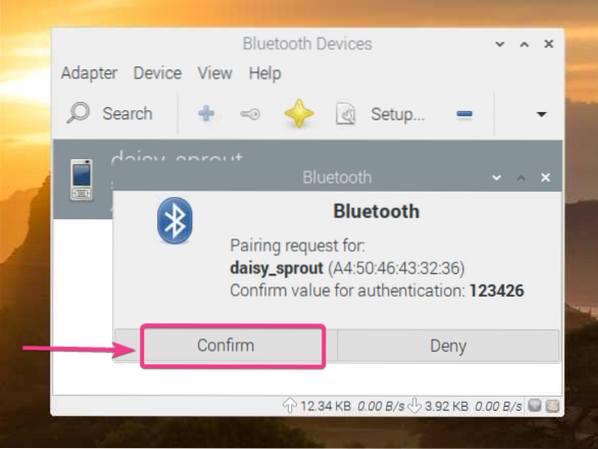
Spustelėkite Gerai.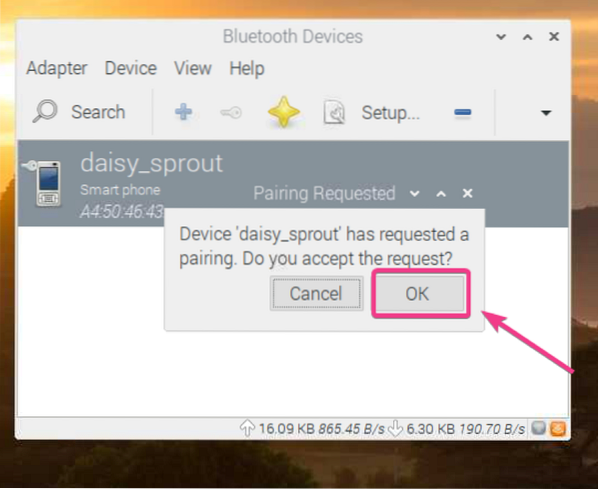
Įrenginys turėtų būti suporuotas. Spustelėkite Gerai.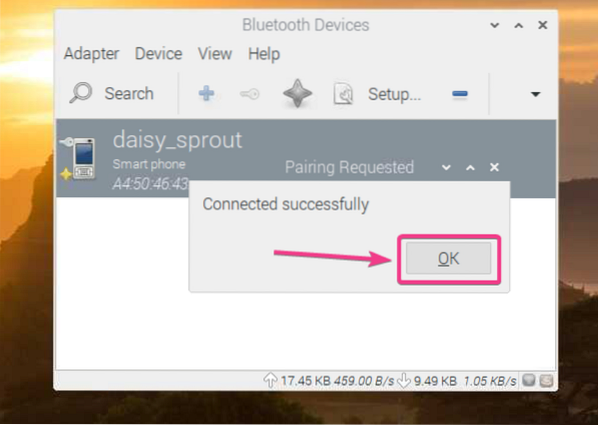
Suporavus įrenginį, jis turėtų būti pateiktas „Blueman Bluetooth Manager“.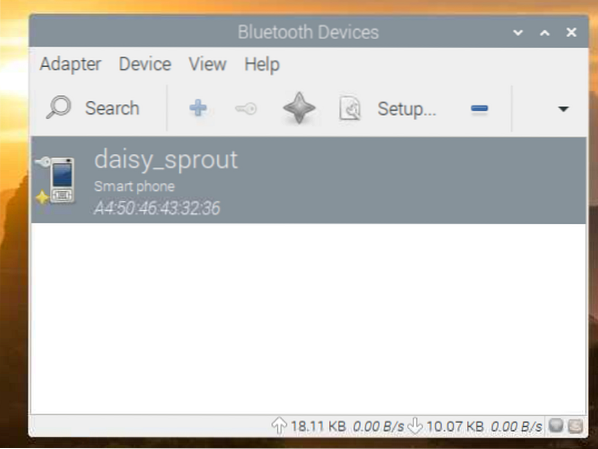
Norėdami nusiųsti failą į „Bluetooth“ įrenginį, dešiniuoju pelės mygtuku spustelėkite ant jo (RMB) ir spustelėkite „Siųsti failą ...“, kaip pažymėta toliau pateiktoje ekrano kopijoje.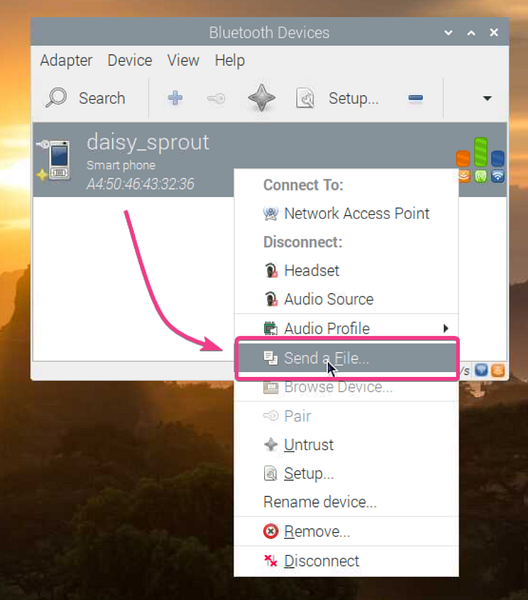
Reikėtų atidaryti failų rinkiklį. Pasirinkite failą, kurį norite bendrinti naudodami „Bluetooth“, ir spustelėkite Gerai.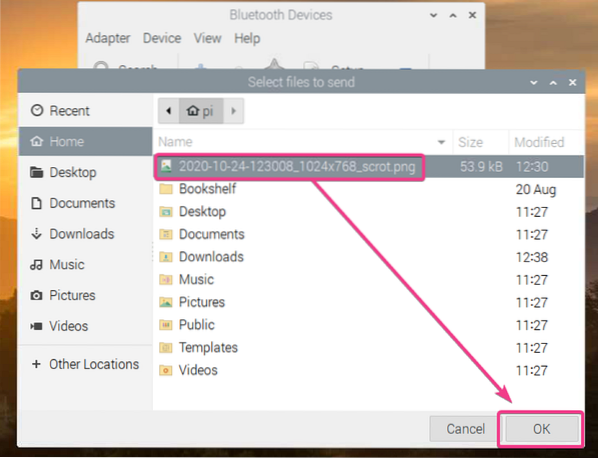
„Blueman“ turėtų pradėti failų perkėlimo procesą.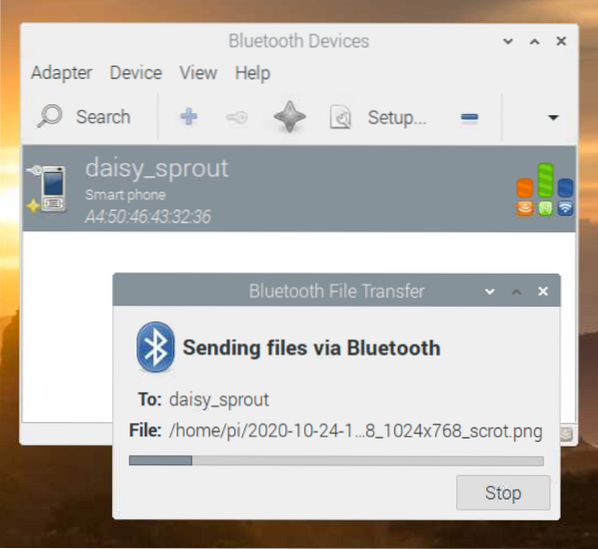
Spustelėkite PRIIMTI, kad patvirtintumėte failų perkėlimą į gaunantį „Bluetooth“ įrenginį (kur bandote siųsti failą).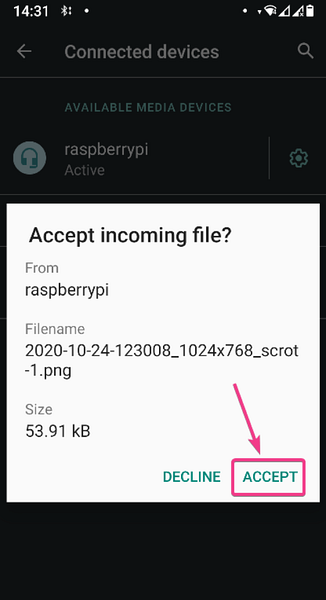
Failas turėtų būti perkeltas taip, kaip matote toliau pateiktoje ekrano kopijoje.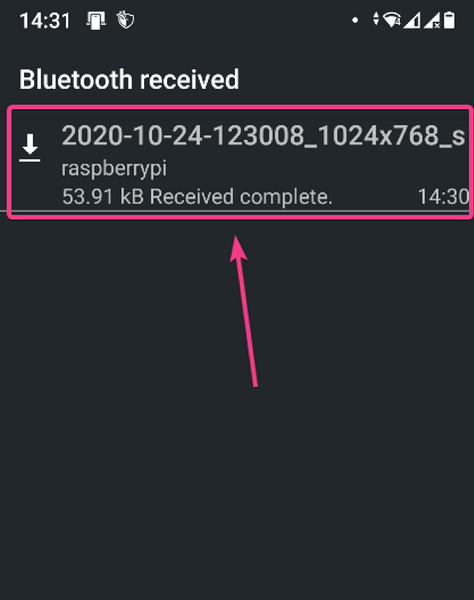
Išsiunčiau vaizdą į savo „Android“ išmanųjį telefoną. Kaip matote, vaizdas buvo sėkmingai perkeltas į „Android“ įrenginį per „Bluetooth“.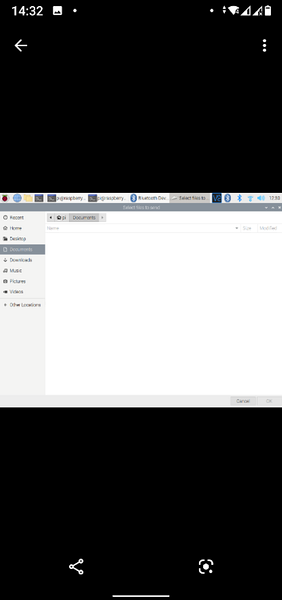
Taip pat galite siųsti failus iš „Android“ įrenginio ar kitų „Bluetooth“ palaikančių įrenginių į „Raspberry Pi“ per „Bluetooth“.
Pirmiausia įsitikinkite, kad jūsų „Raspberry Pi Bluetooth“ yra aptinkamas. Tada bendrinkite bet kurį failą iš „Bluetooth“ įrenginio, kuriame įgalintas „Bluetooth“ ryšys, ir priimančių įrenginių sąraše pasirinkite „Raspberry Pi“.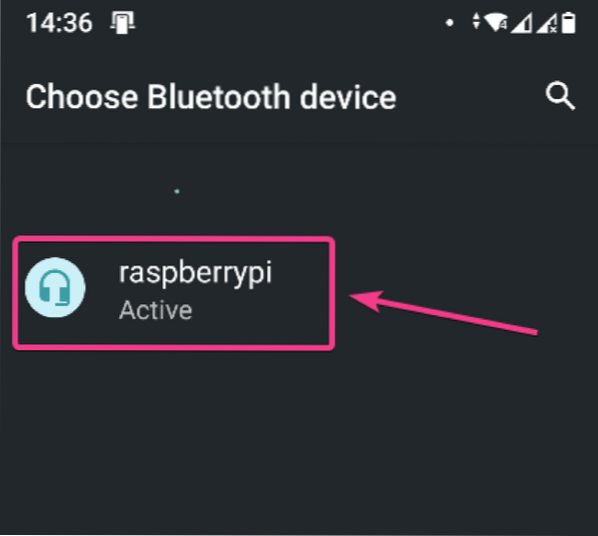
„Blueman“ turėtų jūsų paklausti, ar norite priimti gaunamą failą per „Bluetooth“. Spustelėkite Priimti.
Kaip matote, failas perduodamas į „Raspberry Pi“ per „Bluetooth“.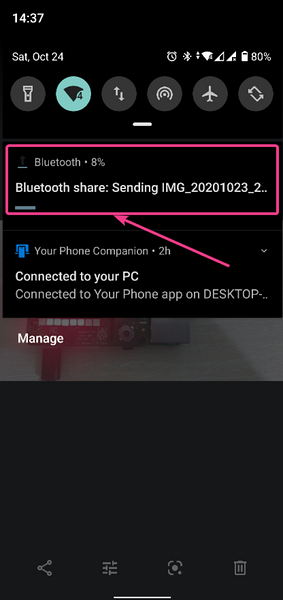
Failų perkėlimo statistika taip pat turėtų būti rodoma apatiniame „Blueman“ skydelyje, kaip matote toliau pateiktoje ekrano kopijoje. Matote, kad „Bluetooth“ ryšys yra labai lėtas.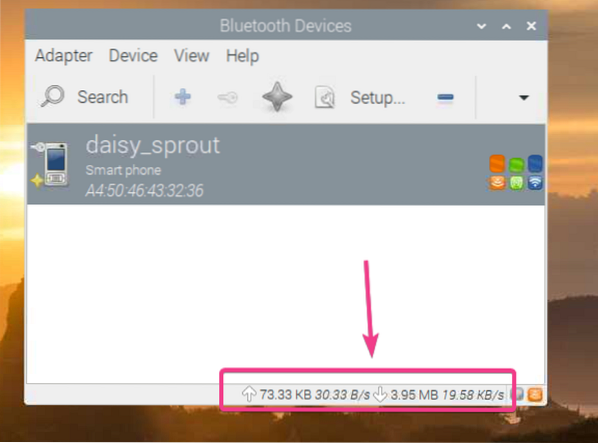
Kai perkėlimas bus baigtas, turėtumėte pamatyti šį pranešimą.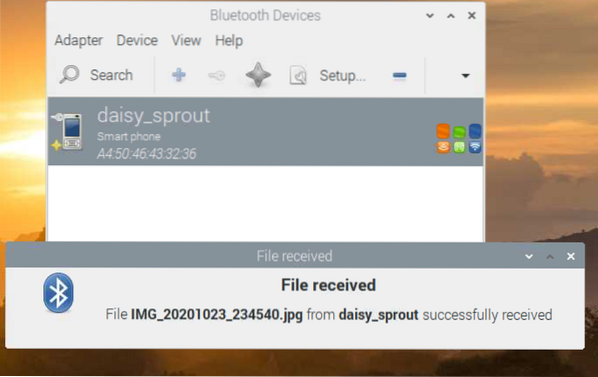
Failai, perkelti į „Raspberry Pi“ per „Bluetooth“, turėtų būti jūsų „Raspberry Pi“ kataloge ~ / Downloads.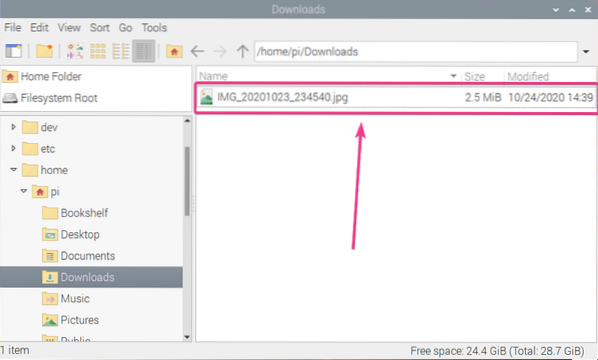
Kaip matote, failas buvo sėkmingai perkeltas į mano „Raspberry Pi“ iš „Android“ išmaniojo telefono.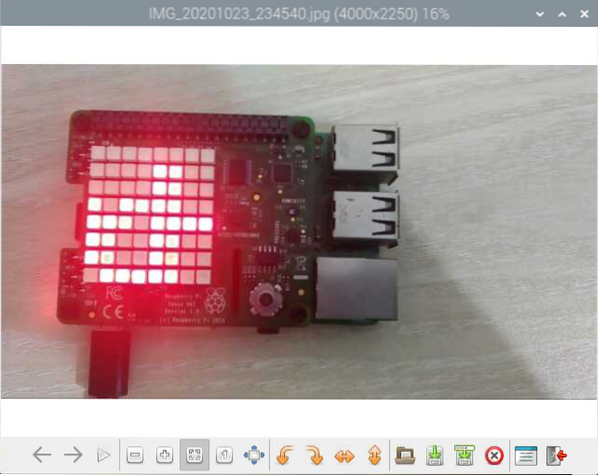
Išvada:
Šiame straipsnyje aš jums parodžiau, kaip naudoti „Bluetooth“ „Raspberry Pi“ vieno borto kompiuteryje su įdiegta „Raspberry Pi“ OS. Aš jums parodžiau, kaip susieti „Bluetooth“ įrenginį su „Raspberry Pi“. Taip pat parodžiau, kaip perkelti failus iš „Raspberry Pi“ į kitus „Bluetooth“ įrenginius ir atvirkščiai.
 Phenquestions
Phenquestions


