Ar ieškote būdų, kaip belaidžiu būdu perkelti failus iš „Android“ telefono / planšetinio kompiuterio į „Linux“ kompiuterį? Jei taip, tada jūs patekote į reikiamą vietą. Dabar nėra vietinių sprendimų bendrinti failus tarp dviejų platformų. Turite pasinaudoti trečiųjų šalių sprendimais, kurių yra daug. Tačiau šioje pamokoje failams perkelti naudosime programą „KDE Connect“.
Bet prieš pradėdami, greitai sužinokime apie „KDE Connect“ ir funkcijas, kurias jis pateikia lentelėje.
Kas yra „KDE Connect“?

„KDE Connect“ yra nemokamas ir atviro kodo projektas, vadovaujamas KDE dirbančių žmonių, leidžiantis belaidį ryšį tarp platformų tarp įvairių įrenginių ir operacinių sistemų. Tai apima „Linux“ ir „Android“, taip pat „Mac“ ir „Windows“.
Tai sakant, yra daugybė įrankių ir programų, suteikiančių būtent šią funkciją. Taigi kodėl pasirinkome „KDE Connect“?
Na, pradedantiesiems tai labai lengva įdiegti! „Linux“ sistemoje galite jį įdiegti naudodami vieną komandą, o „Android“ - oficialiai jį galima įsigyti „Google Play“ parduotuvėje. Taigi jos diegimas yra vėjas, skirtingai nei kitos programos, kurias reikia krauti iš šono.
Be to, „KDE Connect“ ne tik padeda perduoti belaidį failą. Tai tik viena iš daugelio jos savybių. Štai keletas nuostabių dalykų, kuriuos galite padaryti naudodami „KDE Connect“.
„KDE Connect“: pagrindinės funkcijos
- Belaidžiu būdu bendrinkite failus tarp visų savo įrenginių. Tai netgi apima jūsų telefono failų naršymą iš darbalaukio.
- Gaukite visus telefono pranešimus tiesiai darbalaukyje ir atvirkščiai. Tiesiogiai atsakykite į tekstinius pranešimus iš darbalaukio, neatidarydami telefono.
- Sukurkite pritaikomas komandas, kaip jūsų telefonas ir kompiuteris turėtų sąveikauti. Leidžia išjungti kompiuterį iš telefono. Arba vienu telefono palietimu užrakinkite kompiuterio ekraną.
- Nuotoliniu būdu valdykite muzikos atkūrimą savo kompiuteryje. Tai apima muzikos pristabdymą, takelių praleidimą ir net garso pakeitimą.
- Naudokite savo telefoną kaip valdiklį. Taip pat yra pristatymo nuotolinio valdymo pultas.
- Galimybė „skambinti telefonu“ sėdint prie darbalaukio. Tai padeda greitai rasti telefoną, jei jį neteisingai pastatėte.
- Akumuliatoriaus lygis rodo telefono akumuliatorių tiesiai darbalaukyje.
- Komplektuojama su „Firefox“ ir „Chrome“ skirtomis plazminių naršyklių integracijomis. Leidžia valdyti laikmeną svetainėje, atidarytoje darbalaukyje, telefonu.
- „OpenVPN“ palaikymas prisijungiant prie viešojo „WiFi“.
Kaip matote, „KDE Connect“ yra funkcijų supakuotas įrankis ir būtinas, jei norite, kad „Linux“ kompiuteris ir „Android“ telefonas veiktų vieningai. Tačiau mes sutelksime dėmesį tik į tai, kaip galite naudoti šį įrankį, norėdami dalytis failais tarp „Android“ ir „Linux“ belaidžiu būdu, naudodamiesi šia pamoka.
Taigi be jokių papildomų problemų pradėkime:
KDE Connect naudojimas belaidžiu būdu bendrinti failus tarp „Android“ ir „Linux“
Čia yra nuosekli instrukcija, padėsianti įdiegti „KDE Connect“ abiejuose įrenginiuose, nustatyti jį ir galiausiai siųsti failus pirmyn ir atgal tarp prijungtų įrenginių.
1 veiksmas: įdiekite „KDE Connect“
Kad galėtumėte perduoti failus belaidžiu būdu, „Android“ telefone ir „Linux“ kompiuteryje reikia įdiegti „KDE Connect“. Taigi pereikime, kaip galite įdiegti programą abiejuose įrenginiuose vienas po kito, pirmiausia pradedant jos diegimu „Linux“.
Kaip įdiegti „KDE Connect“ sistemoje „Linux“?
Priklausomai nuo to, kurį platinimo įrenginį naudojate, KDE Connect diegimo komanda bus kitokia. Čia pateikiamas komandų sąrašas, kuris padės įdiegti KDE Connect visuose populiariuose rajonuose:
Skirtos „Ubuntu“ / „Ubuntu“ pagrįstoms „Distros“:
# apt-get install kde-connect
„Arch Linux“:
# pacman -S kde-connect
Fedorai:
# dnf įdiekite kde-connect
Pastaba: Šioje pamokoje kaip pagrindinį platintoją naudosime „Fedora“ su „GNOME“ darbalaukiu.
Kaip įdiegti „KDE Connect“ sistemoje „Android“?
Tai yra taip paprasta, kaip įdiegti bet kurią kitą programą „Android“. Tiesiog eikite į „Google Play“ parduotuvę ir įveskite „KDE Connect“. Turėtumėte rasti šią programą, kaip parodyta paveikslėlyje.
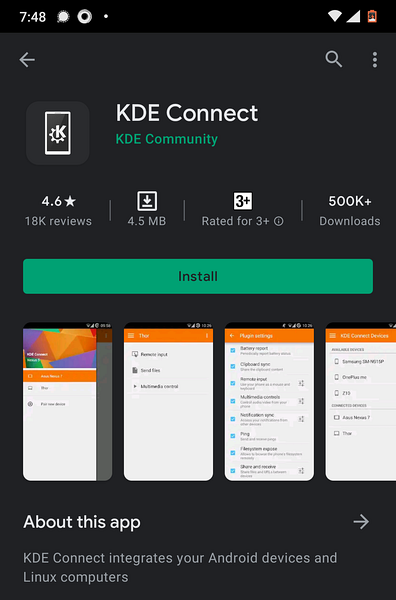
Spustelėkite Diegti, ir viskas.
„KDE Connect“ dabar įdiegta jūsų „Android“ įrenginyje.
2 žingsnis: prijunkite „Android“ telefoną prie „Linux“ kompiuterio
Įdiegę „KDE Connect“, atidarykite programą abiejuose įrenginiuose ir palaukite kelias sekundes. Programa automatiškai paims visus įrenginius, prijungtus prie to paties vietinio tinklo, arba, mūsų atveju, biuro „WiFi“.
Kai įrenginys pasirodys, spustelėkite mygtuką „Suporuoti“ ir turėtumėte gauti pranešimą iš „KDE Connect“, kuriame prašoma priimti (arba atmesti) susiejimo užklausą. Mūsų atveju mes atsiuntėme susiejimo užklausą iš savo „Linux“ kompiuterio.
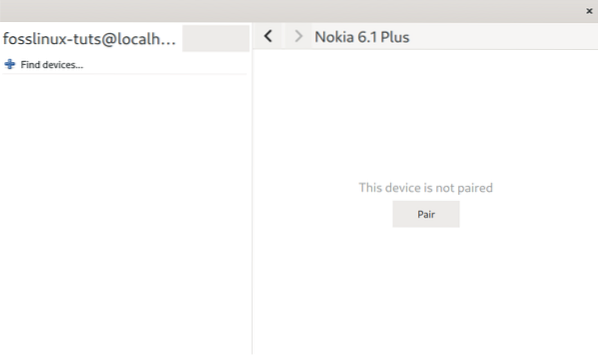
Tada ši susiejimo užklausa pasirodė „KDE Connect“ „Android“ programoje kartu su šifravimo raktu.
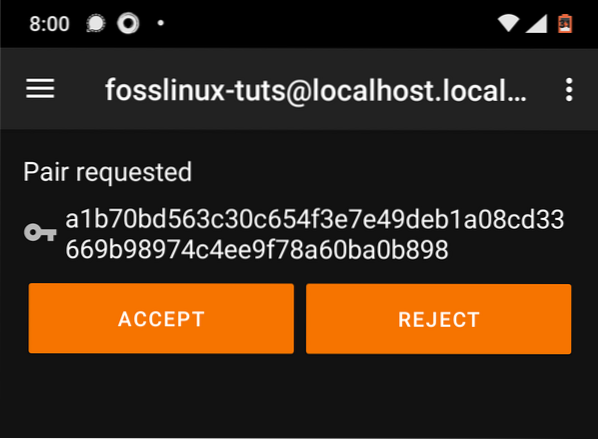
Tiesiog spustelėkite „Priimti“ ir abu įrenginiai bus suporuoti. Dabar turėtumėte pamatyti visas galimas parinktis atitinkamose programose. Čia apžvelgiama programos mobiliesiems sąsaja:
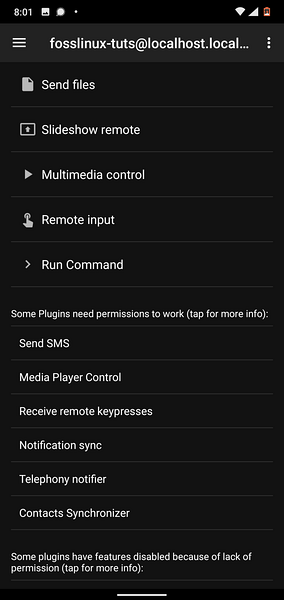
Tai yra „Linux“ programos sąsaja susiejus.
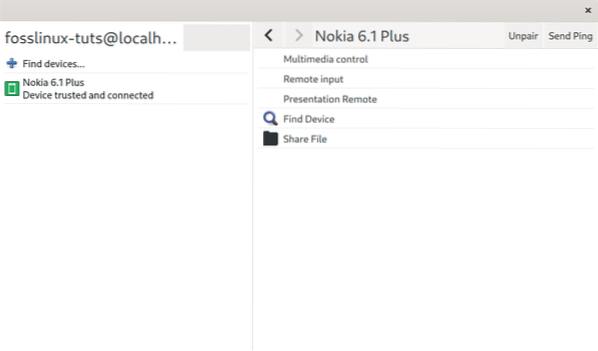
Kaip matote, programa pateikia daugybę varpų ir švilpukų. Tačiau šioje pamokoje daugiausia dėmesio skirsime failų siuntimui ir priėmimui tarp abiejų prijungtų įrenginių, kaip parodyta kitame žingsnyje.
3 žingsnis: Bendrinkite failus tarp „Android“ ir „Linux“
Naudodami „KDE Connect“ galite siųsti failus iš „Android“ į „Linux“, taip pat iš „Linux“ į „Android“.
Perženkime kiekvieną žingsnį vienas po kito. Pirmas, siųsti failus iš „Linux“ kompiuterio į „Android“ telefoną.
Norėdami tai padaryti, „Linux“ kompiuteryje spustelėkite mygtuką „Bendrinti failą“ KDE Connect programoje. Tai atvers naują langą, kuriame bus prašoma pasirinkti failą, kurį norite perkelti. Čia mes atsiųsime „testfile“.txt “iš dokumentų aplanko į„ Android “telefoną.
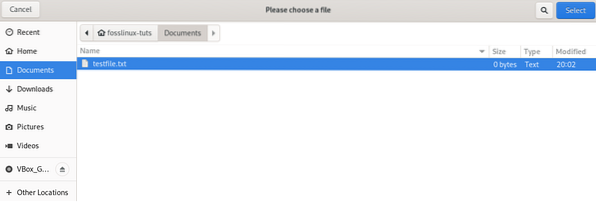
Žinoma, galite siųsti kelis failus; tačiau visi jie turi būti tame pačiame aplanke, kad veiktų keli pasirinkimai. Pasirinkę visus failus, ekrano viršutiniame dešiniajame kampe paspauskite mygtuką „Pasirinkti“. Tai inicijuos perkėlimo procesą, kuris, atsižvelgiant į failo dydį, užtruks nuo kelių sekundžių iki poros minučių.
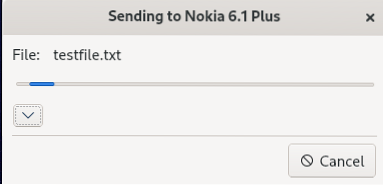
Dabar pakalbėkime apie tai, kaip tai padaryti perkelkite failus iš „Android“ telefono į „Linux“ kompiuterį.
Norėdami tai padaryti, „Android“ programoje paspauskite mygtuką „Siųsti failus“. Tai pateks į kitą ekraną, kuriame galėsite pasirinkti failą (-us), kurį (-ius) norite perkelti.
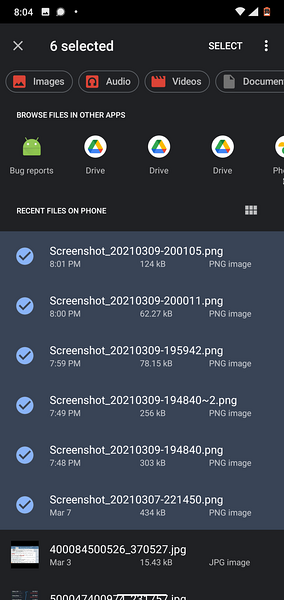
Kaip matote iš paveikslėlio, viršuje turite galimybių filtruoti įvairius failų tipus. Pagal numatytuosius nustatymus bus rodomi visi naujausi failai, atsisiųsti ar sukurti „Android“ telefone.
Šiai pamokai išsiųsime daug ekrano kopijų, kurias padarėme savo telefone. Galite paspausti ir palaikyti vieną failą, ir tai leis jums pasirinkti kelis.
Kai tai padarysite, viršutiniame dešiniajame kampe paspauskite mygtuką „Pasirinkti“. Tada jis pradės perdavimo procesą, o jūs galite stebėti pažangą naudodamiesi pranešimų centro eigos juosta.
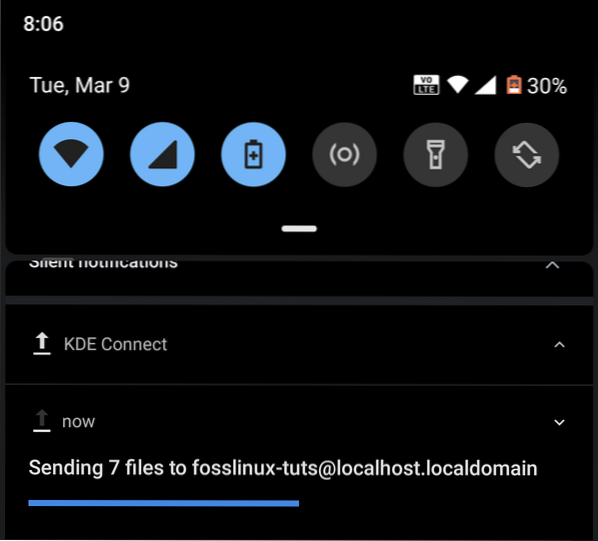
Baigę perkėlimą, visus failus rasite aplanke/ home / user / Downloads kataloge.
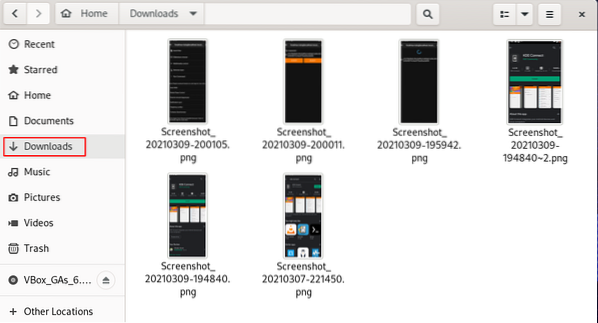
Apvyniojimas
Taigi taip galite belaidžiu būdu dalytis failais tarp „Android“ ir „Linux“. Tikimės, kad jums šis skaitymas buvo naudingas ir kad jis padėjo pasiekti aukštesnį aiškumą ir produktyvumą naudojant „Linux“ kompiuterį ir „Android“ išmanųjį telefoną.
Dabar, jei nustatant „KDE Connect“ kyla kokių nors problemų, parašykite jas žemiau esančiuose komentaruose. Mes pasistengsime jums padėti.
Be to, norėdami sužinoti daugiau naudingų vadovų, vadovėlių ir „Linux“ patarimų bei gudrybių, nepamirškite perskaityti straipsnių „Sužinokite Linux“ seriją.
 Phenquestions
Phenquestions



