Kartais reikia suskaidyti didelius failus į gabalus dėl įvairių priežasčių. Tarkime, kad turite didelį vaizdo įrašą ar archyvą ir turite įkelti šį failą į „Dropbox“ paskyrą, „Google“ diską ar net į kitą kompiuterį. Tai tampa bauginančia užduotimi, ypač jei siuntimo greitis yra mažas.
Be to, kad eikvojate laiką ir išteklius, šiek tiek rizikinga, jei nutrūksta maitinimas arba jei trikdo tinklas, todėl sugadintas įkėlimas tampa nenaudingas. Turite viską paleisti iš naujo.
Viena iš geriausių idėjų, kaip įveikti šią bėdą, yra suskaidyti didelį failą į mažus segmentus ir juos po vieną įkelti arba perkelti. Kai norite atidaryti failą, turite sujungti failo dalis ir atidaryti failą.
Privalumai suskaidyti didelius failus į mažesnius:
- Sumažinkite apdorojimo laiką, nes mažesni failai apdorojami greičiau
- Paspartinkite duomenų perdavimą perkeliant tinklo failus, nes mažesni failai yra daug greitesni nei vienas didelis failas.
Šioje pamokoje mes parodysime, kaip suskaidyti didelius failus į mažus gabalėlius. Ir taip pat, kaip dar kartą sujungti tuos sulaužytus gabalus į vieną failą.
Didelių failų skaidymas naudojant komandinę eilutę
Dabar pabandykime rasti didelį failą ir suskaidyti jį į mažus gabalėlius.
1 žingsnis. Norėdami patikrinti failo dydį žmonėms skaitomu formatu, naudokite šią komandą.
du -h „MovieClip“.mp4
Savo kompiuteryje radau failą pavadinimu MovieClip.mp4, kurio dydis yra apie 2 GB, kaip parodyta toliau pateiktoje ekrano kopijoje:

Kaip matote, tai yra didelis failas, kurį bus sunku įkelti į debesį, ypač jei turite lėtą interneto ryšį. Taigi kitame etape parodysime, kaip padalinti šį failą į mažesnio dydžio failus, tarkime, po 200 MB, kad būtų lengviau įkeliant.
2 žingsnis. Norėdami padalyti failą į mažesnius failus, kurių kiekvienas yra 200 MB, ir naujus duomenis pavadinti MV, naudokite kitą komandą.
padalinti -b 200M MovieClip.mp4 MV.
Ankstesnė komanda gali užtrukti šiek tiek laiko, priklausomai nuo jūsų kompiuterio išteklių. Taigi, kai komanda sėkmingai įvykdoma, pereikite prie kito žingsnio.
Prašome atkreipti dėmesį, kad galite pabandyti įvykdyti komandą split, nenurodydami jokių papildomų argumentų, tokių kaip kita komanda.
padalinti „MovieClip“.mp4 MV.
Tokiu atveju ir pagal numatytuosius nustatymus sistema padalins didelį failą į mažus failus, prasidedančius raide x ir kiekviename faile po 1000 eilučių.
3 žingsnis. Norėdami patikrinti ankstesnės padalijimo komandos išvestį, naudokite komandą ls taip.
ls-lh
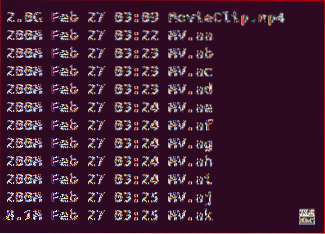
Kaip pastebėjote, rasite naujų failų, prasidedančių MV ir kurių kiekvieno dydis yra 200 MB. Dabar juos bus lengva įkelti, perkelti ar siųsti bet kur.
Failų derinimas naudojant komandų eilutę iš terminalo
1 žingsnis. Sukurkite naują katalogą, kad į jį perkeltumėte mažesnius failus.
mkdir ./ NewMV /
2 žingsnis. Perkelkite visus mažesnio dydžio failus, prasidedančius MV, į naują katalogą.
MV MV * ./ NewMV /
3 žingsnis. Eikite į naują katalogą ir nurodykite jo turinį.
CD NewMV /
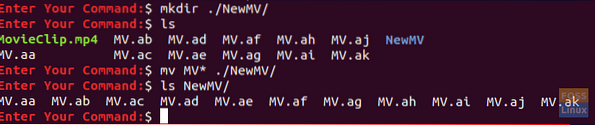
4 žingsnis. Norėdami sujungti mažo dydžio failus į naują failą, pavadintą „CombinedMovieClip“.mp4, naudokite kitą komandą.
katė MV.?? > „CombinedMovieClip“.mp4
Be to, ši komanda gali užtrukti šiek tiek laiko, priklausomai nuo jūsų kompiuterio išteklių. Užbaigus katės komandą, galite išvardyti katalogo turinį, kad patikrintumėte naujai sukurtą failą.
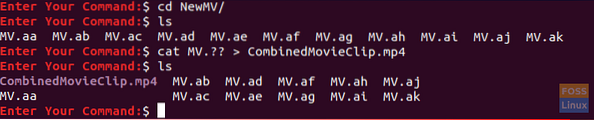
Jūs sėkmingai padalijote savo didelį failą į mažus gabalėlius ir vėl juos sujungėte. Jei jums reikia daugiau sužinoti apie split arba cat komandas, galite lengvai perskaityti jų vadovo puslapius naudodami šias komandas:
padalinti vadovą puslapį:
vyras skilo
katės vadovo puslapis:
vyras katinas
Galiausiai tikiuosi, kad ši pamoka jums patiko, ir jei turite klausimų, galite palikti komentarą, ir mes mielai jums padėsime.
 Phenquestions
Phenquestions



